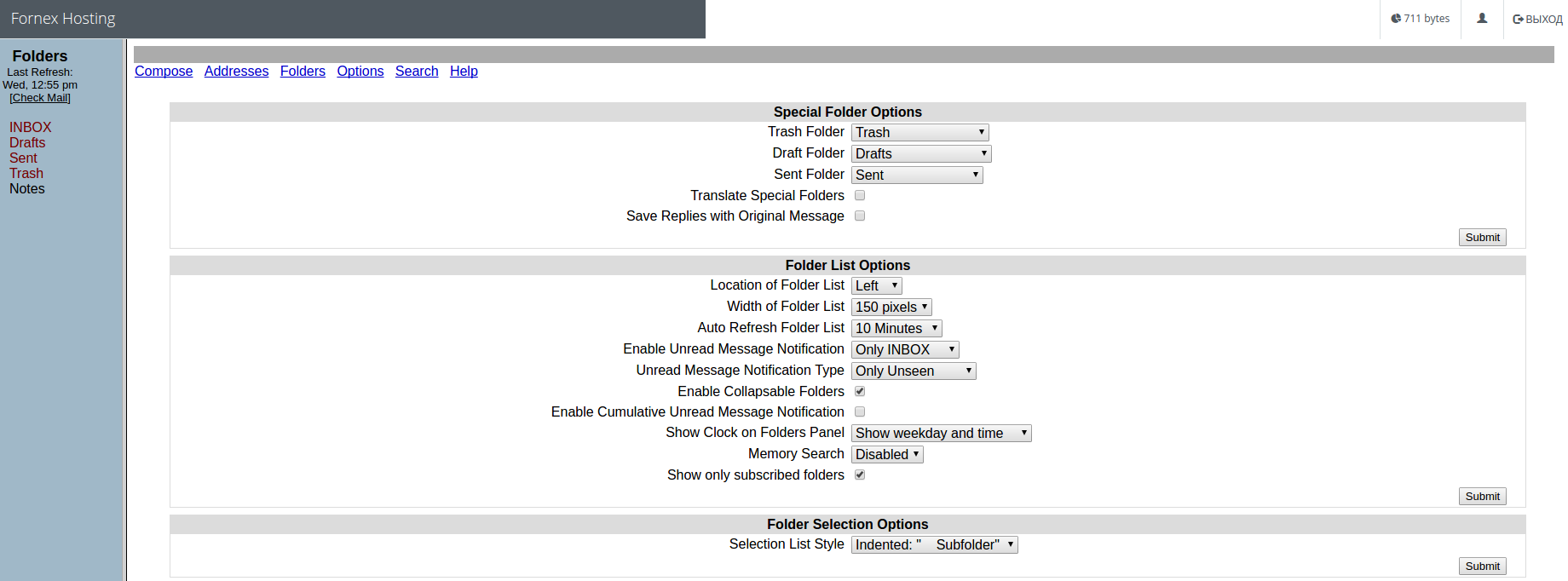Configuring the SquirrelMail interface in cPanel
Description and basic functions of the SquirrelMail interface in the cPanel control panel
SquirrelMail ー one of the most convenient mail interfaces. There are quite a few modules created for it, which are designed to extend its functionality. We are talking about such options as logging, calendar, spam filtering and much more. The basic version has such folders as INBOX, Drafts, Sent, Trash, and Junk
To access your webmail, go to "Email " and go to "Email Accounts "
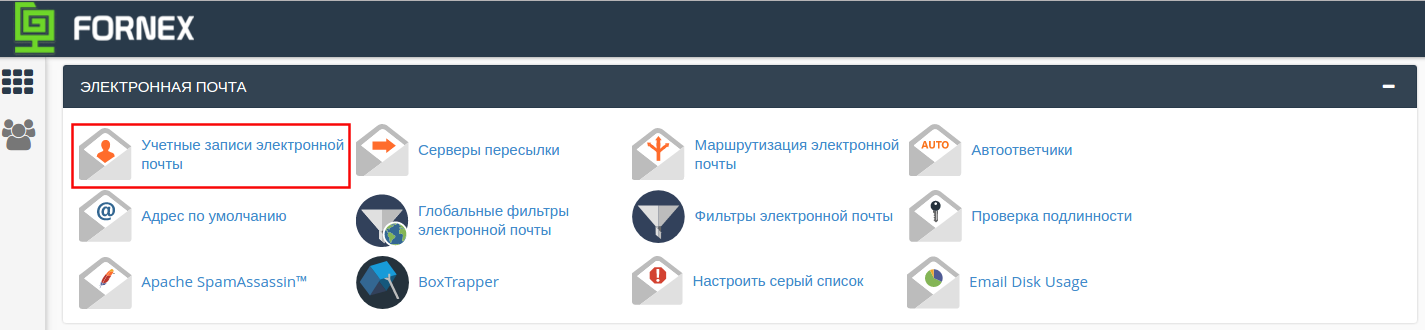
Next to your mailbox, click "More info → Webmail access "
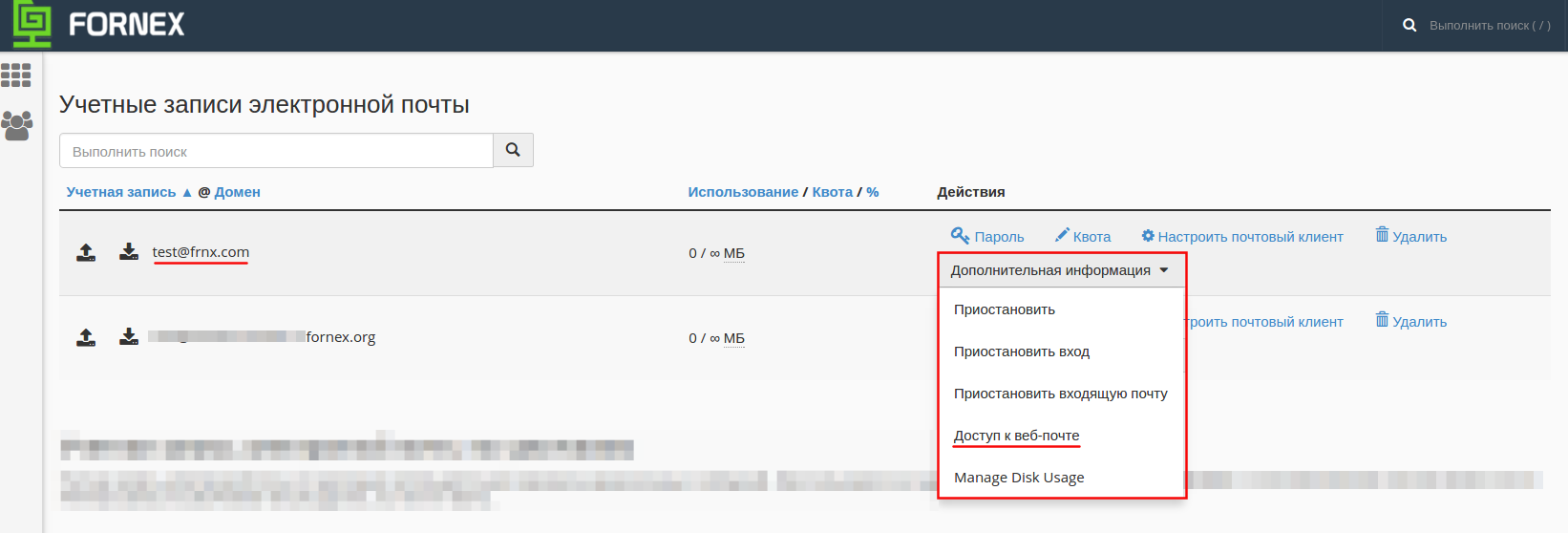
Click the "Set Default " button to apply the selected interface.
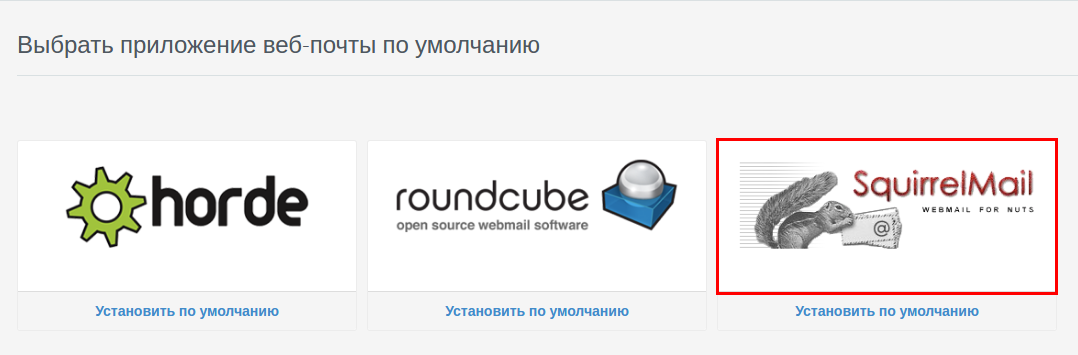
After navigating, we will be taken to the start page, where we need to fill in a few fields in the web interface:
- Name and Address Options - Enter name, add signature.
- Timezone Options - Select Same as server if you want to synchronize your time zone with the server time.
- Reply Citation Options - Set your reply options.
- Signature Options - Specify the signature options here:

Now that your personal settings are saved, let's click the Compose button in the top menu to proceed to creating the message:
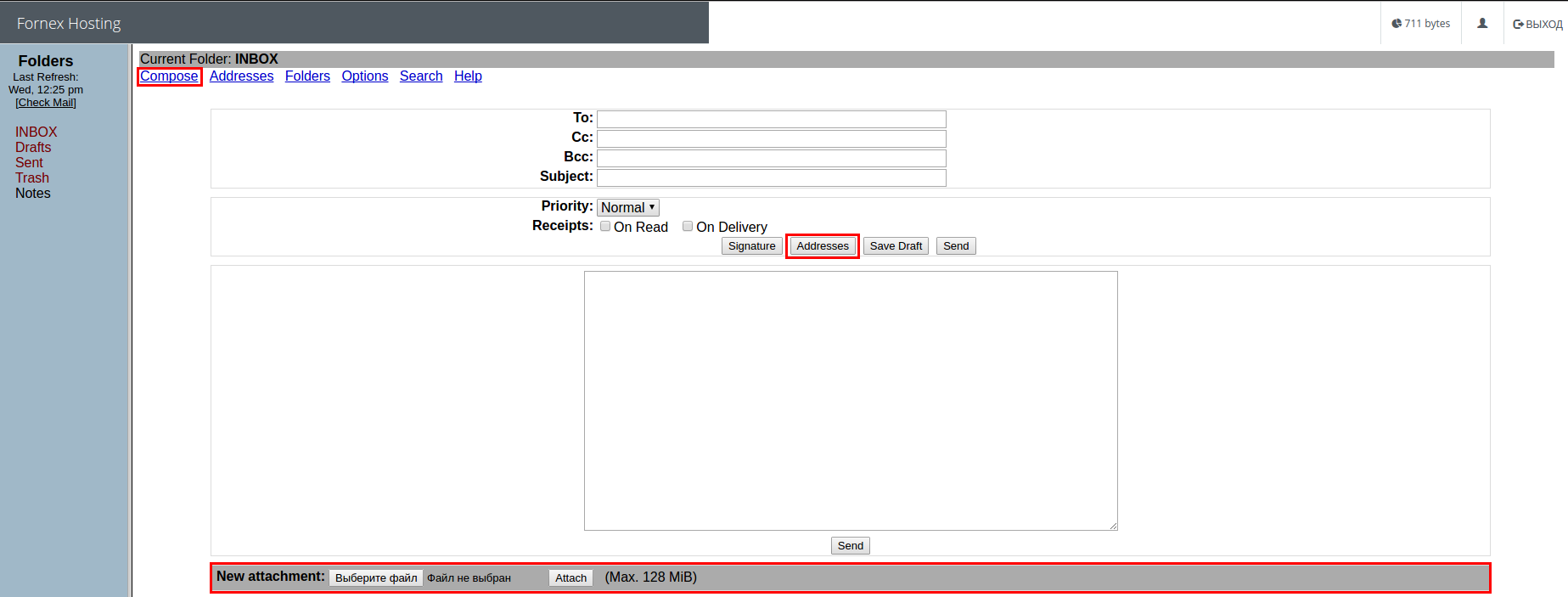
- The To field adds the addressee
- In the Cs field ー the copy,
- in the Bcc field ー hidden copy,
- in the Subject ー subject field
To add a contact, you can click on Addresses. To add an attachment, click on New attachment. The Sent button is used to send a message, and clicking on Draft will send the letter to drafts. If you want to add a signature, click on Signature.
To add a new contact, click on Addresses and fill in the personal card of the addressee:
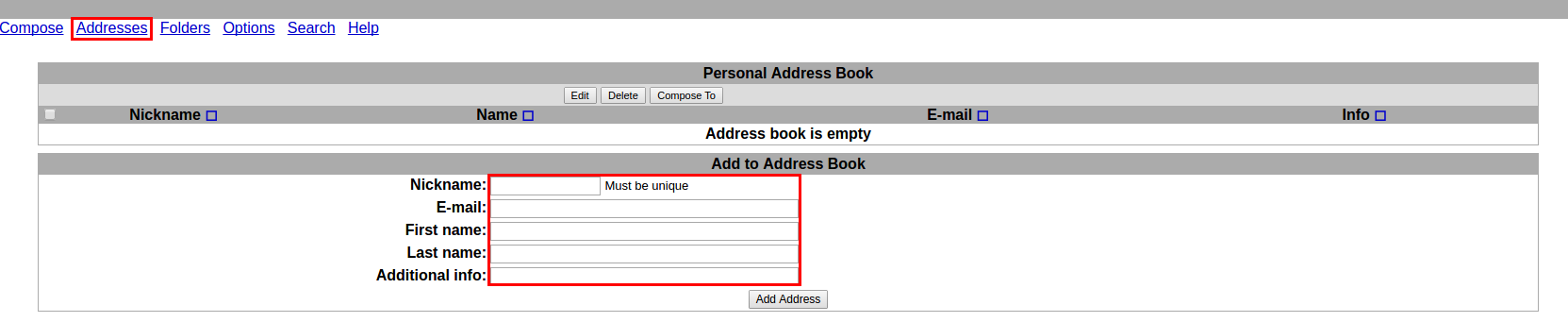
The folders on the left are: INBOX (Inbox), Drafts (Drafts), Sent (Sent), Trash (Trash):
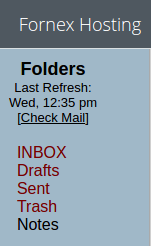
To create a new folder, click on Folders → Create Folder. Let's type in a folder name and select a parent folder (as a subfolder of) if necessary:

To rename a folder, select the desired folder in the Rename a Folder field and press Rename:

You can delete a folder in the Delete Folder field:

To change/add information about your email account, go to "Options → Personal Information "
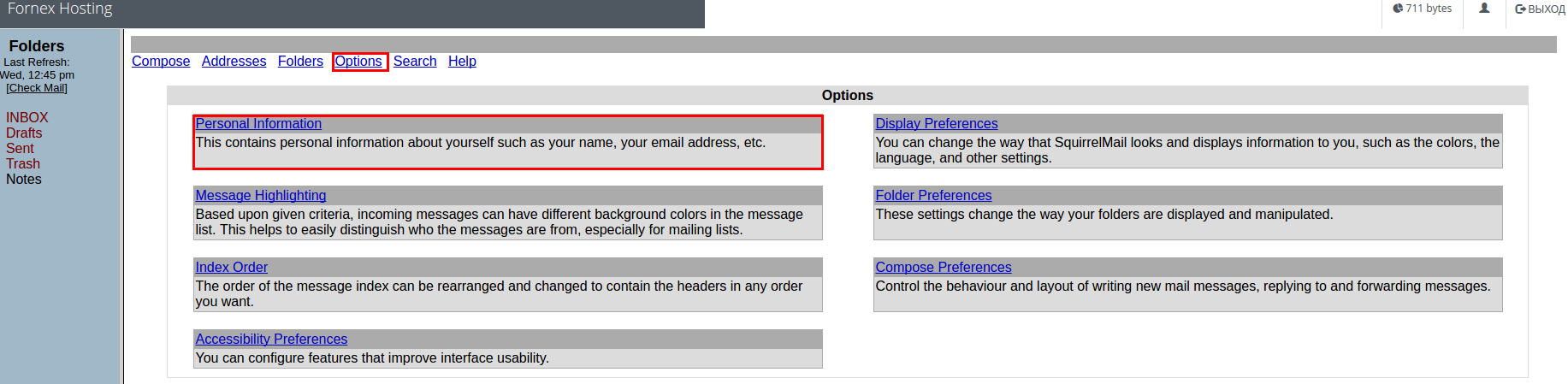
Under "Message Highlighting " selects lighting for the fields in the message:
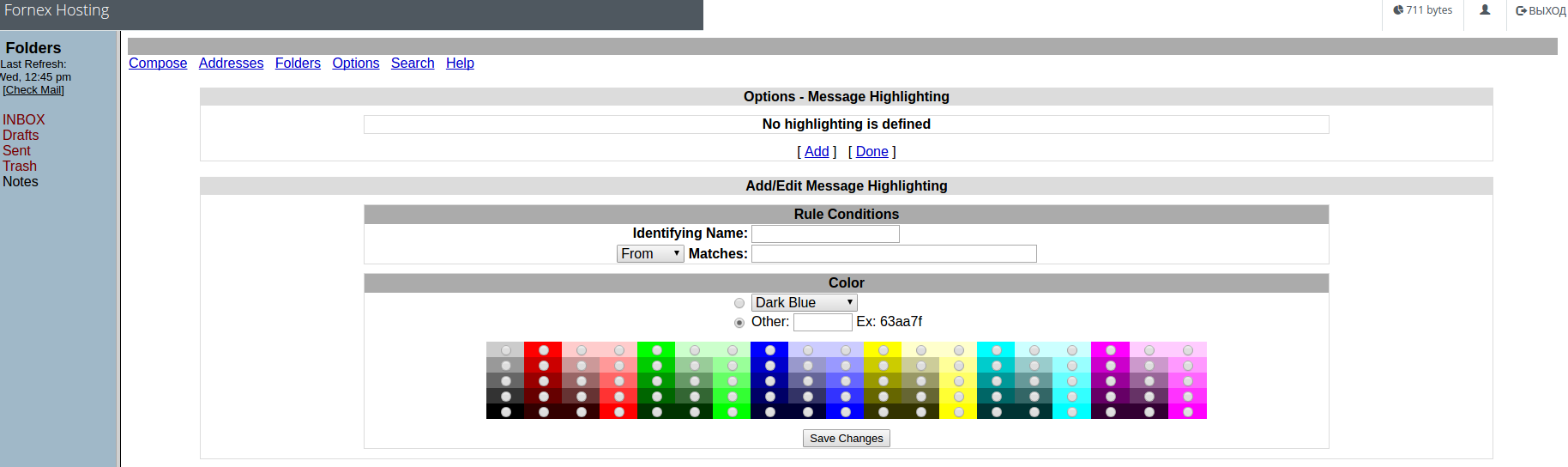
The "Index Order " section is where the indexes of the emails are configured. They can be moved, deleted and added according to your wishes:
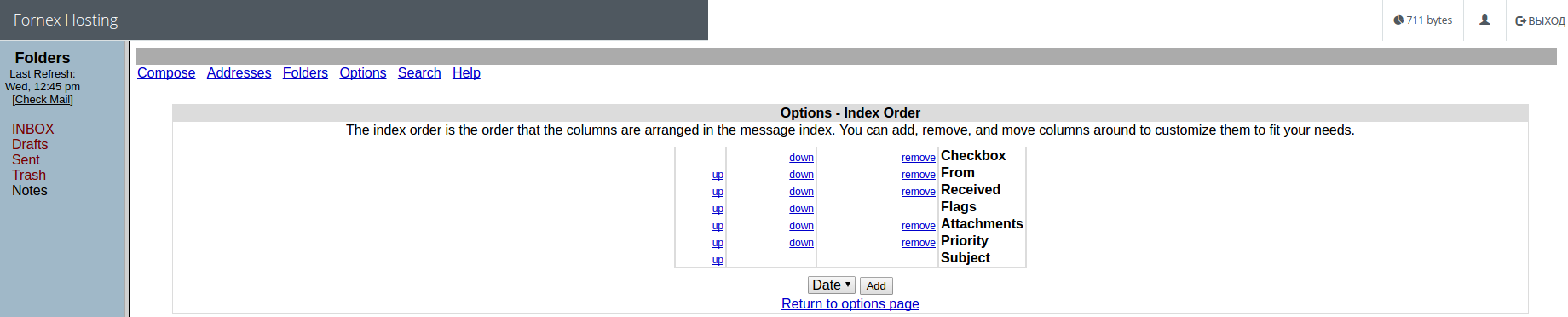
In "Display Preferences " you adjust settings such as language, theme, and other interface features:
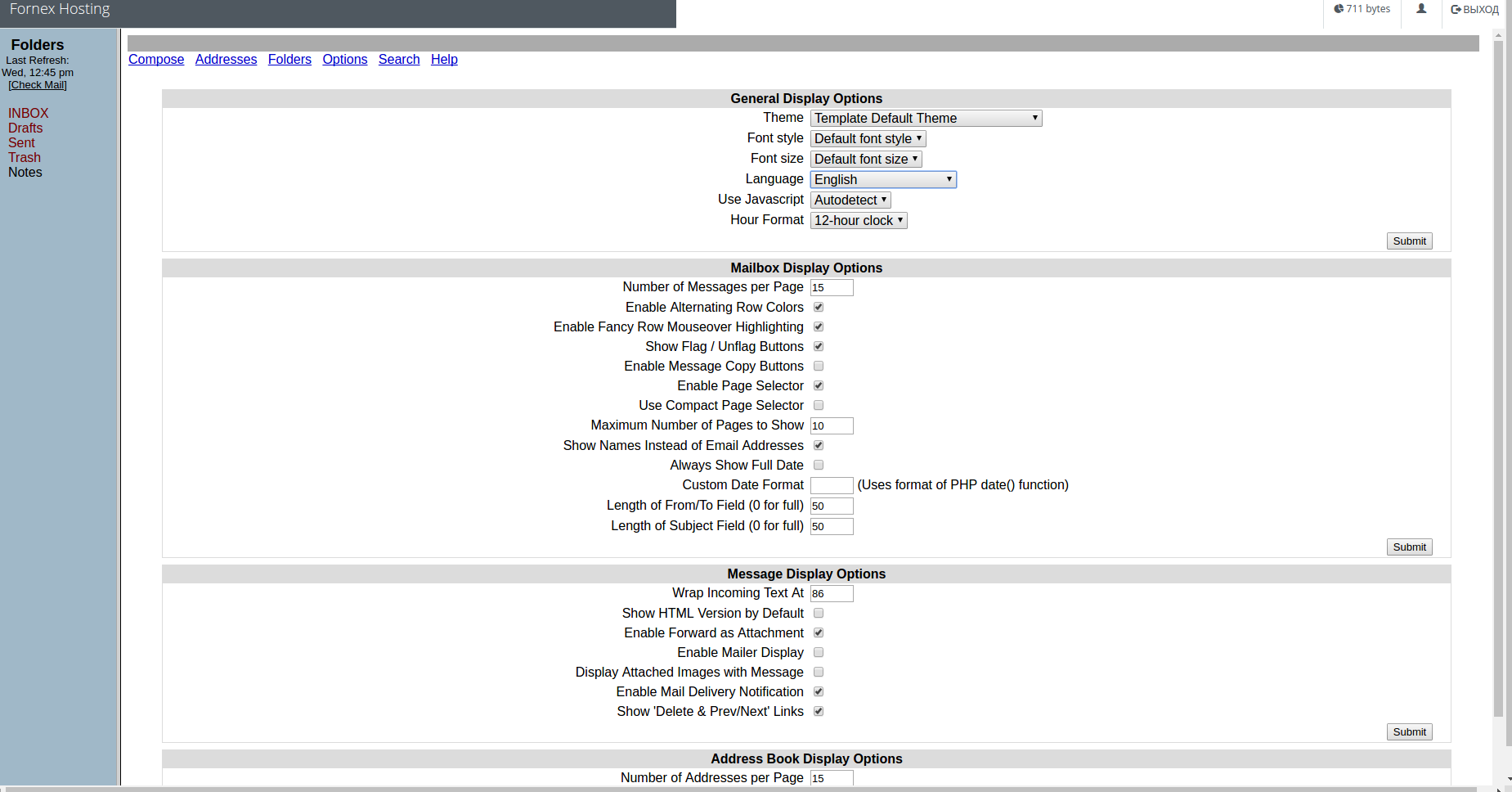
Under "Folder Preferences " you can change the location of the list with folders, its width, set parameters