Using resources in cPanel
Monitor resource consumption through the Metrics section of the cPanel control panel
This service can be found under "Metrics → Resource Usage"
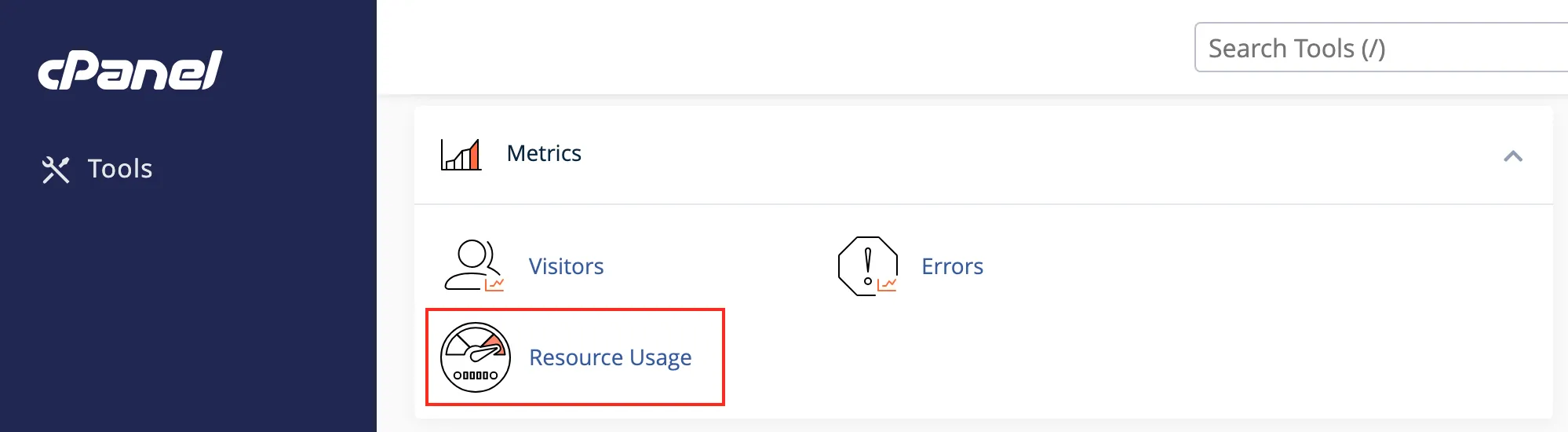
On the resource usage page, cPanel displays a summary of your account. Depending on your account's resource usage, you may get one of the following messages:
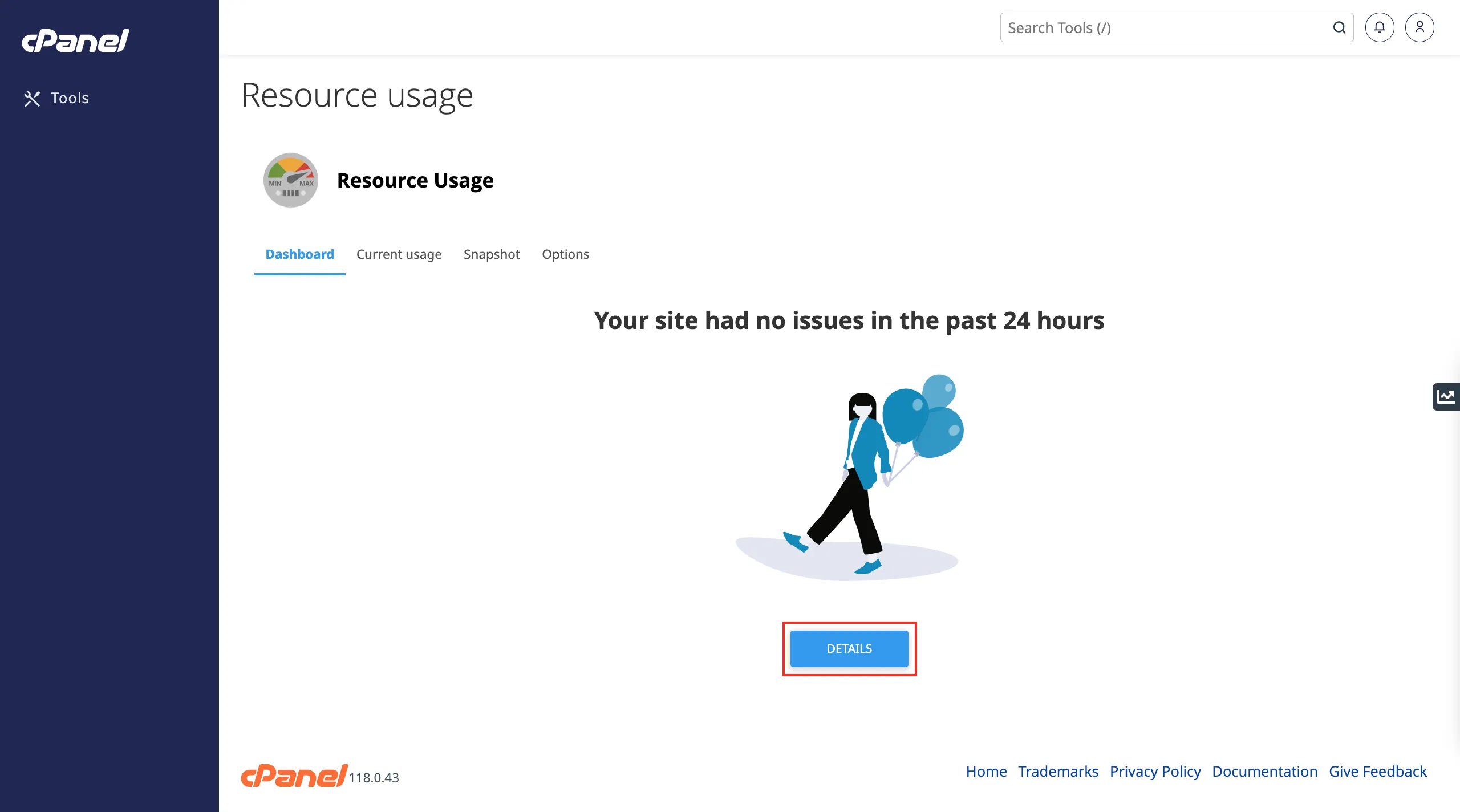
-
Your site had no issues in the past 24 hours
- If you received this message, then your account has had no problems in the past 24 hours.
-
Your site has been limited within the past 24 hours
- If you have received this message, your account has been limited by at least one resource limit in the past 24 hours. cPanel displays additional information about which resource (or resources) caused the restriction.
-
Your site might hit resource limits soon
- This message is a warning that your account may cause a resource limit in the near future
To view detailed information about resource usage, click "Details" or go to the "Current Usage" tab. the cPanel displays usage graphs and a usage table.
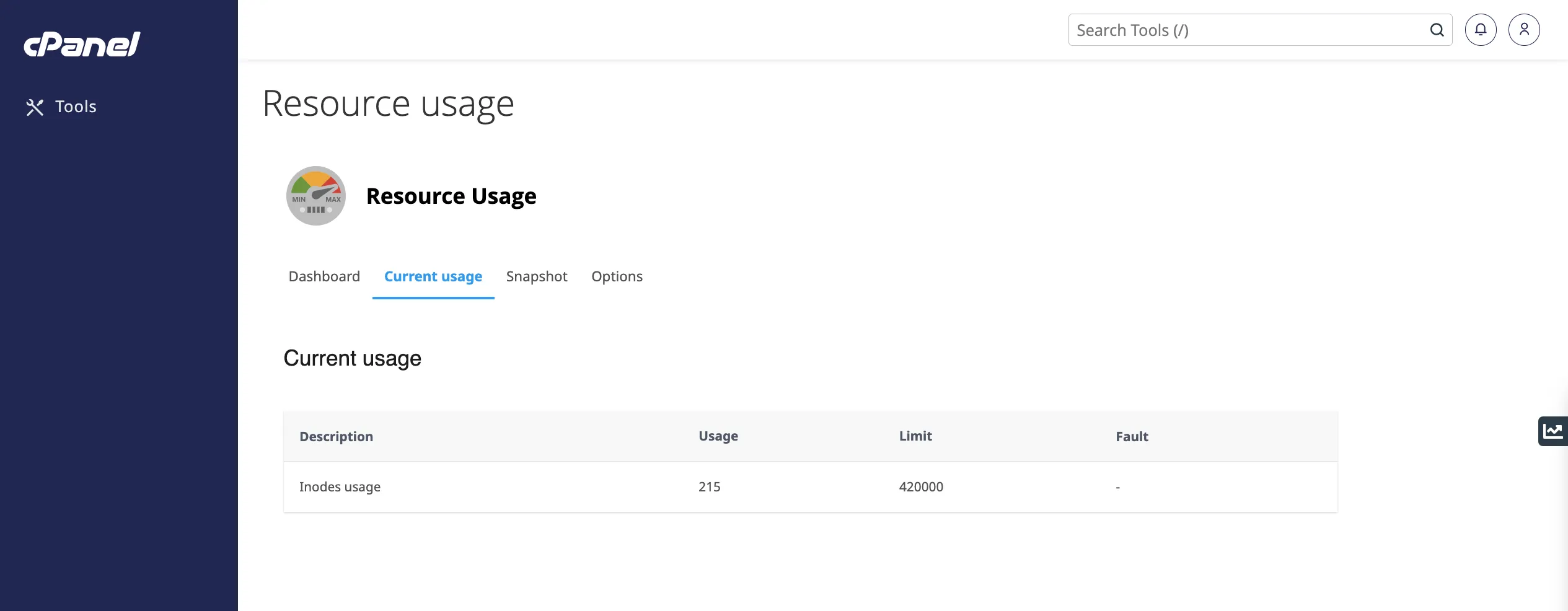
By default, cPanel displays resource usage information for the current day. To change the time interval displayed, in the Timeframe list box, select the time range to be displayed. In the Time Unit list box, select the interval between the data points to be displayed.
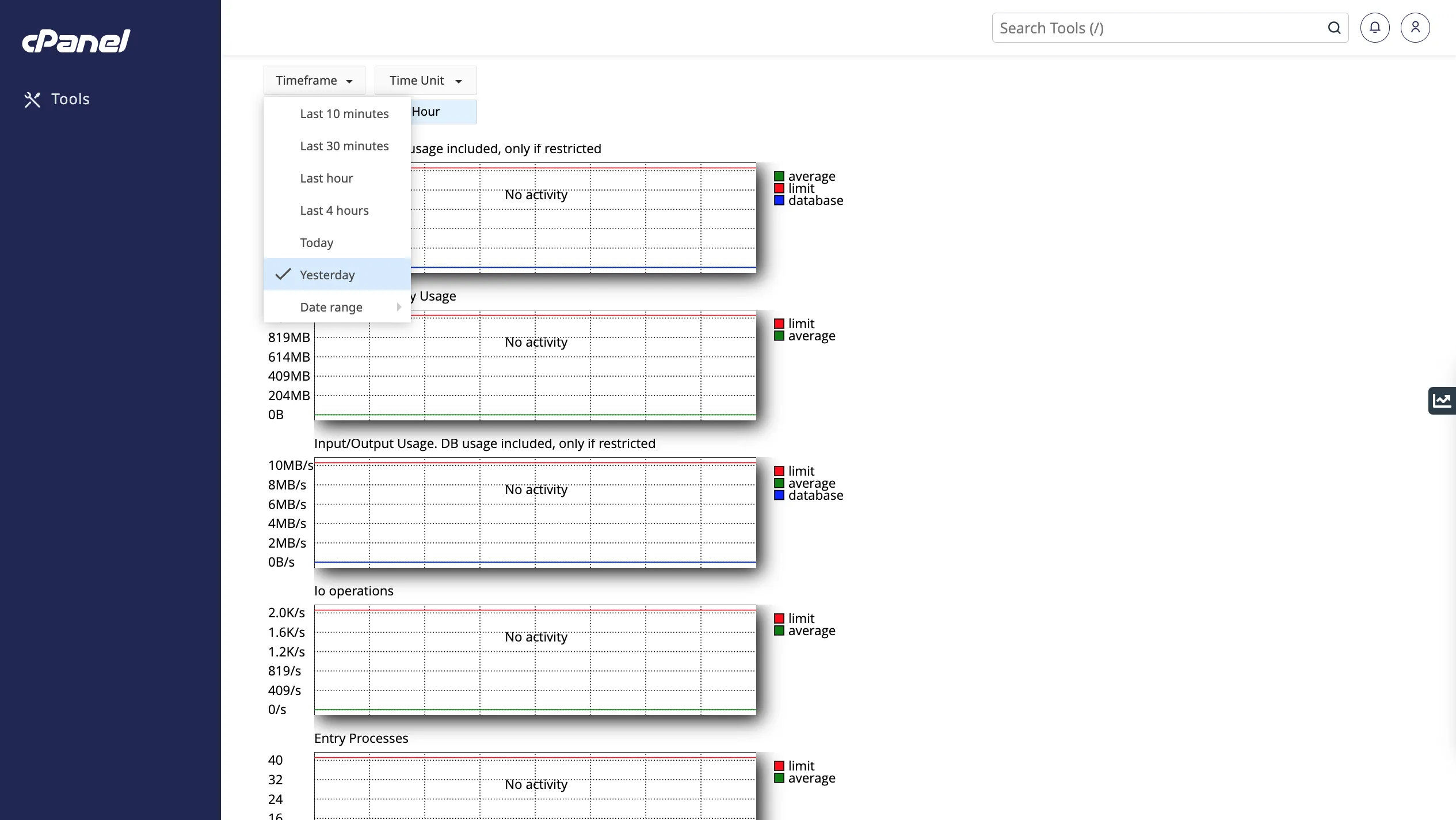
SPEED Usage are I/O limits that limit the user's data throughput. When the limit is reached, processes are put to sleep, but they don't stop working or terminate, just run slower.
I/O (input/output) Usage - read/write device usage. Shows how many bytes were read from files or standard I/O streams (stdin and stdout). Lack of this resource, affects the speed of your site.
IOPS - this limit limits the total number of read/write operations per second. When the limit is reached, read/write operations stop until the current second expires. IOPS limit limits the total number of read/write operations per second
NPROC - this parameter controls the total number of processes running on behalf of the user. Once the limit is reached, no new process can be created. In this case you may see 500 or 503 errors on the site
Entry Processes - the number of processes created by the account is kept here. This indicator is not equal to the number of visitors to the site. The process as a unit occurs when a CGI/PHP request is made and takes fractions of a second.
Physical Memory Usage - in this section you can see how much physical memory is occupied by the running processes. Each loaded page, script, or enabled PHP module in your account requires a certain amount of memory
Inodes are file system objects where file and folder information is stored. 1 inode equals 1 file. If the limit on the number of index descriptors is exceeded, your site and mail will not work correctly
You can view a snapshot of your resource usage by clicking on the "Snapshot " tab. Depending on your account's resource usage, cPanel may display a list of processes, a list of database requests and HTTP requests.
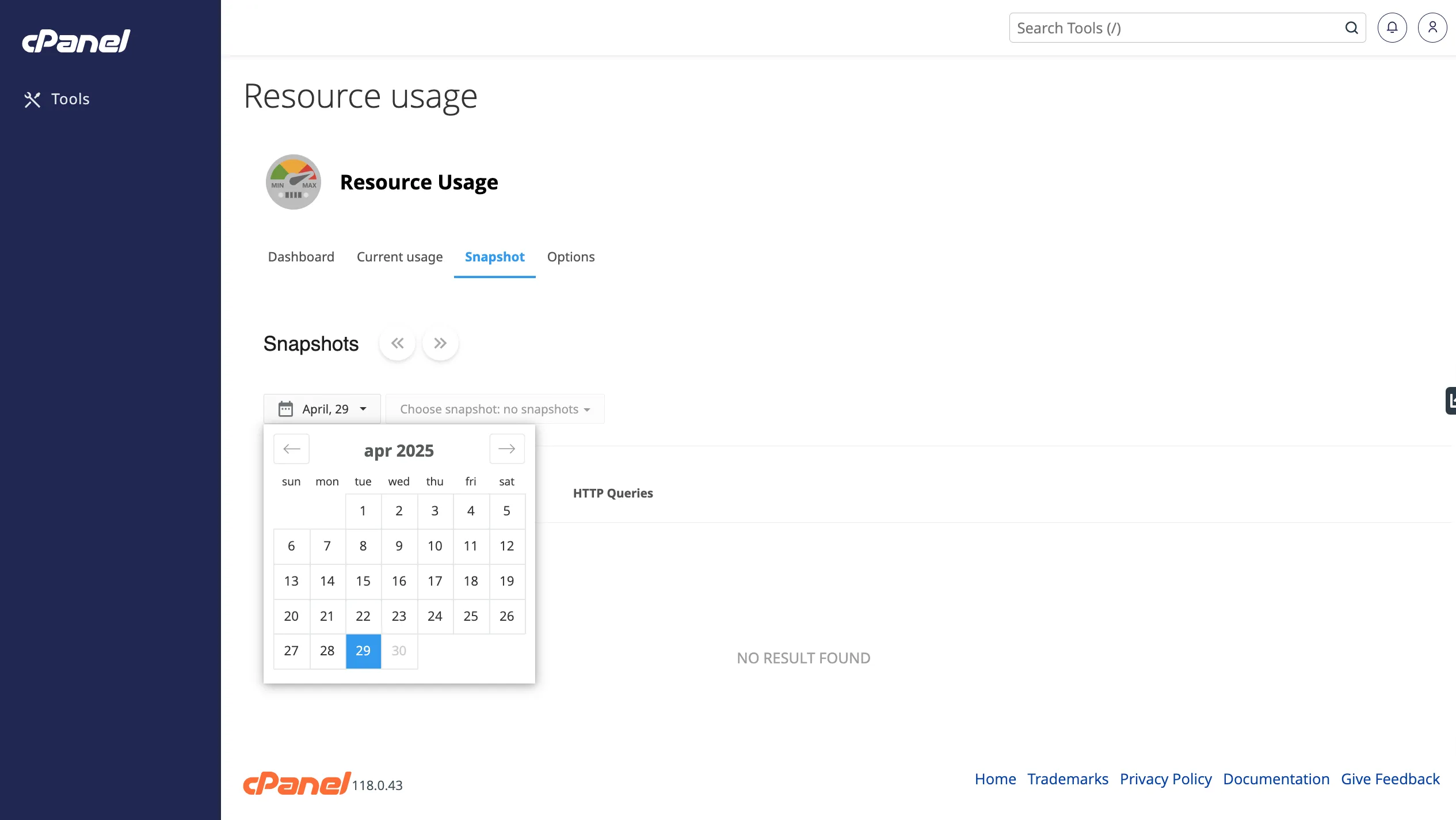
You can also view a list of all processes via "Terminal ".
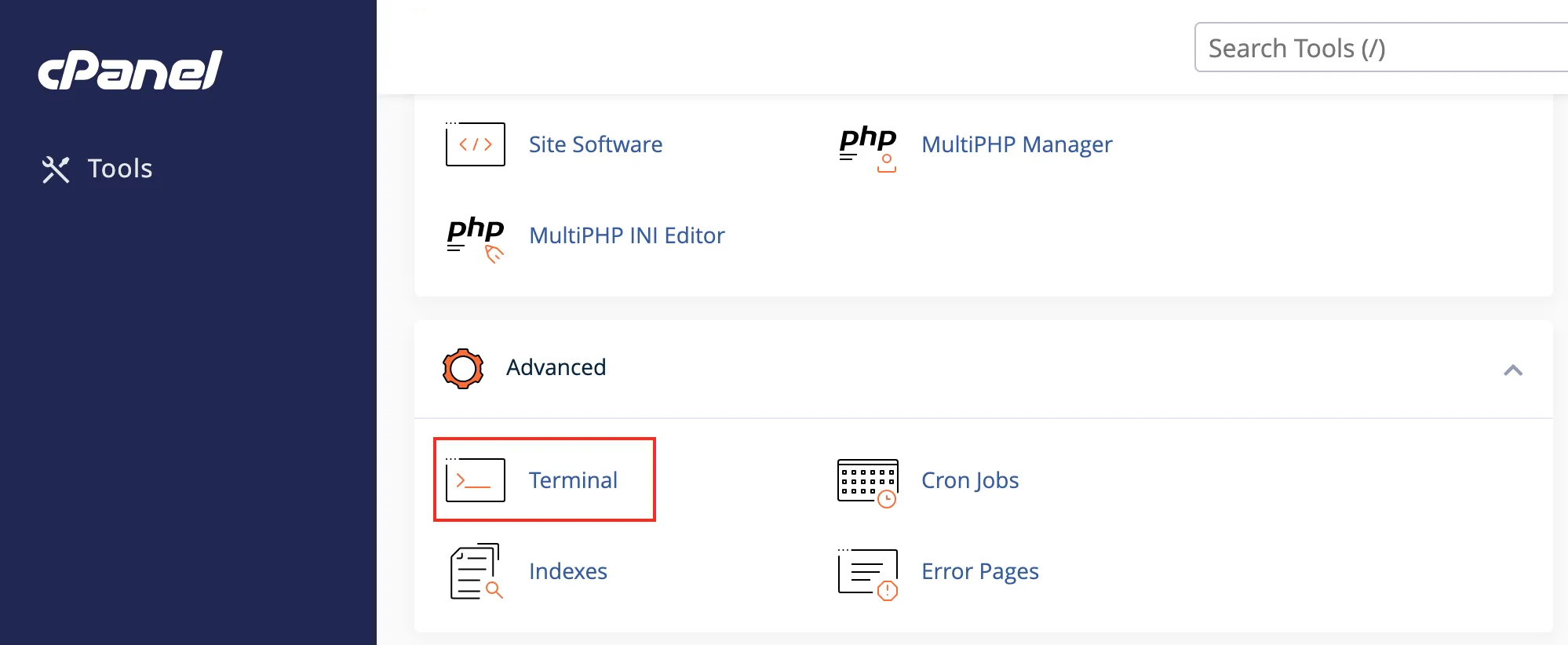
All you have to do is enter the command:
ps aux
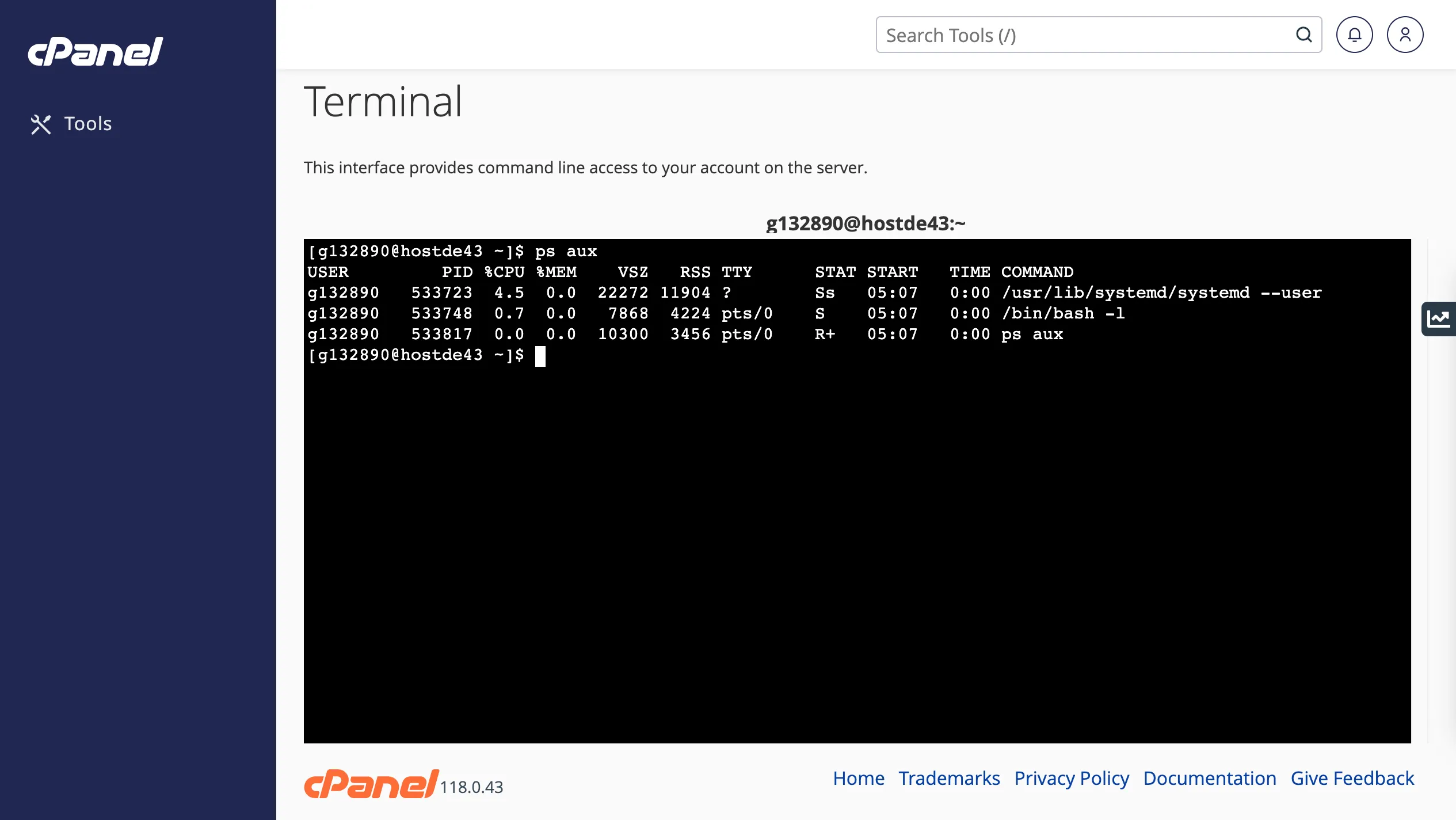
What information you can get on each process:
- PID, PPID - process ID.
- %CPU - the percentage of CPU time allocated to the process.
- %MEM - Percentage of RAM used.
- VSZ - process virtual size.
- TTY - controlling terminal.
- STAT - process status.
- START - start time.
- TIME - execution time on the processor.
The ps command takes a snapshot of the processes at the current moment.
Help
If you encounter any difficulties or need assistance, please create a request to our support team through the ticket system, and we will be happy to help you.