Configuring OpenVPN on Windows
Instructions for setting up a VPN connection using the OpenVPN protocol on Windows
Configuring OpenVPN version 2 in Windows
To configure it you will need the OpenVPN application and configuration file UDP or TCP, which you need to download in the properties of the VPN order in the personal account of Fornex.
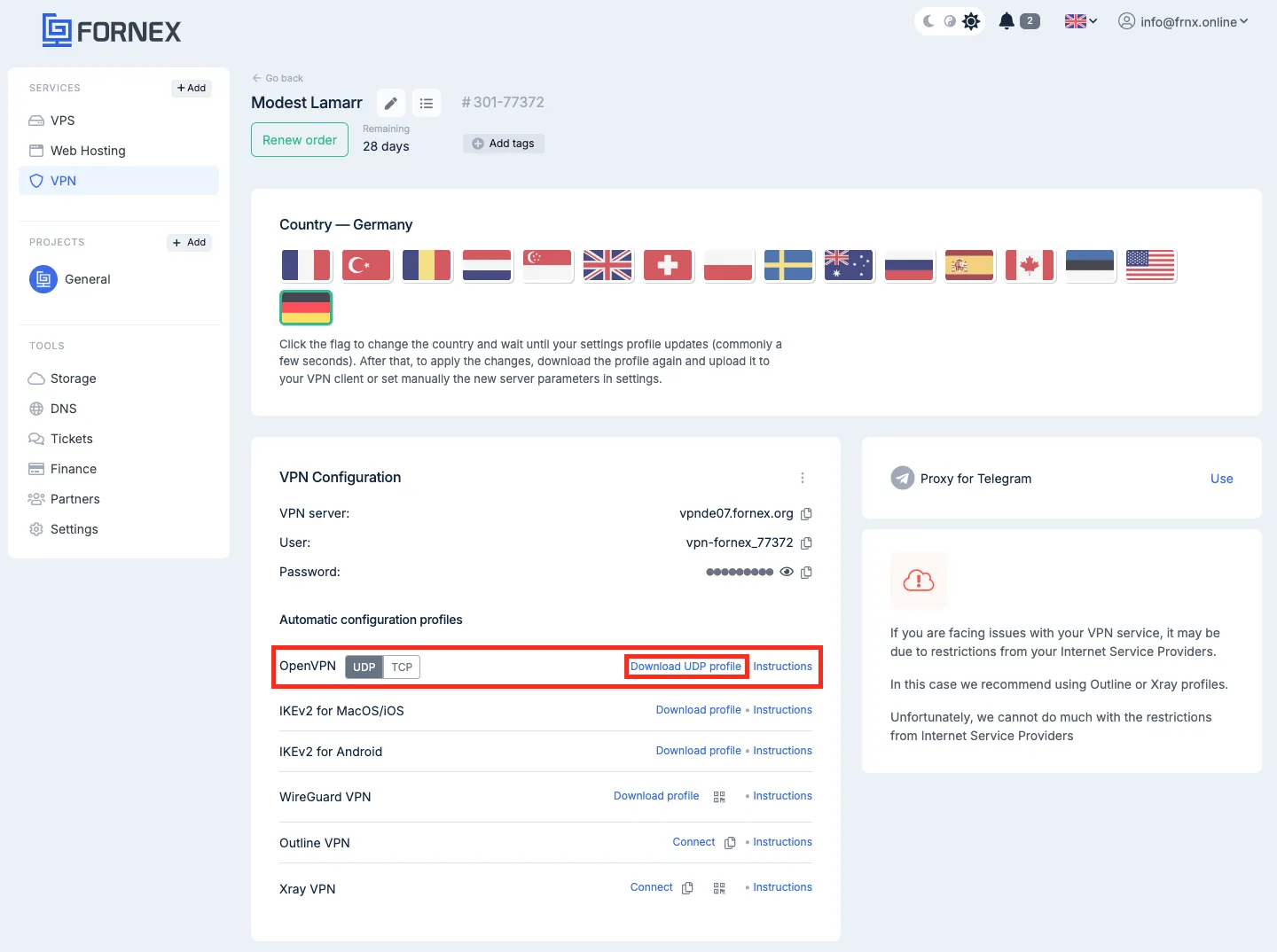
Install the app on your computer. Leave all settings at their defaults and choose the installation path:
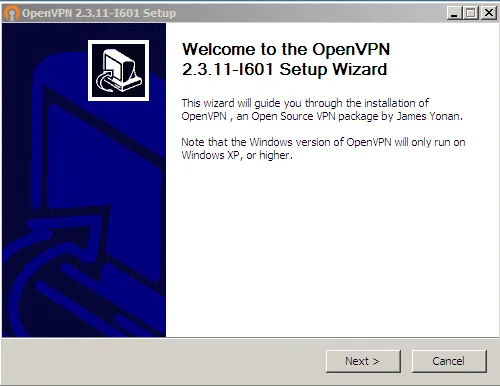
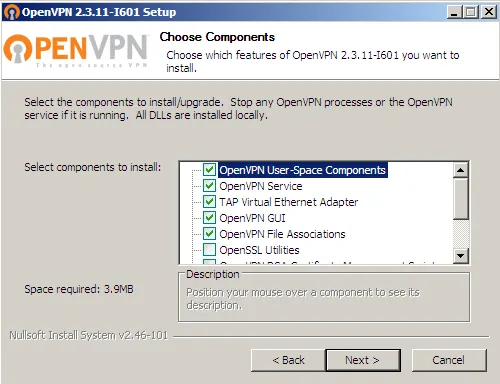
Agree to install additional drivers:
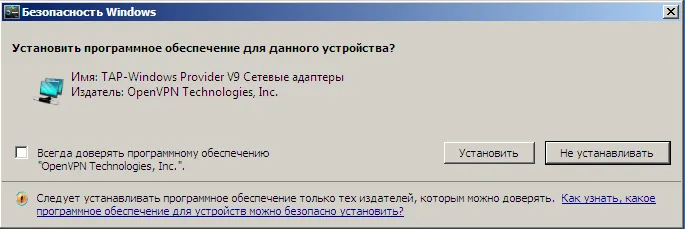
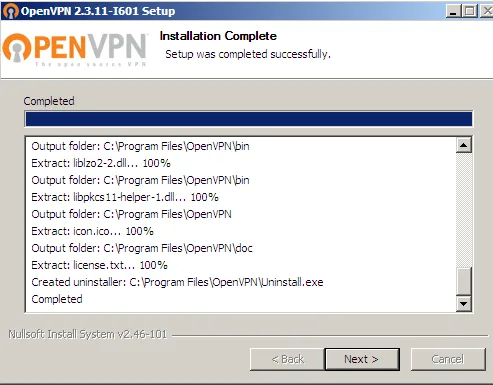
Next, copy the file ####.ovpn to the program's directory. In our case it is C:\ProgramFiles\OpenVPN\conf:
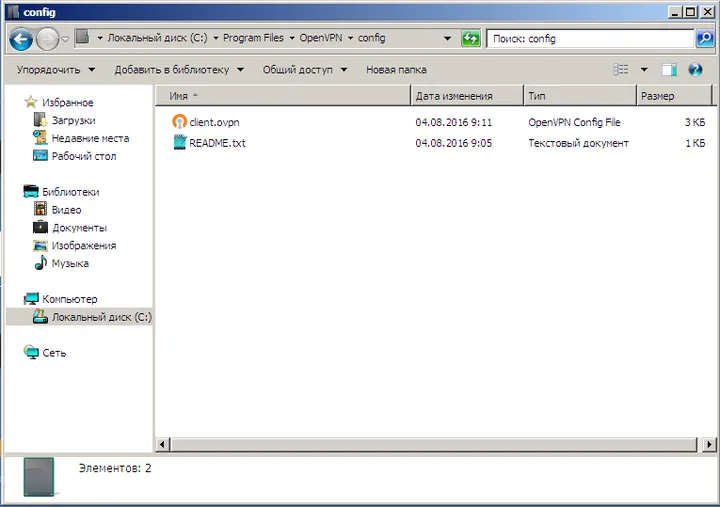
Start OpenVPN and on the taskbar in the properties, click Connect and enter the username and password from your personal account:
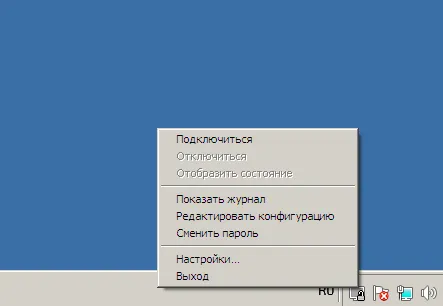
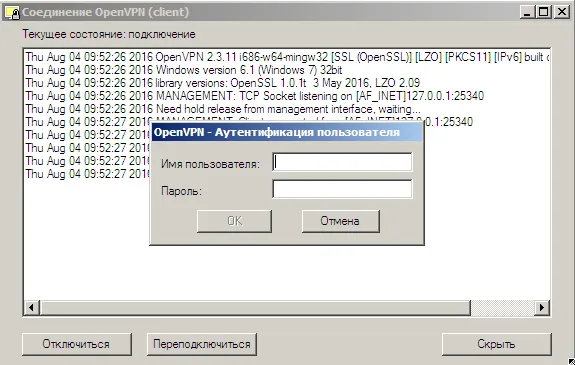
The result of a successful connection:
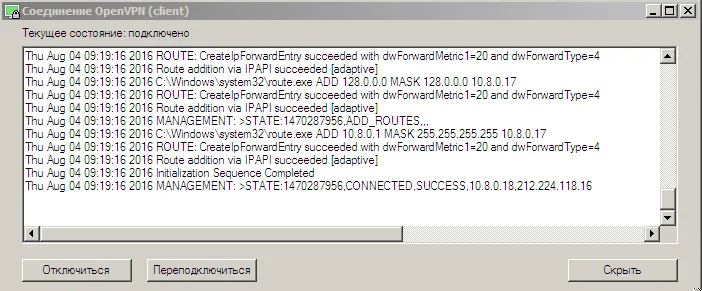
Note
To prevent problems with starting and running the application, it is recommended to run it as an administrator. In the shortcut properties, select "Run as administrator".
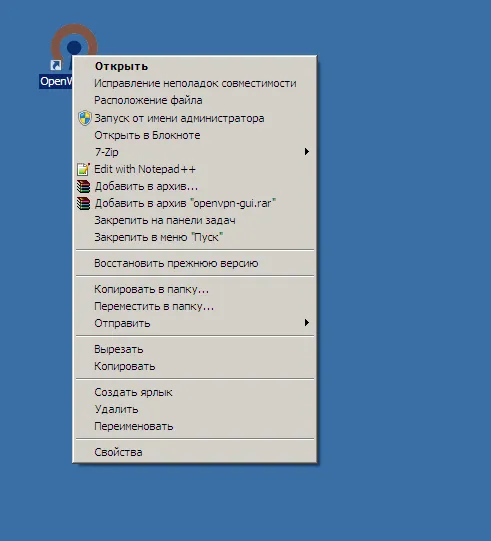
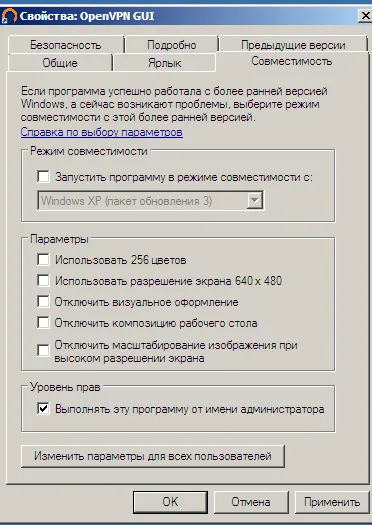
Saving password in the openvpn. client
In order not to enter authorization data manually every time you connect, create a txt file in the same directory where ####.ovpn is located, for example, auth.txt, and add to it two lines: first login, second password. Example
user_100
password123
Then in the configuration file ####.ovpn add a line:
auth-user-pass auth.txt
Note
The username and password will be stored in unencrypted form, so we recommend that you check your computer for malware and make sure no unauthorized persons have access to it before setting up automatic authorization. It is advisable to edit the fornex.ovpn file using special editors, for example, Notepad++, AkelPad, PSPad, etc.
In some cases your provider may restrict access to Internet resources, then you need to use public DNS! Change the DNS servers in your network connection settings to something like this:
1.1.1.1
8.8.8.8
Help
If you have further questions, use our ticket system.
Configuring OpenVPN version 3 in Windows
You will need the OpenVPN Connect application to set it up.
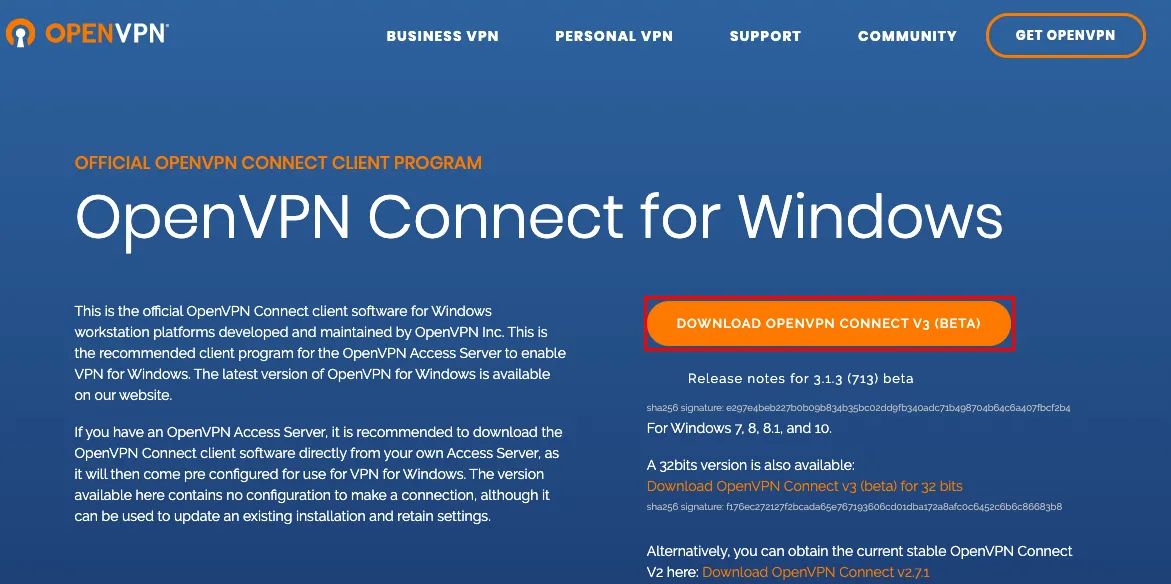
Install the app on your computer.
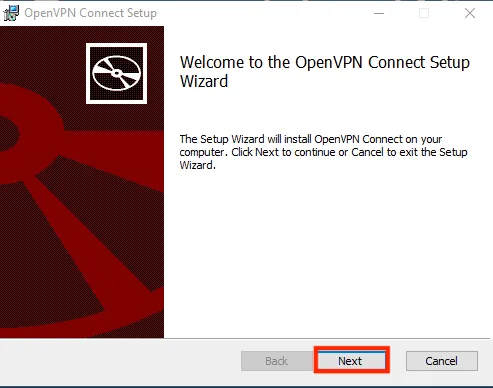
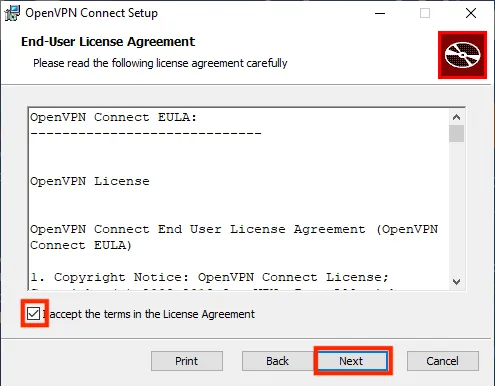
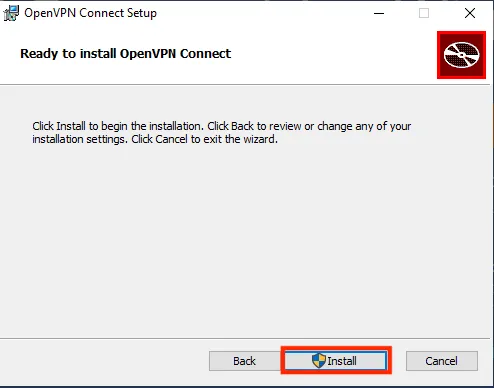
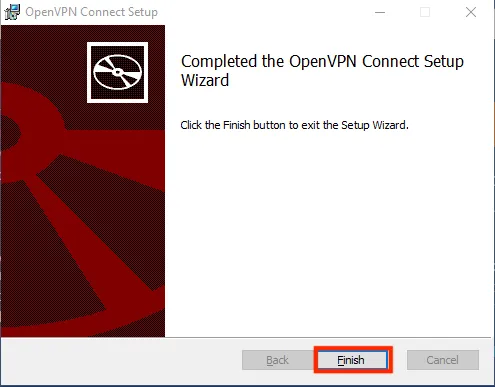
Next, download the configuration file UDP.ovpn or TCP.ovpn for OpenVPN, which can be found in the description to order VPN service in Billing.
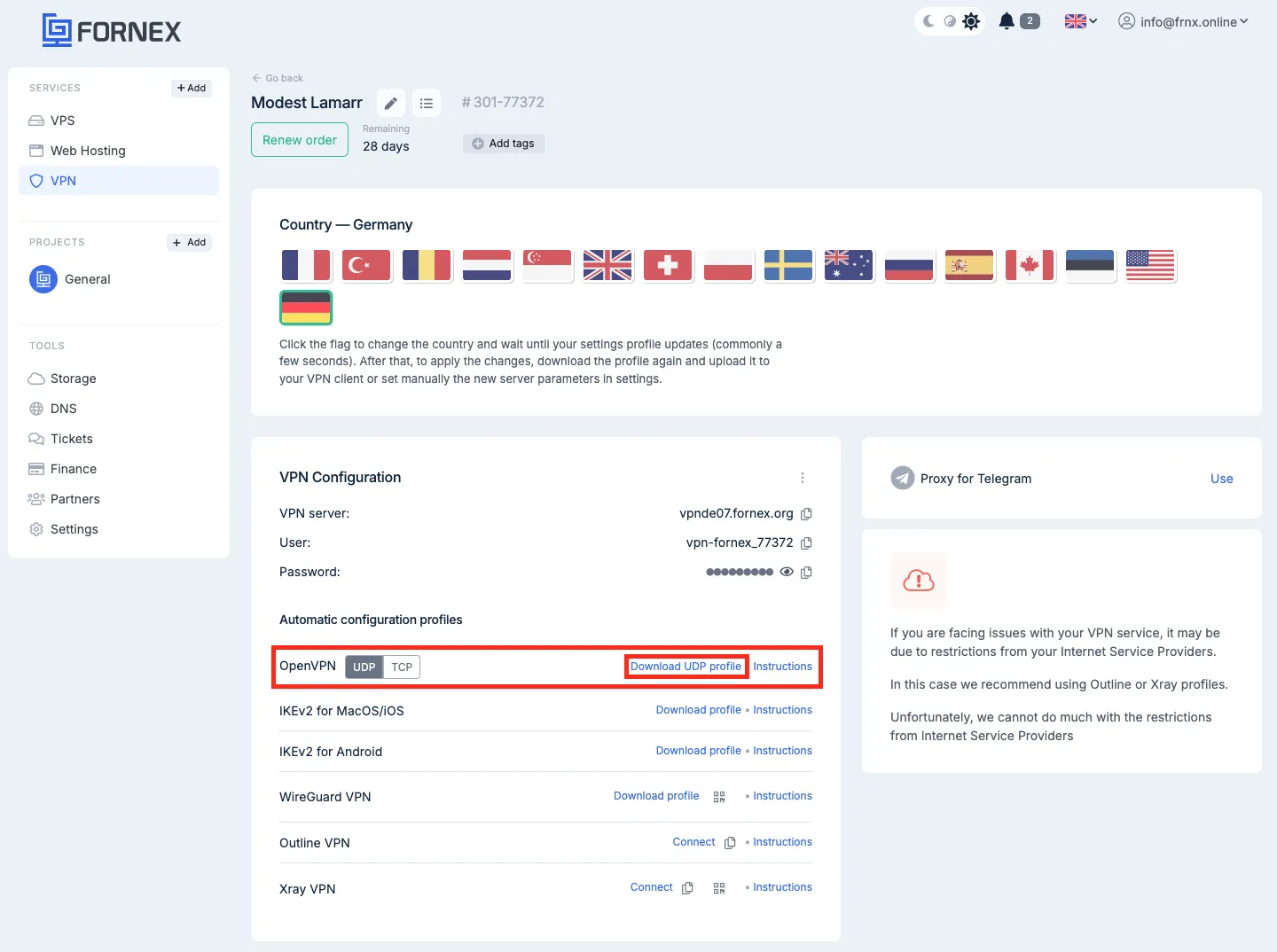
Open the downloaded file to import it
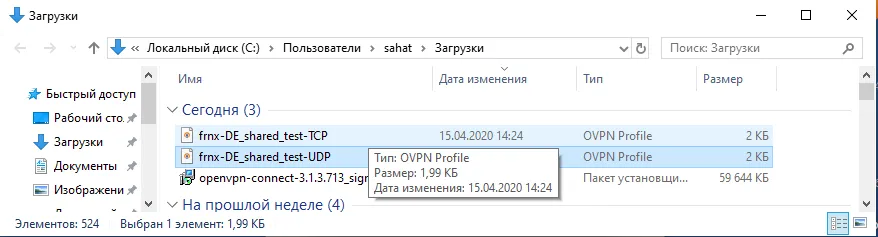
Click OK then the configuration file will be added to OpenVPN
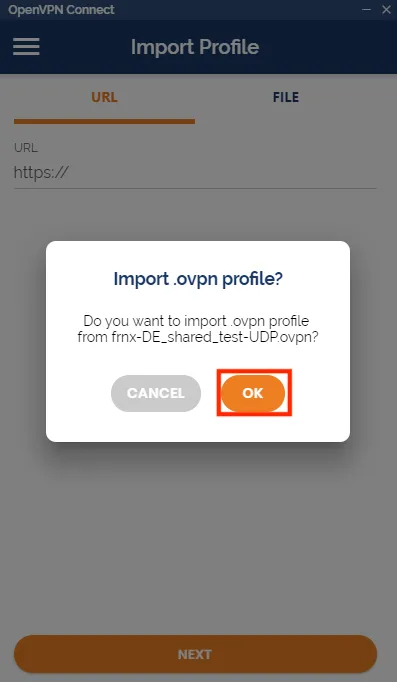
Now you can enter Username and Password, which you will find in personal account in billing.
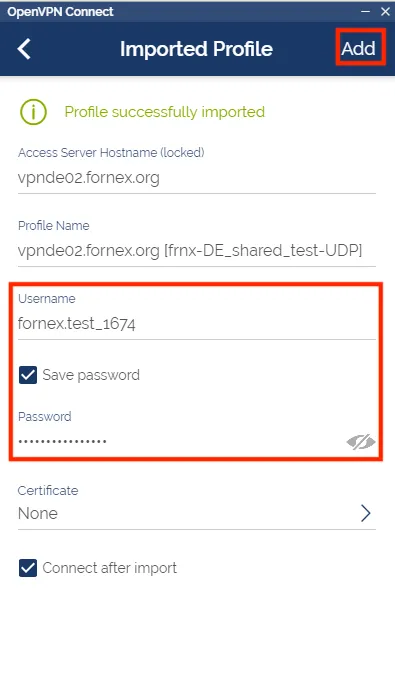
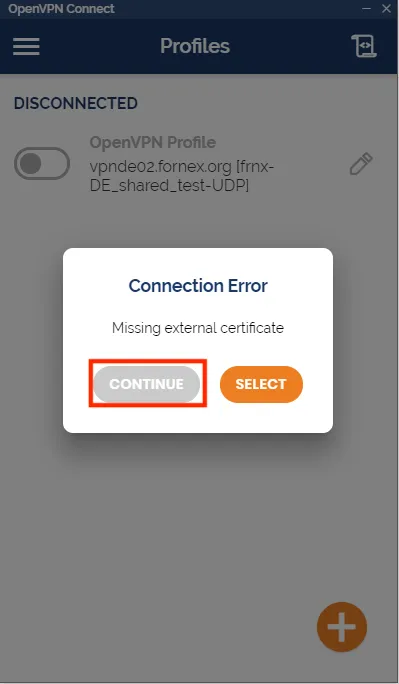
Click CONTINUE and you will be connected to a VPN.
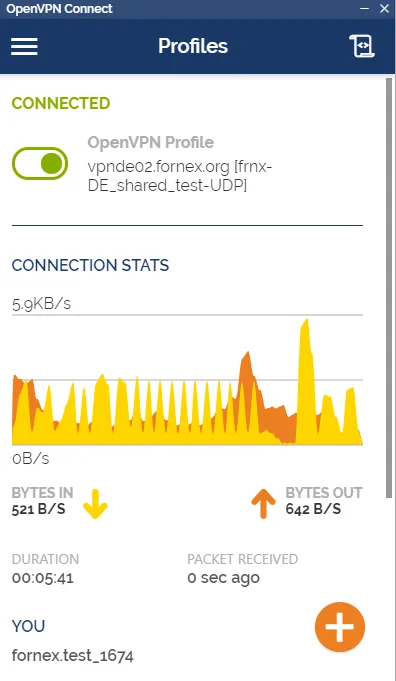
This completes the setup.
Warning
When using the OpenVPN protocol, only one active connection is allowed.
After connecting to the VPN, you can check the IP on the 2IP service.
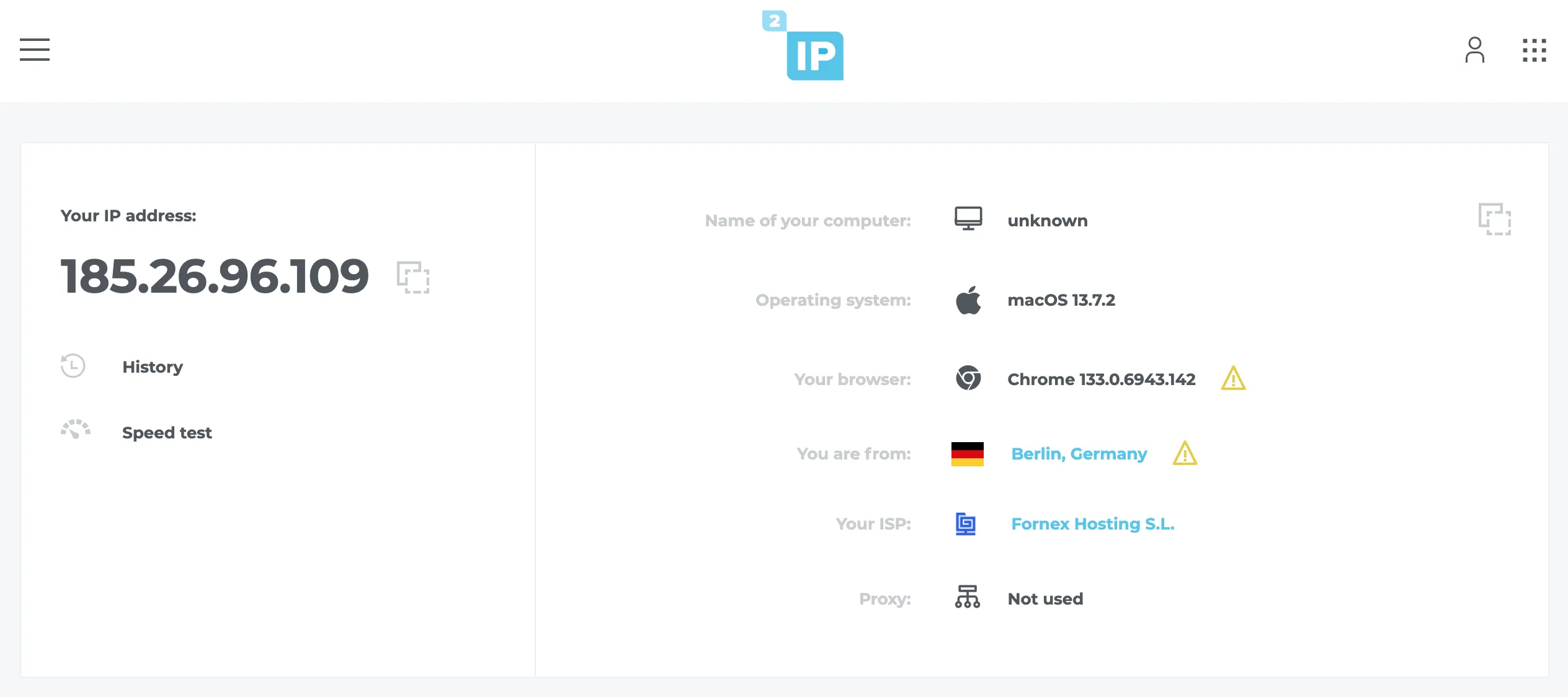
Help
If you have any questions or problems connecting, please contact our technical support via tickets.