Setting up an L2TP/IPsec VPN connection on MacOS
How to set up an L2TP/IPsec VPN connection on MacOS
To set up a VPN, go to System Preferences
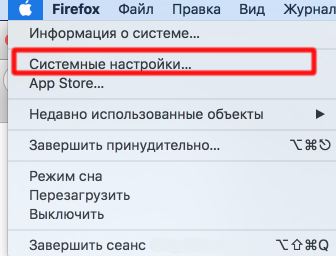
Then go to Network
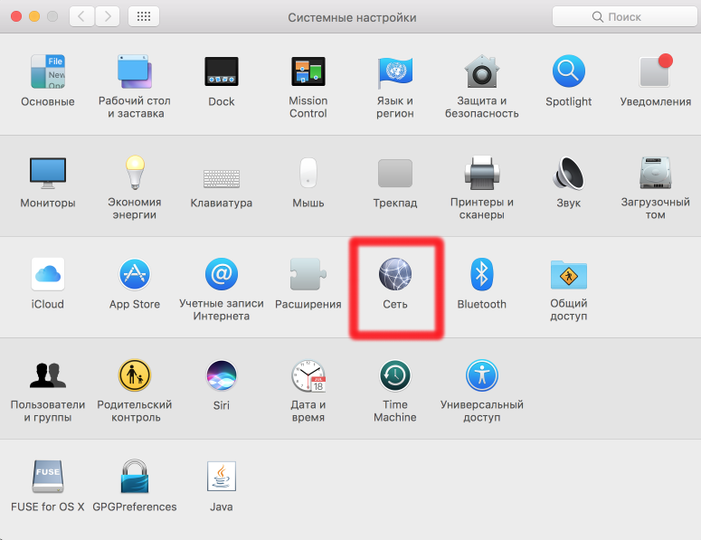
Press "+" to add a new VPN connection
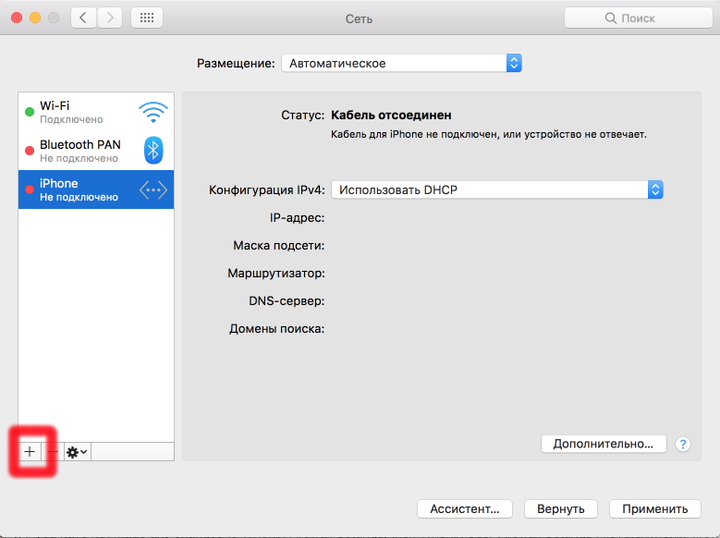
In the window that appears, fill in the fields:
- Interface - VPN
- Type of VPN - L2TP over IPSec
- Service name - FornexVPN (you can use any service name)
After filling click Create button
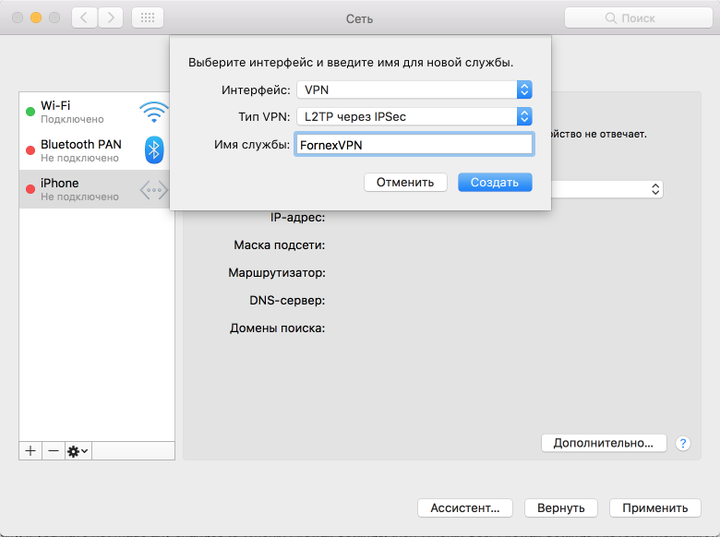
In the window with the connection settings, you need to fill in the following data:
- Server address - the address that was given to you when you ordered the VPN service. It can be found in our billing in the Orders section.
- Account name - the name you were given when you ordered the service.
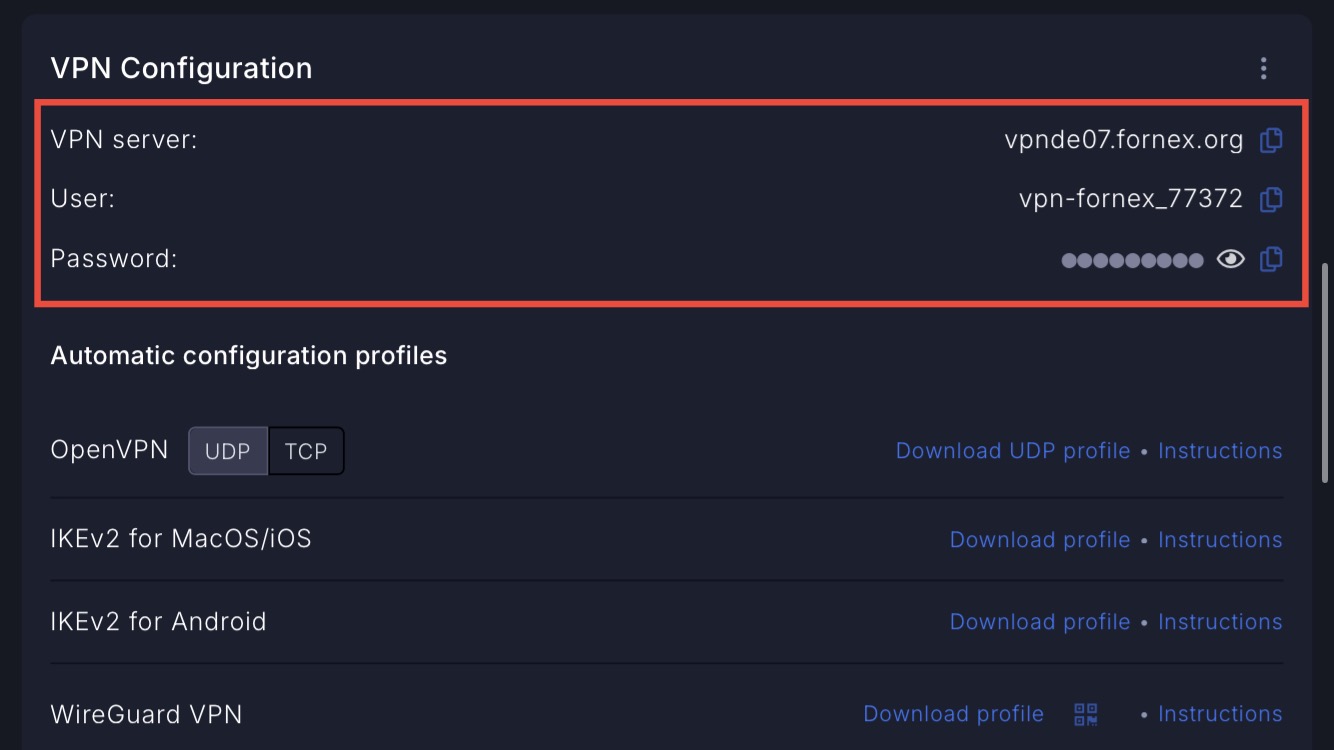
After filling in, click on Authentication Settings
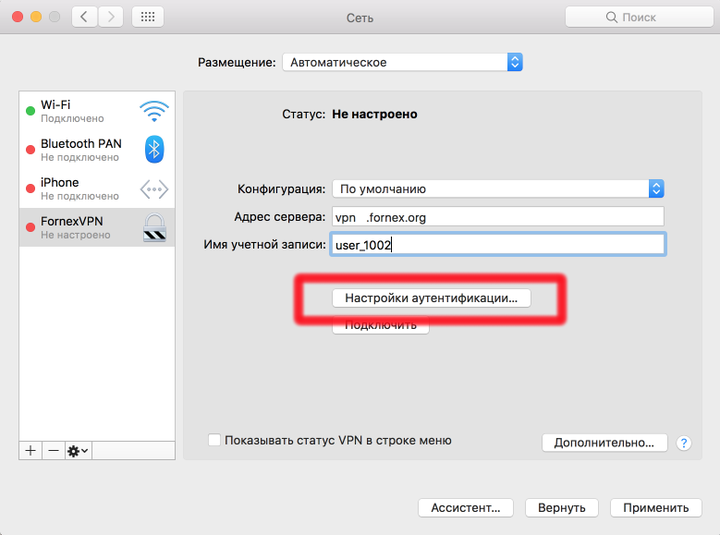
In the window that opens, you must enter the password you received when ordering, and enter Shared Secret - FornexVPN. Then press OK.
Note
The Shared Key can only be entered as specified in this article FornexVPN and no other key can be used.
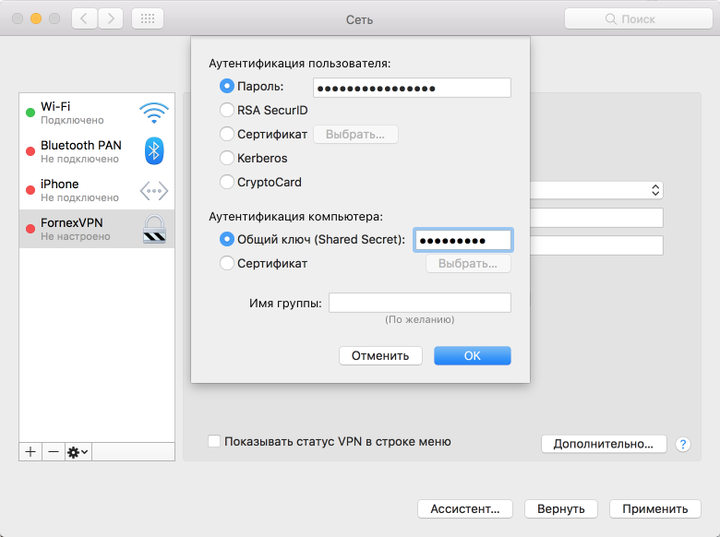
You just have to click the More button
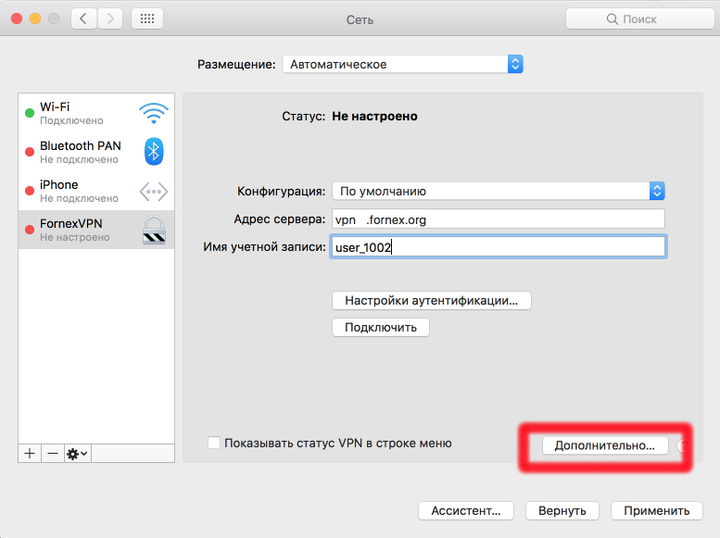
In the opened window in the tab Options check the flag Send all traffic via VPN as shown on the screenshot and click OK.
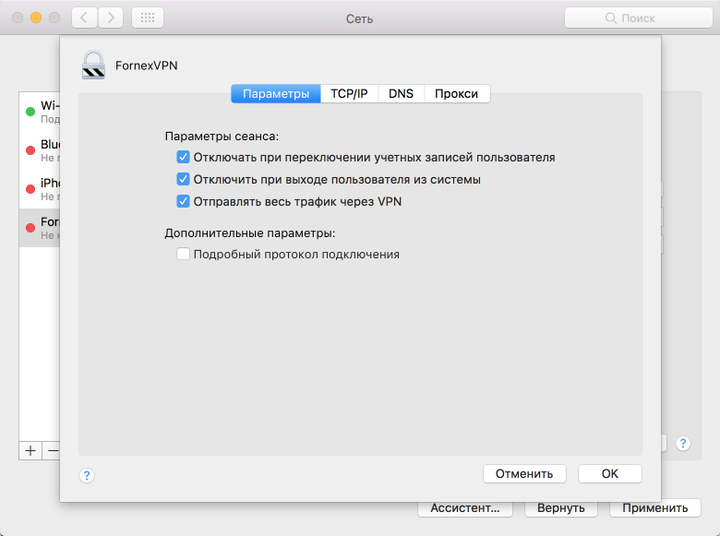
Save the highlighted settings by clicking Apply, then you can click on Connect and VPN connection will start.
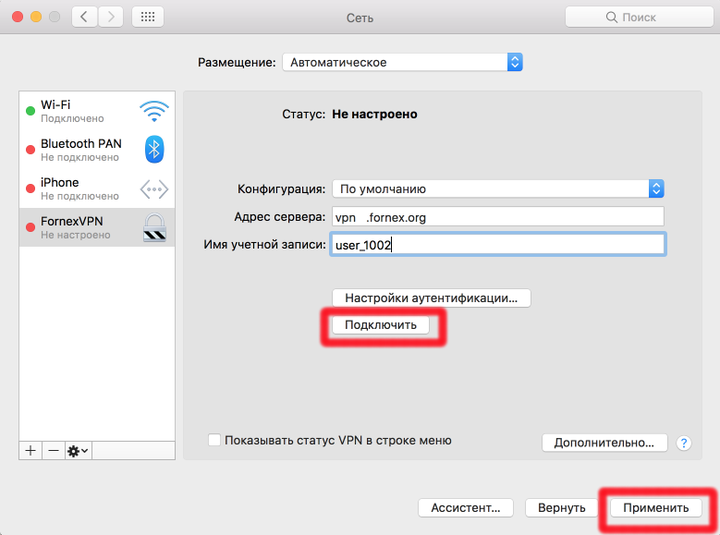
Warning
When using the L2TP/IPSEC protocol, only one active connection is allowed.
Help
If you have any questions or issues with the connection, please contact us via the ticket system.