Resetting Windows user password
Description of changing the Administrator password for Windows
Mount the SystemRescueCD ISO image. For more information about mounting, see the article "Mounting ISO".
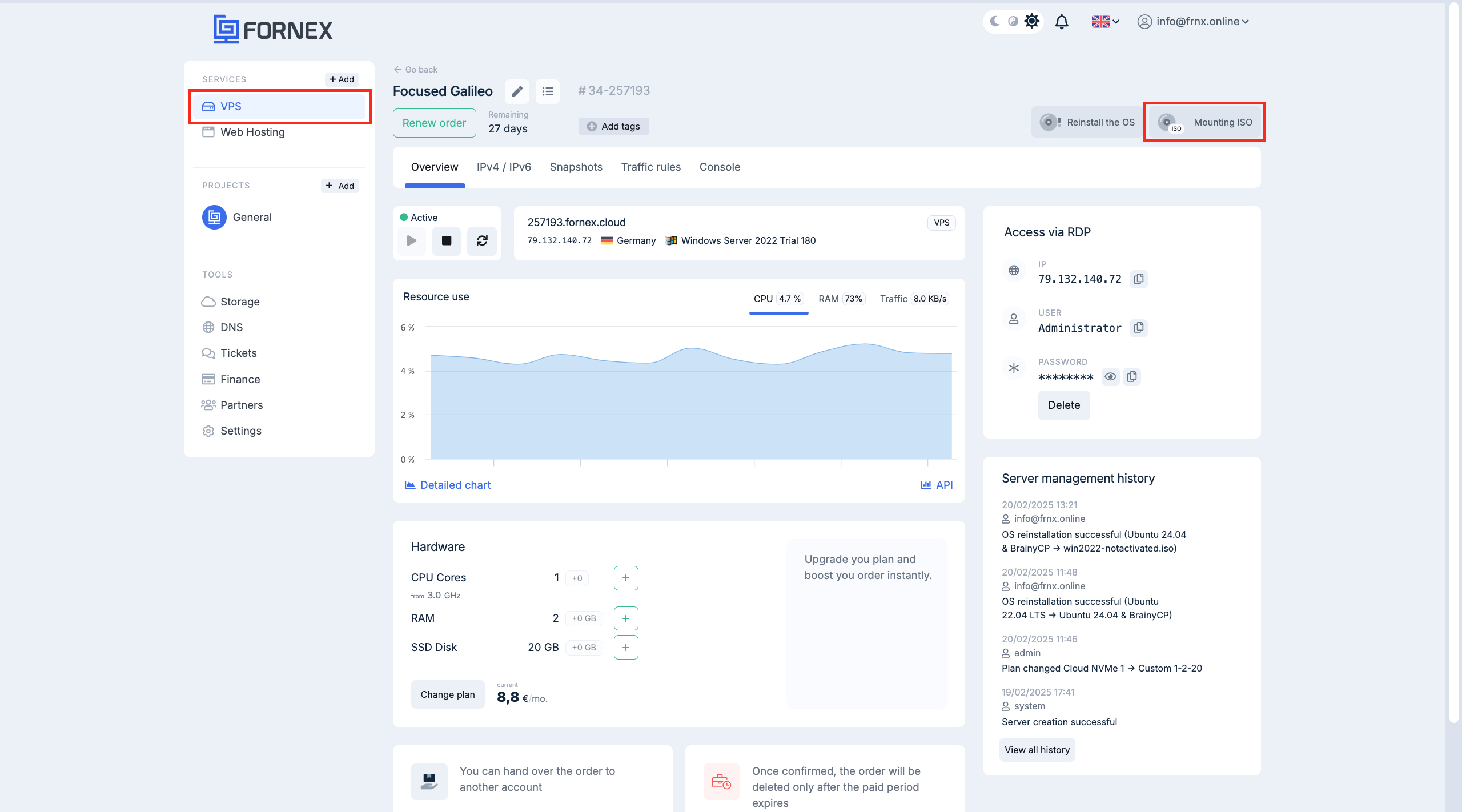
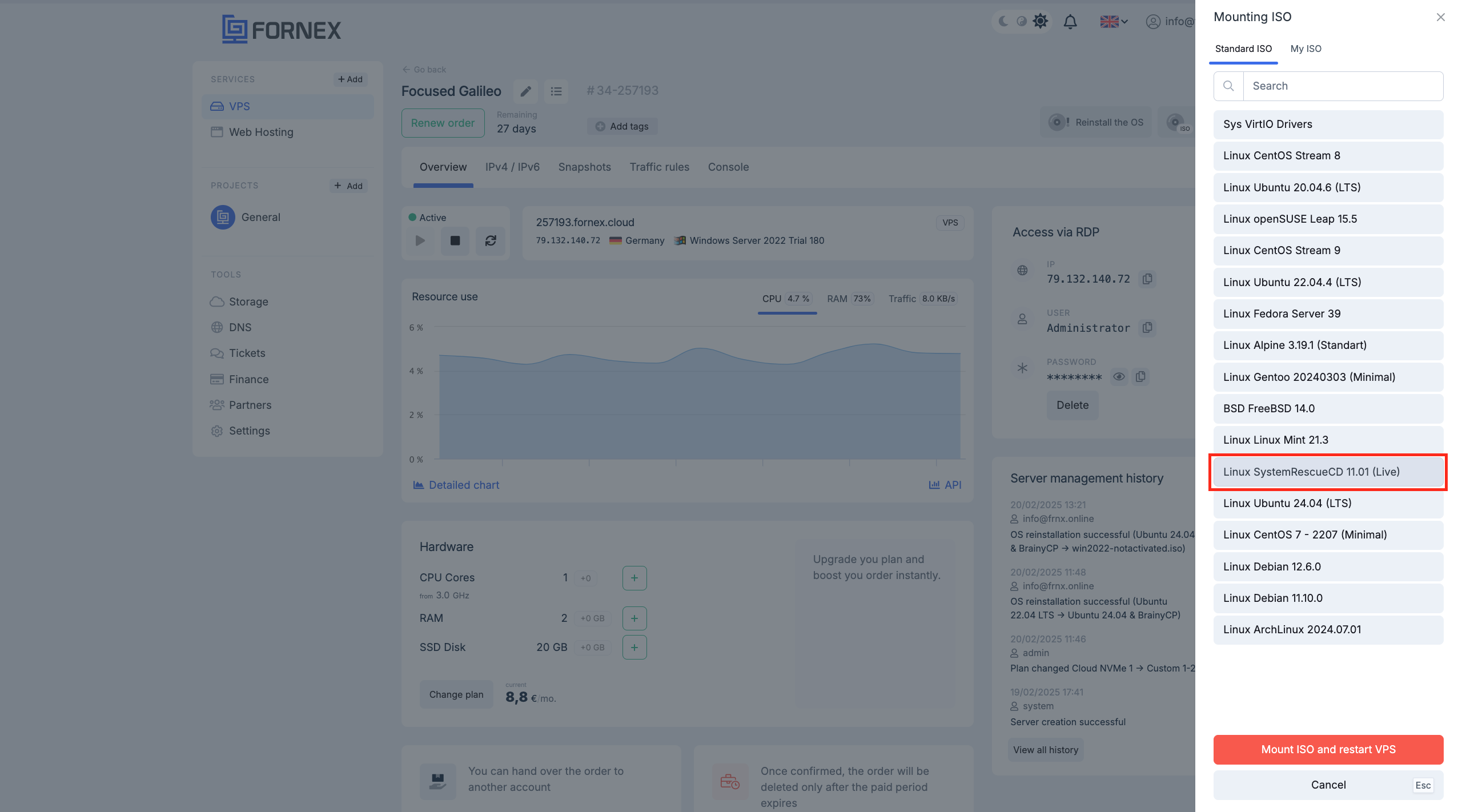
After pressing "Mount ISO" the server will reboot (cold reset).
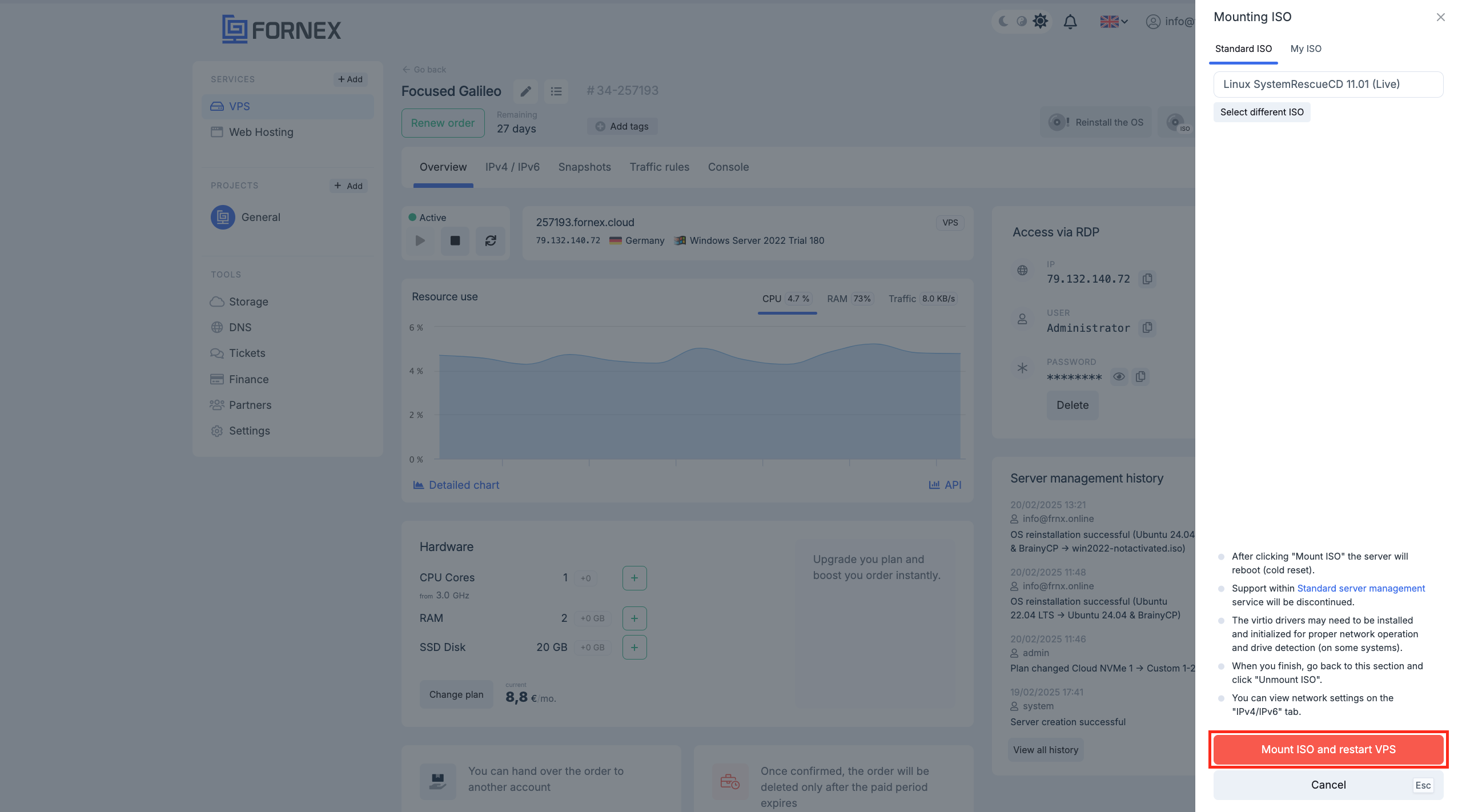
After mounting, you need to go to Console and select the first item Boot SystemRescueCD using default options and press Enter
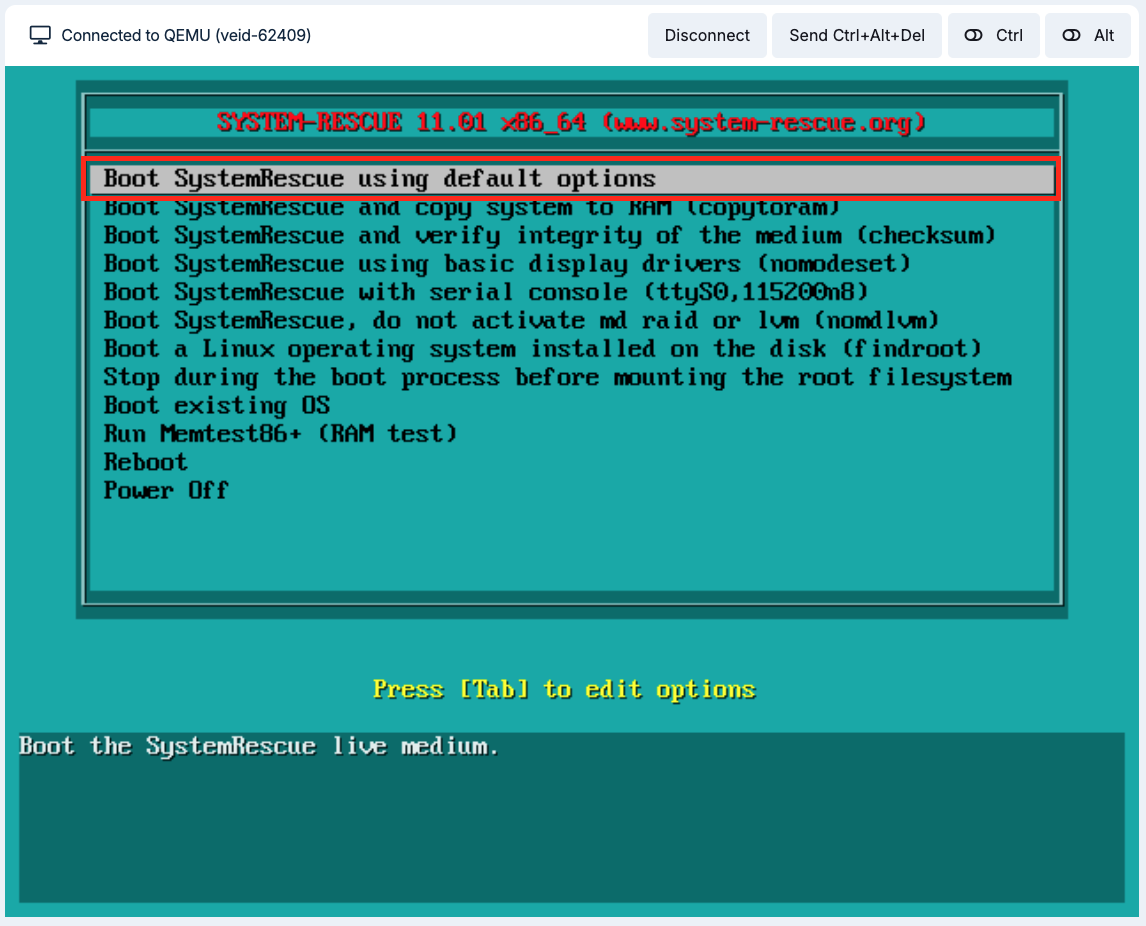
To view lists of available partitions/disks, you need to apply the command:
# fdisk -l | more
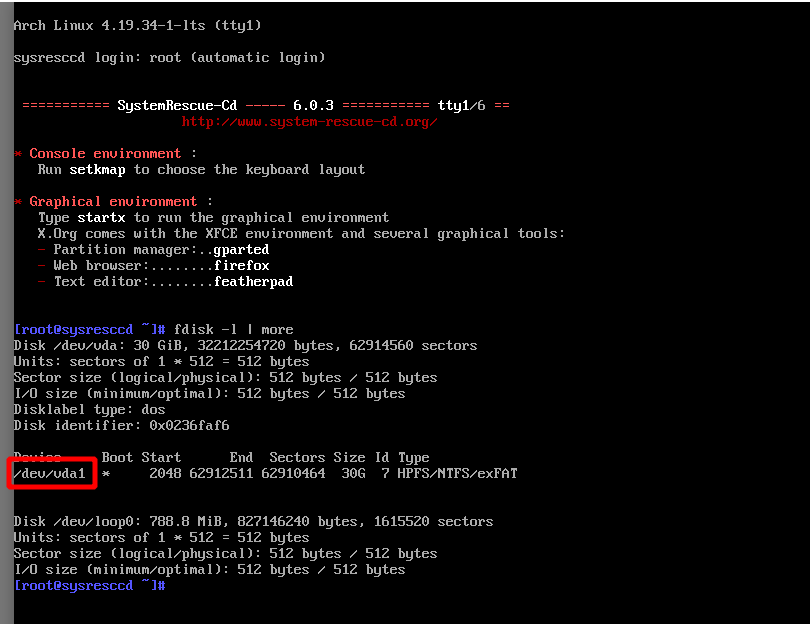
Plug in a Windows partition/disk:
# mount /dev/vda1 /mnt
Check that the correct partition is mounted - look at its contents (the partition should contain system folders such as Program Files, Users, Windows):
# ls -l /mnt
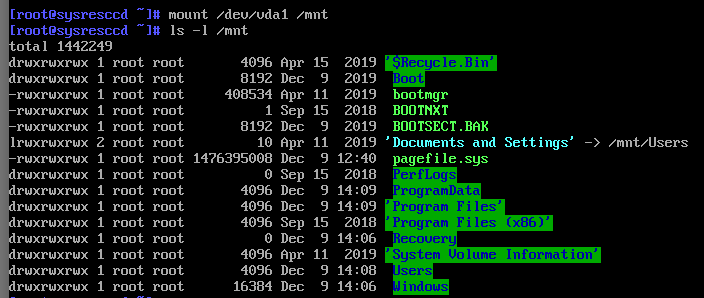
If you have the wrong partition, disconnect it with the umount /mnt command and mount the partition with Windows installed.
Navigate to the ``/mnt/Windows/System32/config/``` directory for convenience:
# cd /mnt/Windows/System32/config/

Check out the list of Windows users:
# chntpw -l SAM
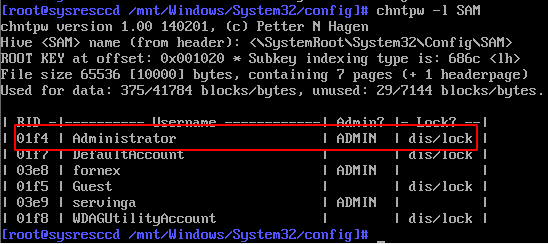
To run the password reset utility, run the command chntpw -u 0xRID SAM, where RID is the user ID.
In our example it is 01f4 :
# chntpw -u 0x01f4 SAM
The account may be locked if you exceed the number of password attempts. This will be indicated by the phrase [probably locked now] under Unlock and enable user account. The locked user account will not allow you to reset the password; to unlock it, enter the number of Unlock and enable user account [probably locked now].
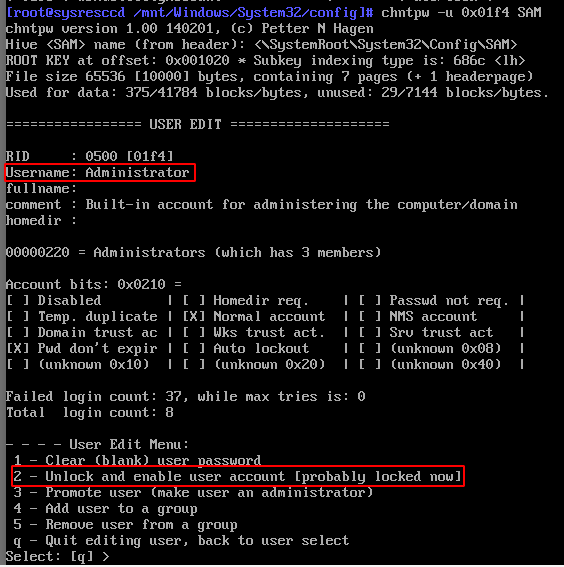
Make sure the account is unlocked - the Unlock and enable user account item will have [seems unlocked already].
To reset the password, enter the item number of Clear (blank) user password.
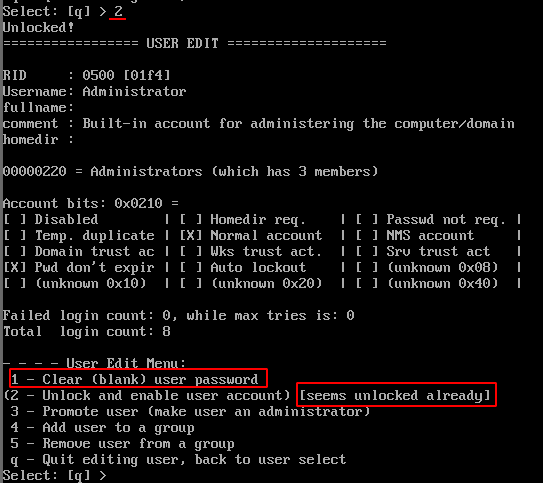
Press q to exit the application, then press y to save the changes made.
Check the result of the reset with the command:
# chntpw -l SAM
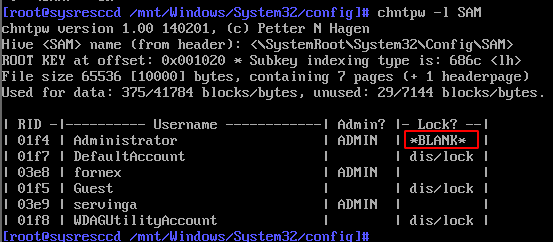
If everything is done correctly, the account will be without a password. This is indicated by the value of *BLANK* opposite the username.
Shut down the server with the command poweroff and disconnect the ISO image from the server
To set a new password for the Administrator user - use the Windows command line.
Type cmd in the search box and select the command line application:
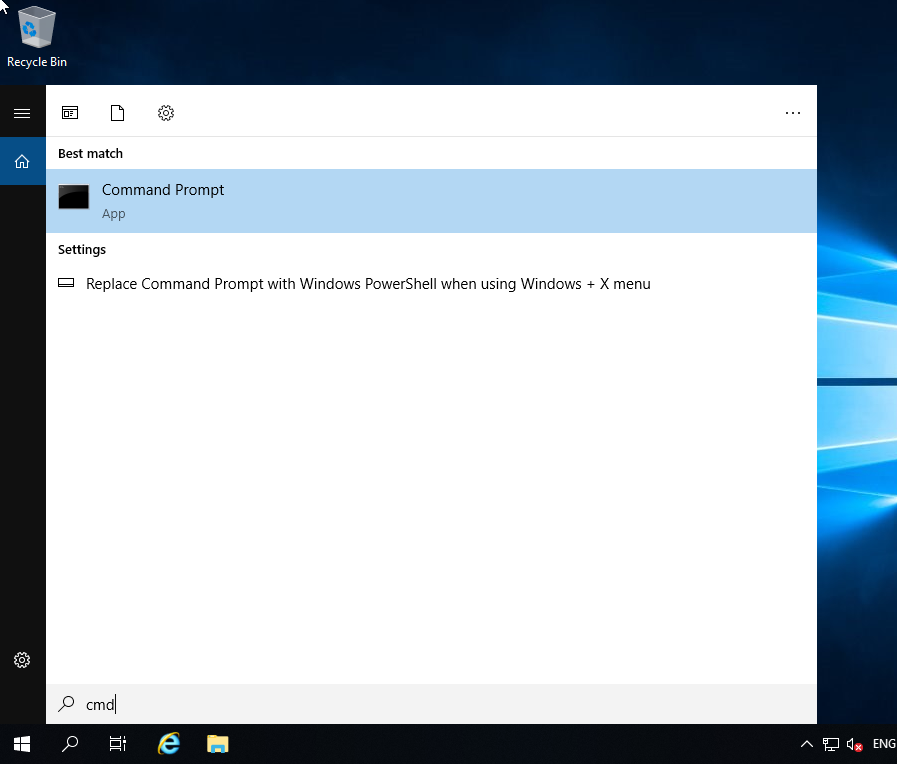
In the console that opens, type the command:
net user Administrator someStrongPassword
Instead of someStrongPassword, enter the desired high-level password:
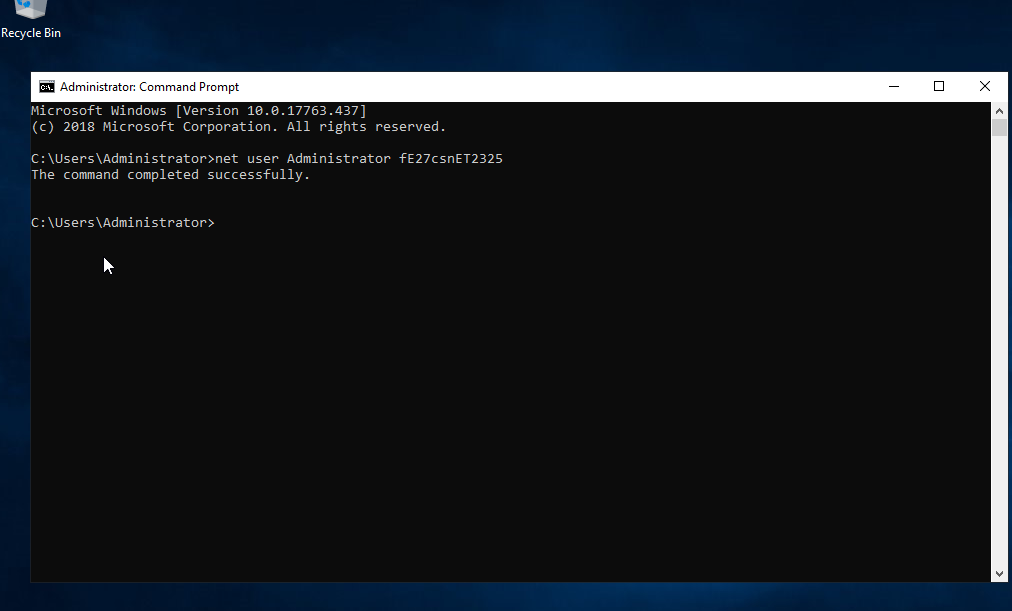
Changing a user's password at the command line on a Windows server
- You can reset another user's password in the same way, by replacing Administrator with the username in the command.
Tip
If you have any additional questions, you can always contact our support team via the ticket system or live chat.