File manager in cPanel
Description of the File Manager in the cPanel control panel
File Manager is a handy tool that allows you to conveniently and easily upload files to the site, set chmod rights, edit, copy, delete or move files
To go to the File Manager, log in to the control panel and go to "Files → File Manager "
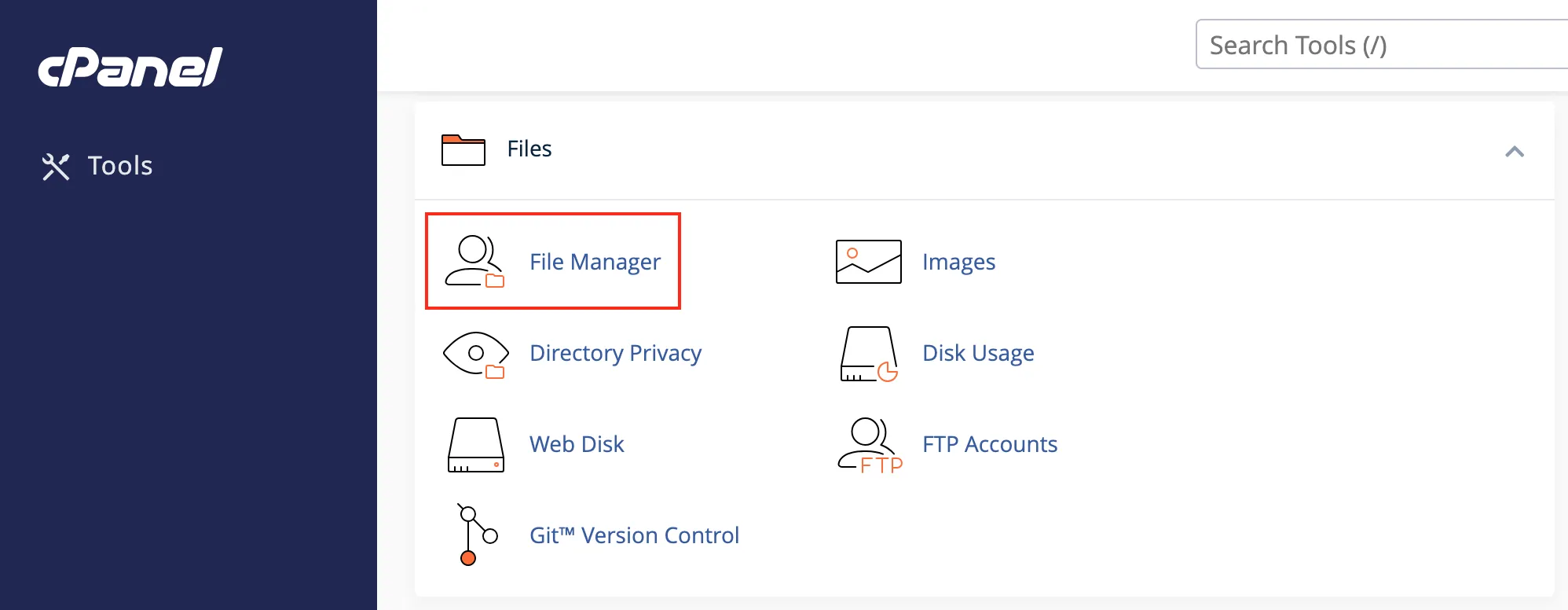
In the Settings menu, select a target:
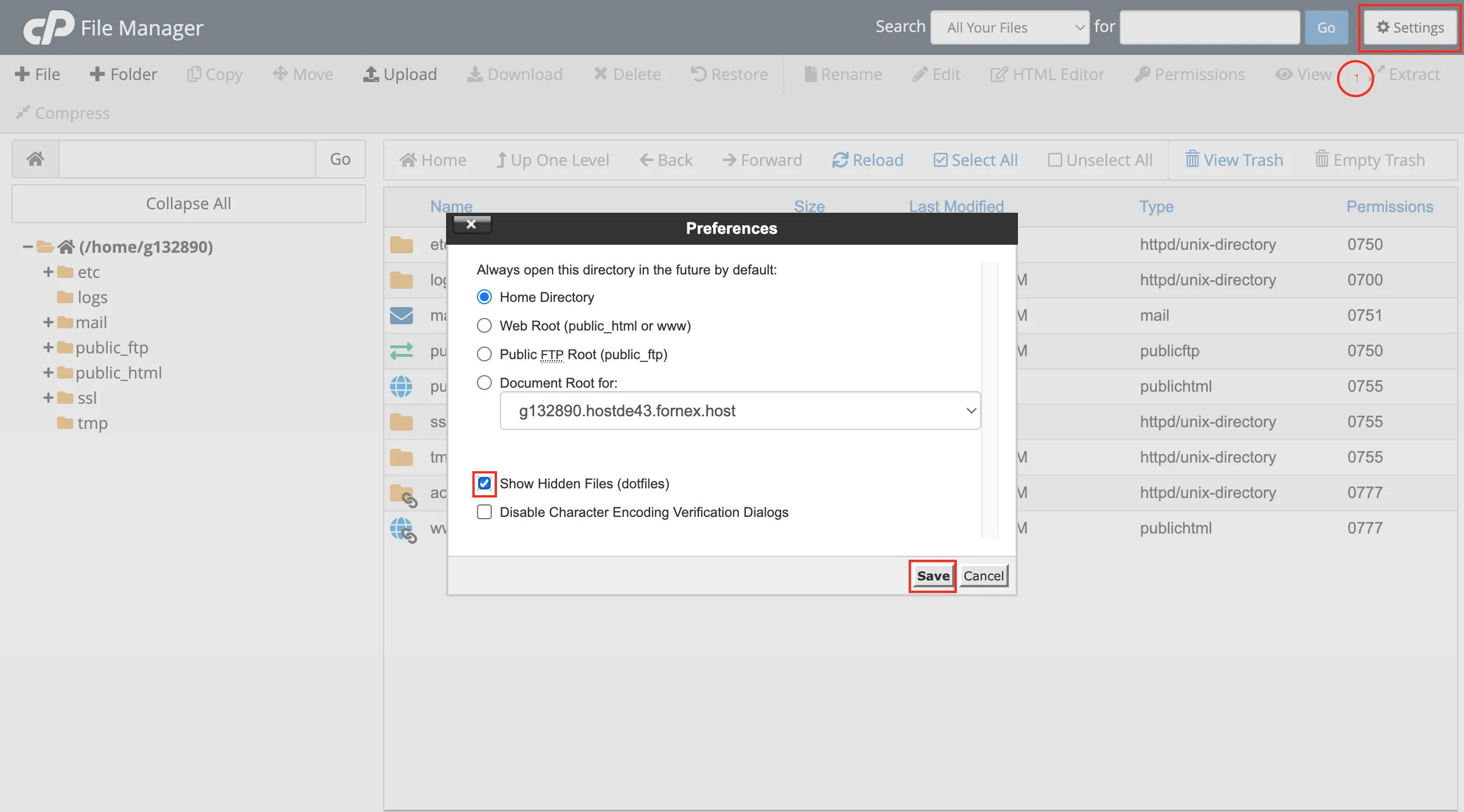
-
"Root directory " (this will take you to the root directory of the file manager);
-
"Web root directory (public_html or www) " (this will take you to the root directory of the file manager);
-
"Open FTPRoot (public_ftp) ";
-
"Document root for: " (here you can go directly to the root folder of this or that site).
-
Check Show hidden files (to display files that begin with a dot, for example, the .htaccess file)
The file manager consists of two windows and an upper menu. The left window shows the folder structure of the account, the right window shows the current position of the open folder.
Let's consider "Top menu " since it is where important operations with files take place.
"File " - creating a new file in the selected directory.

In the "New file name " field we enter the file name and extension. The file is created in the directory where we are at the moment or you can manually enter the path where we want to create the file
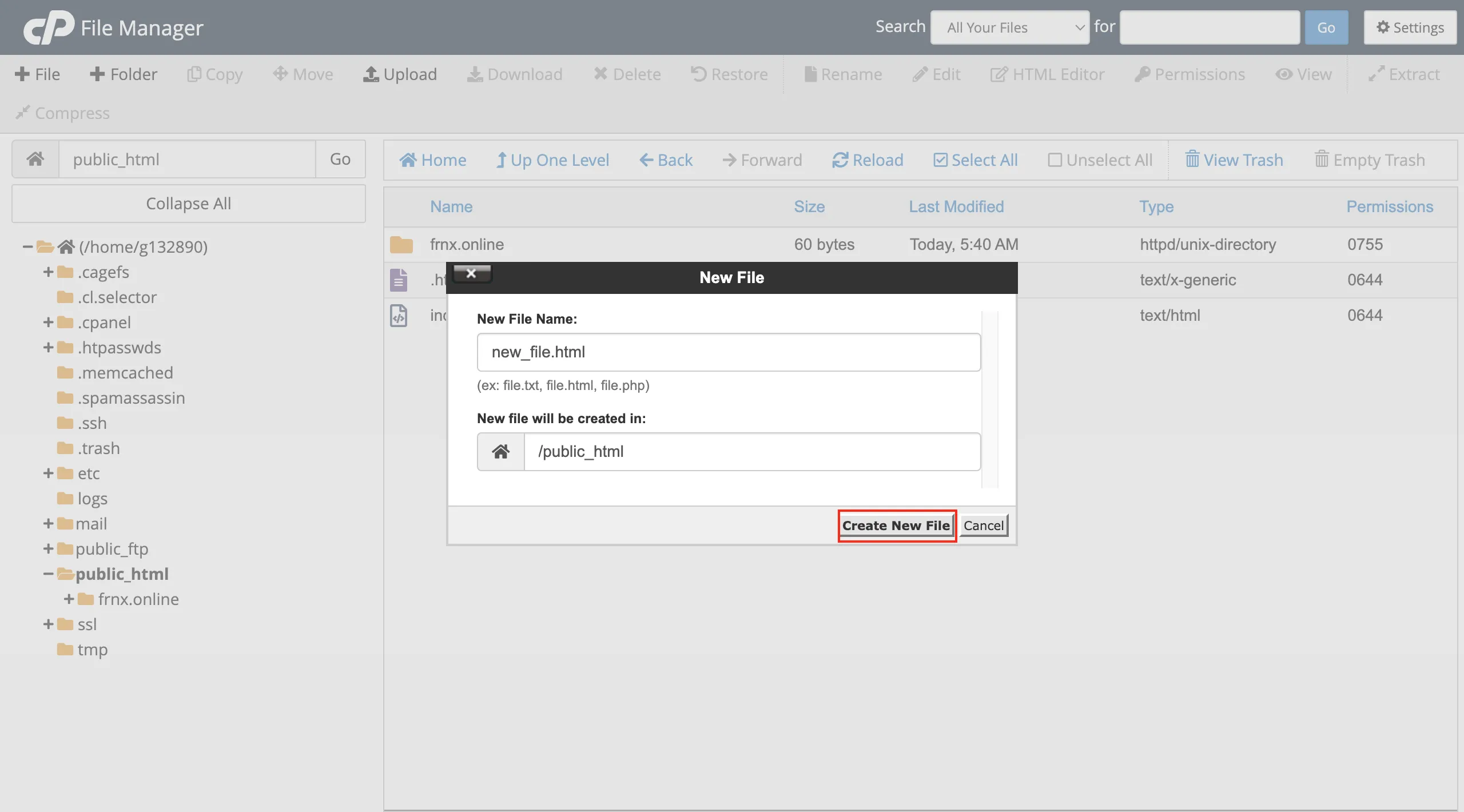
"Folder " - creates a new folder in the selected directory.

In the "New folder name " field, enter the name of the new folder and in the second field, you can manually enter the path where you want to create it.

"Copy " - copies the selected object (folder or file).

Obligatory, you have to set the copy path in the given field.
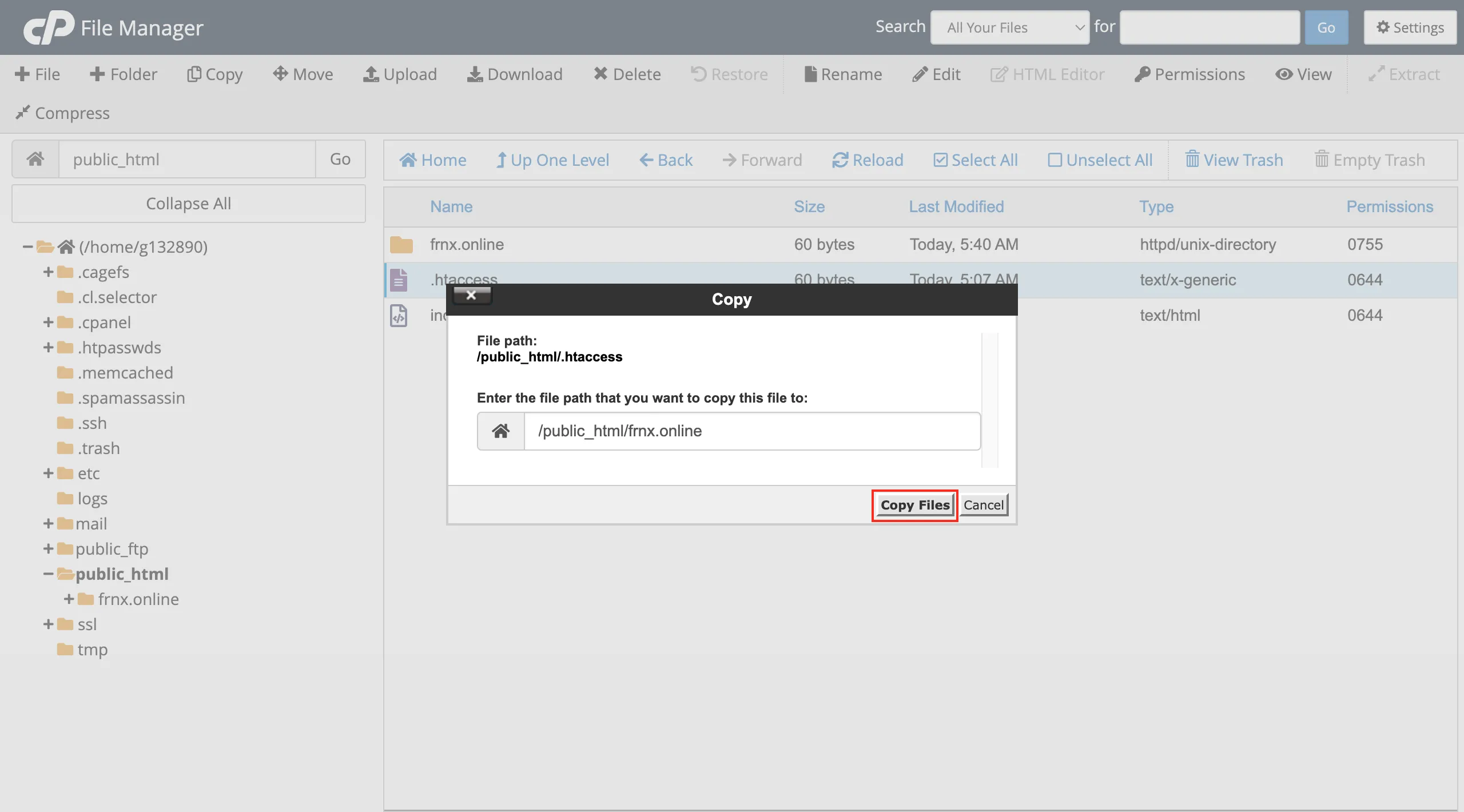
"Move " - allows you to move files from one directory to another by specifying the path in the field. The working principle is the same as for copying.

After moving, the file will only appear in the new location.
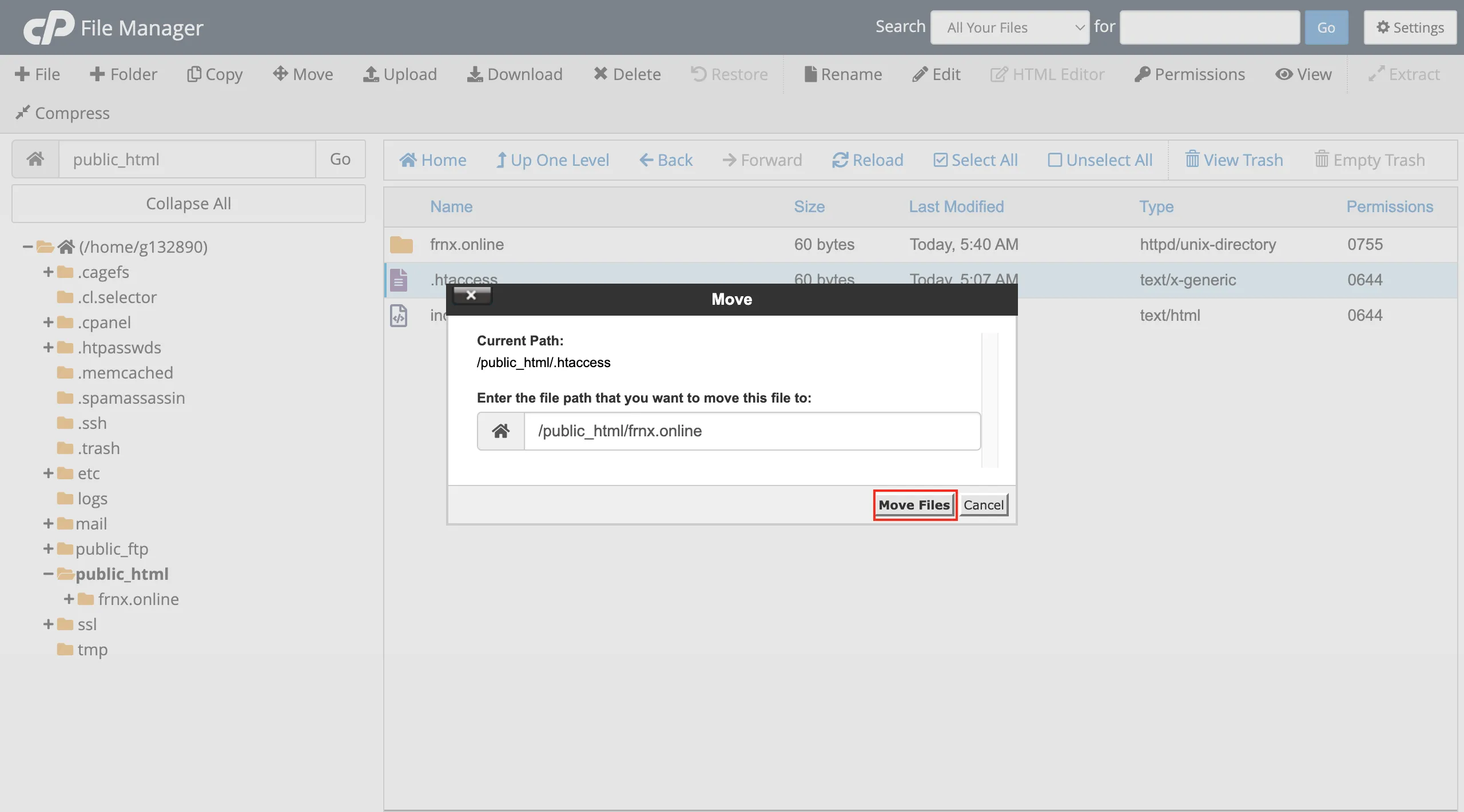
"Send " - allows you to upload files from your local computer to the server.

The system shows the available disk space and allows you to choose a file to upload using the "Select file " button.
If you check "Overwrite existing files ", it will overwrite inappropriate existing files on the server
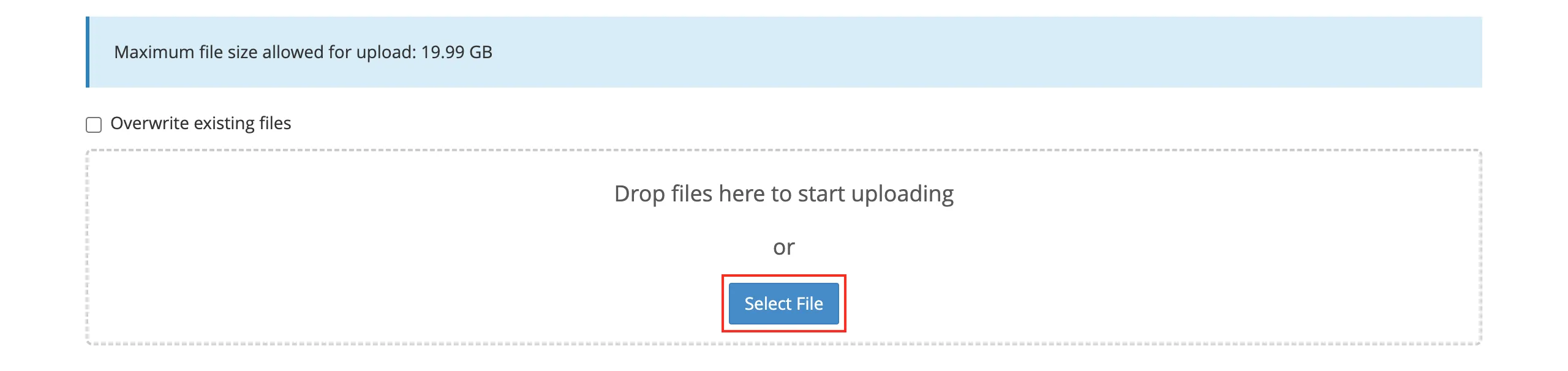
"Download " - allows you to download any data from the server, to your computer.

You can only download files, not folders. But you can create a folder archive and download it to your computer.
"Delete " - deletes the selected object from the server. Be careful, because this action permanently deletes folders or files.

If you don't check the "Skip trash and irretrievably delete files" box when deleting files, those files will be moved to "Trash(Trash)".
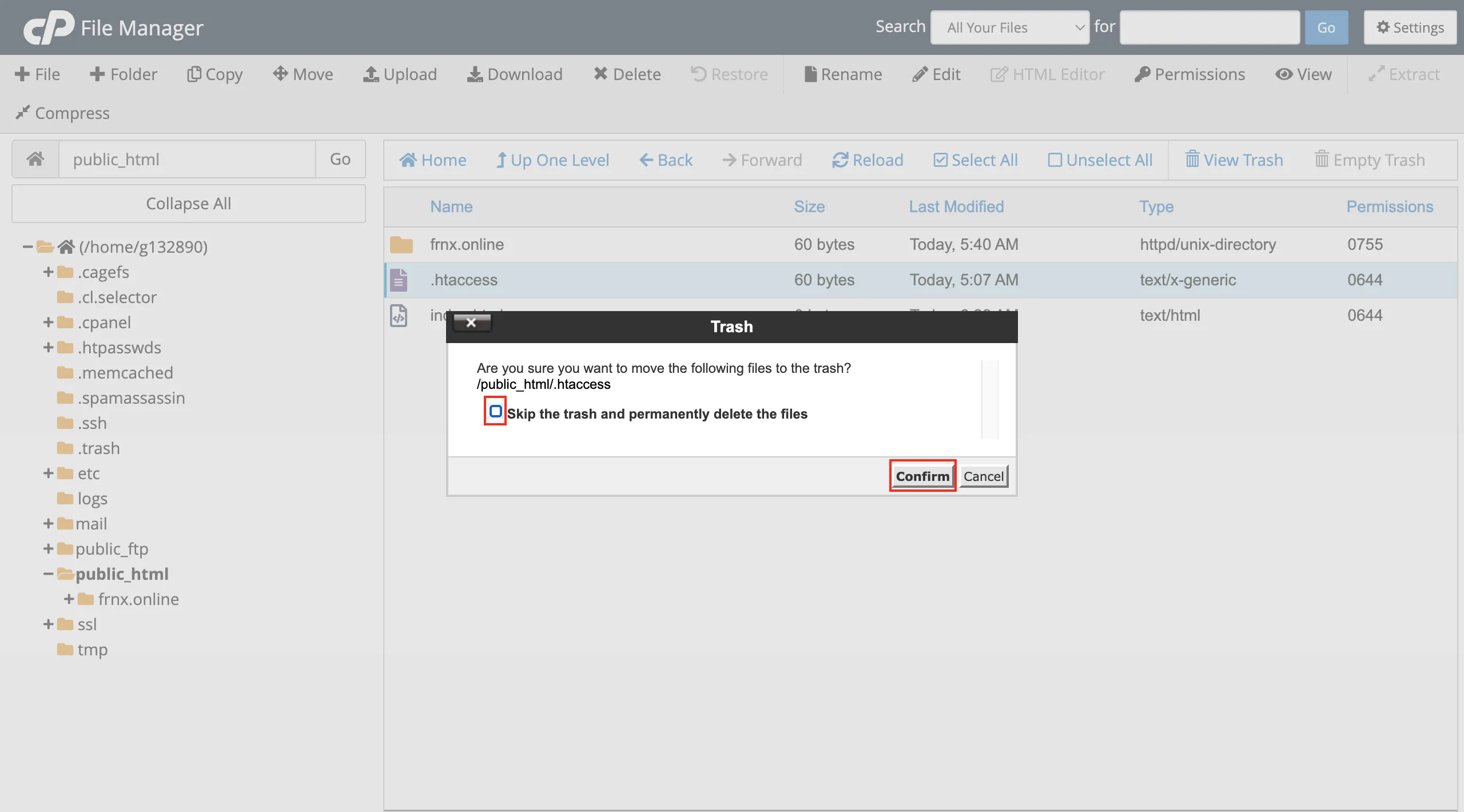
"Restore " - allows you to restore the objects on the server, which were deleted to the "Trash".

Highlight the desired object and click "Restore file(s)"
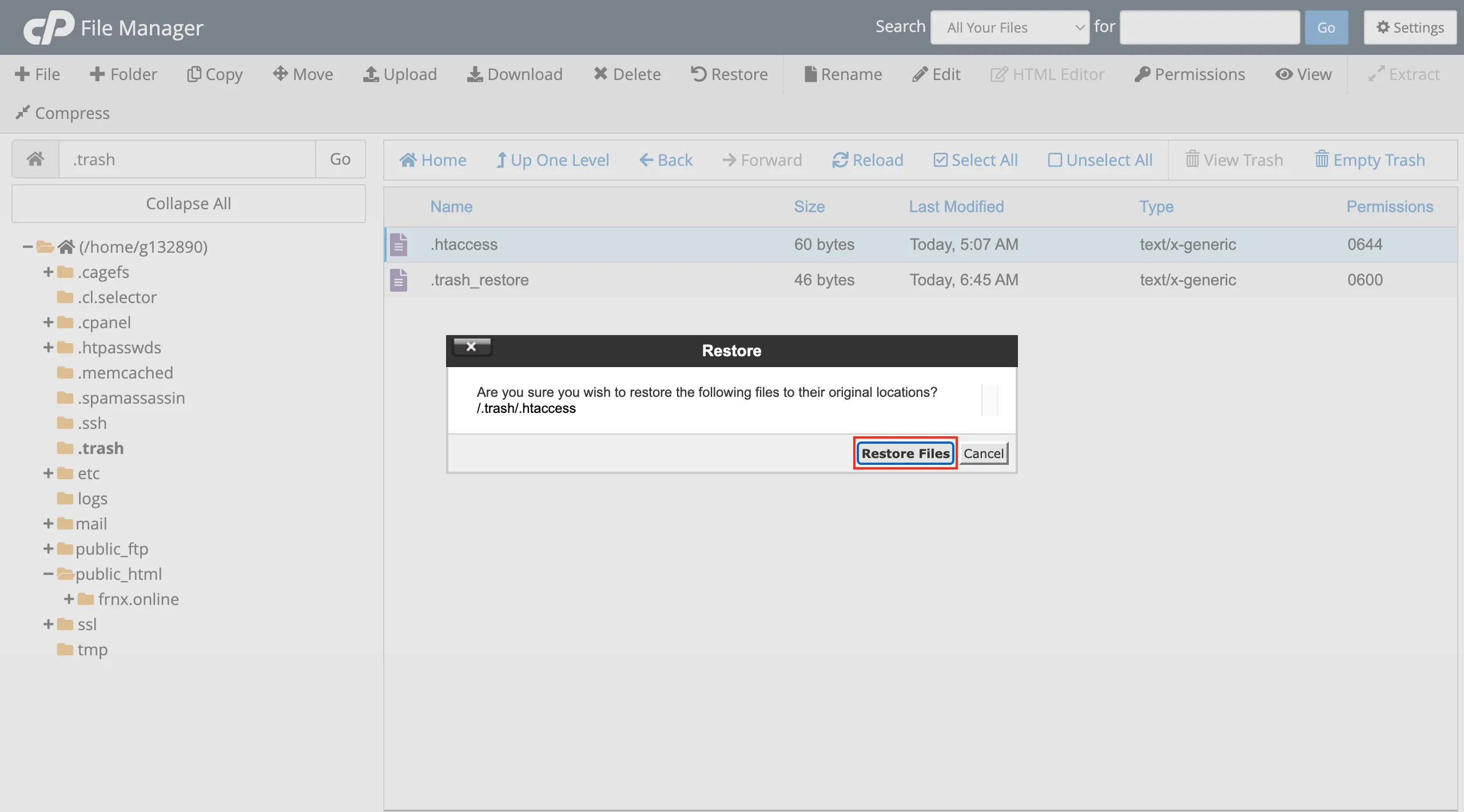
"Rename " - allows you to change the names of folders and files on the server.

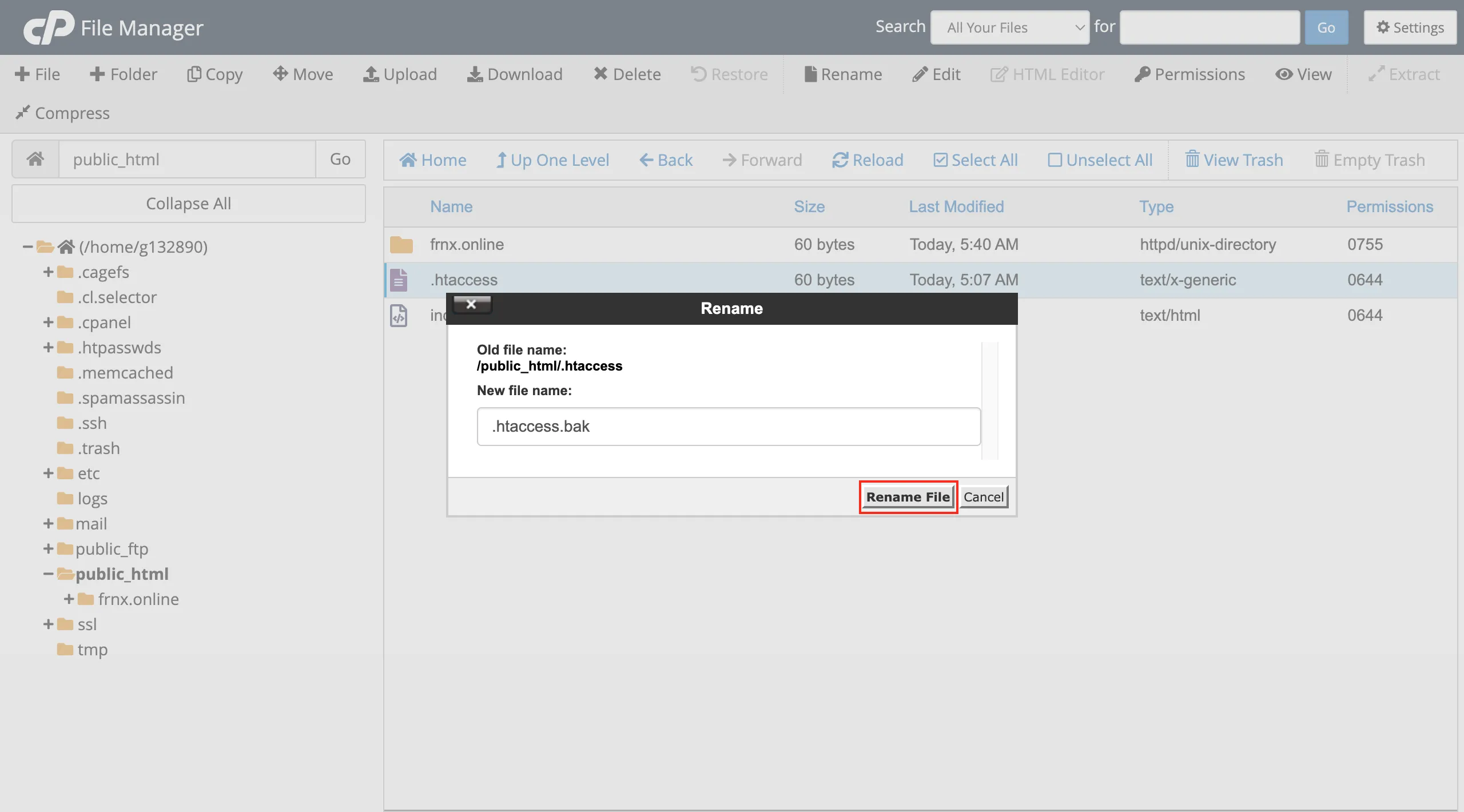
"Edit " - allows you to edit files via text editor directly on the server.


You can change the encoding if it was originally wrong, usually files are encoded in UTF-8, or WIN-1251

"HTML Editor " - allows you to edit the code of your pages as a visual HTML editor.

"Permissions " - allows you to change permissions to write, read, modify files and folders

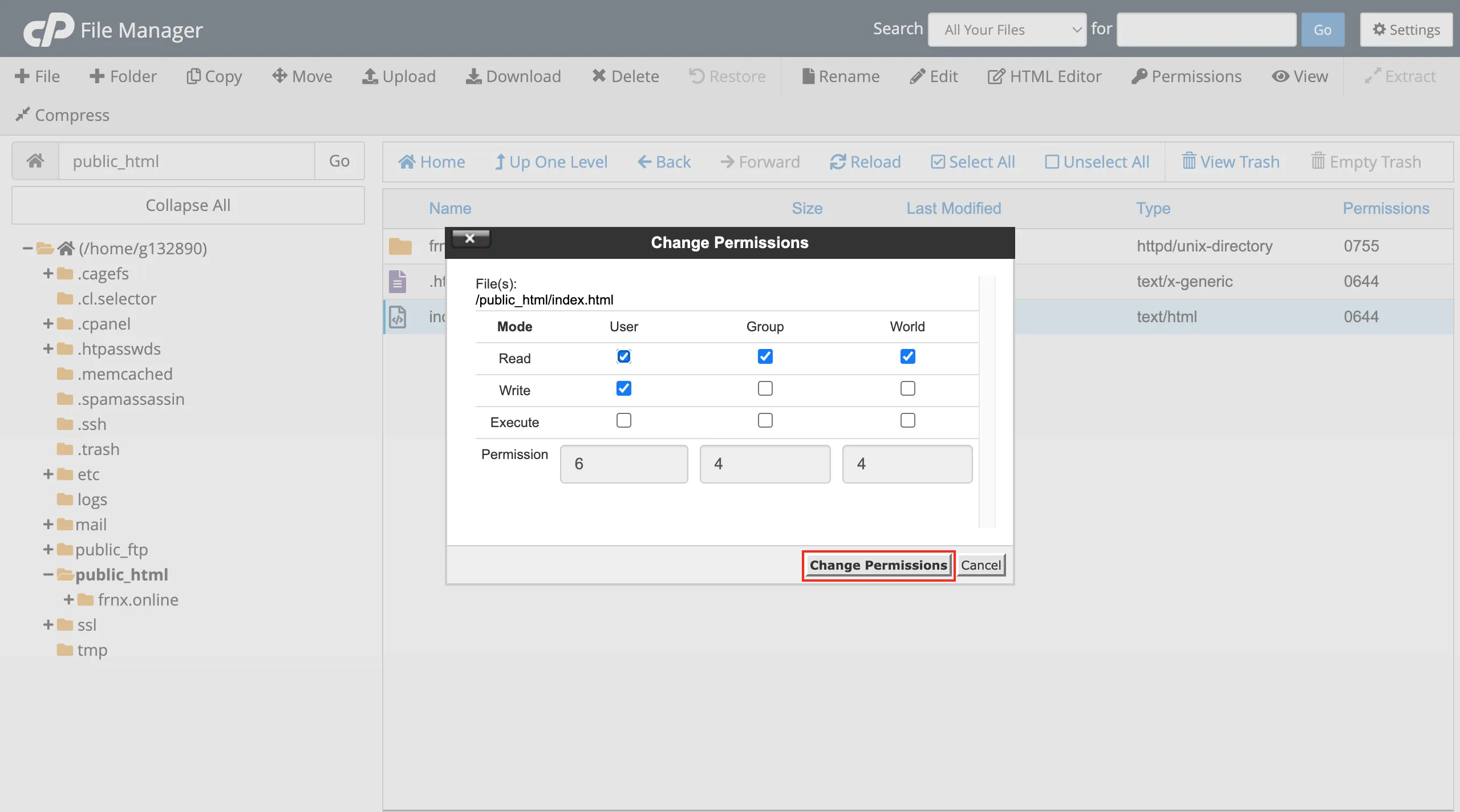
More information about file and folder permissions in cPanel can be found here
"Preview " - previews all changes that have been made to files or folders.


"Compress " - archives the selected data.

Choose the type of archive for archiving data. We recommend zip and gzip. And in the second field enter "Archive name".
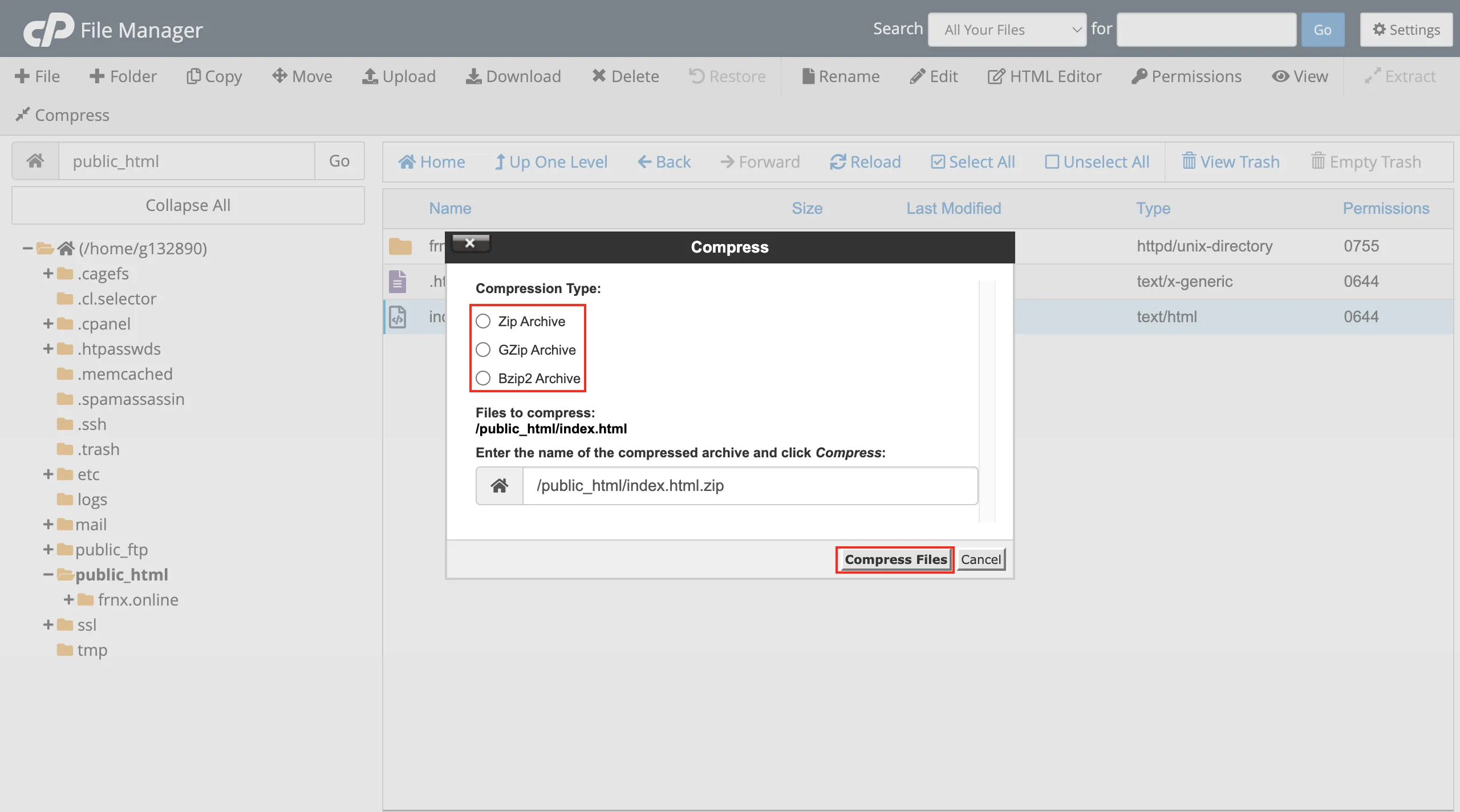
"Extract " - unzips files from the selected archive.

Help
If you encounter any difficulties or need assistance, please create a request to our support team through the ticket system, and we will be happy to help you.