Windows
Open the file in a text editor:
C:\Windows\System32\drivers\etc\hosts
and add an entry like this:
111.222.333.444 example.com
each site a separate line.
After making changes to the hosts file, you need to clear the cache of your browser and log in to the site.
This way you can test the performance of your site on our servers without changing the DNS records.
Linux/BSD
You need to edit the file:
/etc/hosts
After editing the hosts file, you need to clear your browser's cache and log in to the site.
This way you can test your site on our servers without changing your DNS records.
MacOSX
Open Terminal from the Applications/Utilities/Terminal menu.
Type the command:
sudo nano /etc/hosts
When asked by the system, enter the administrator password and press enter. Fill in the necessary entries (similar as for Windows) at the end of the file:
111.222.333.444 example.com
each site on a separate line.
After you finish editing, save and exit the editor by pressing CTRL + X.
After that you will need to reboot the system or clear the DNS cache with the command:
dscacheutil -flushcache
The sites will be available by name from your browser. After testing is completed and the sites are properly registered in the DNS records from the hosts file must be removed.
After making changes to the hosts file, you need to clear the cache of your browser and go to the site.
This way you can test the work of your site on our servers without changing the DNS records.
To check what IP the site is working from you can use debug-mode of your browser.
Chrome
Turn on the developer tools by pressing F12 or right mouse button - View code.
Next, click on the Network → Site → Headers panel.
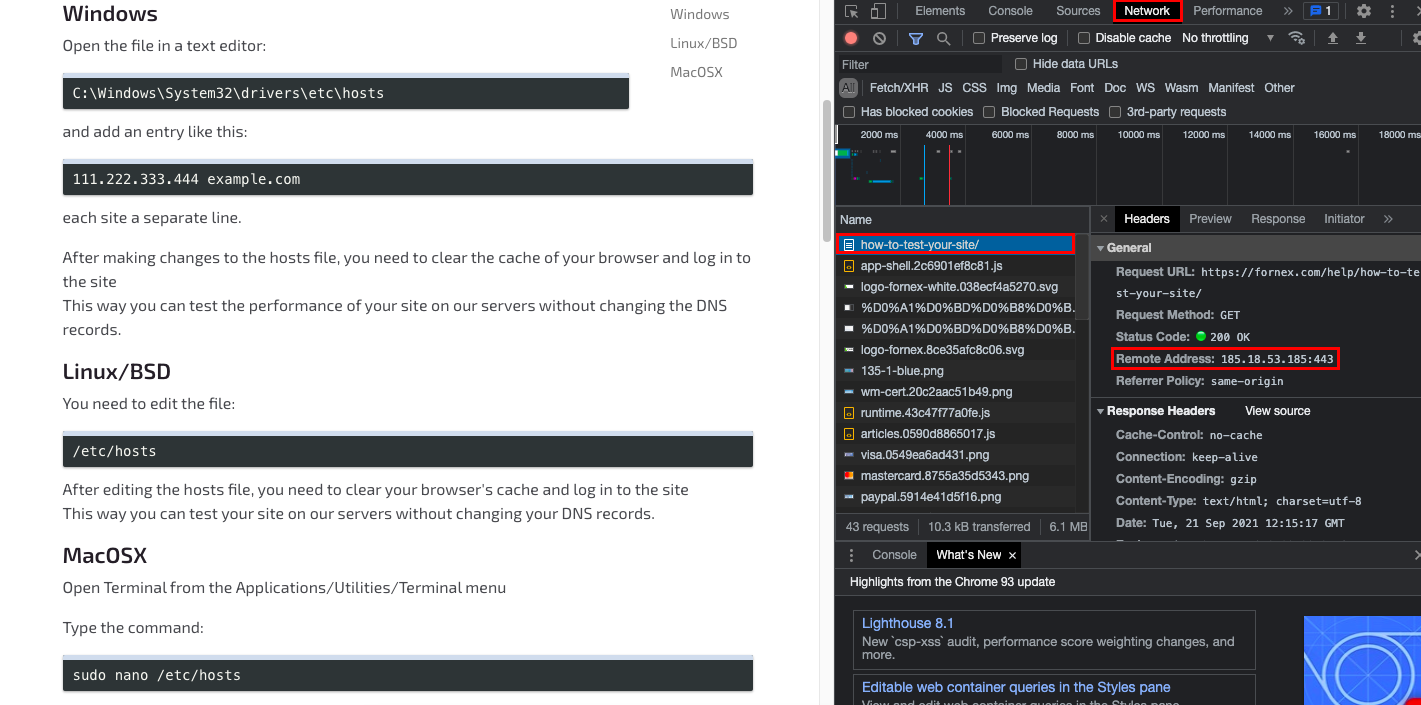
Firefox
Enable developer tools by pressing F12 or right bear button - Explore Item.
Next, click the Network → Site → Headers panel.
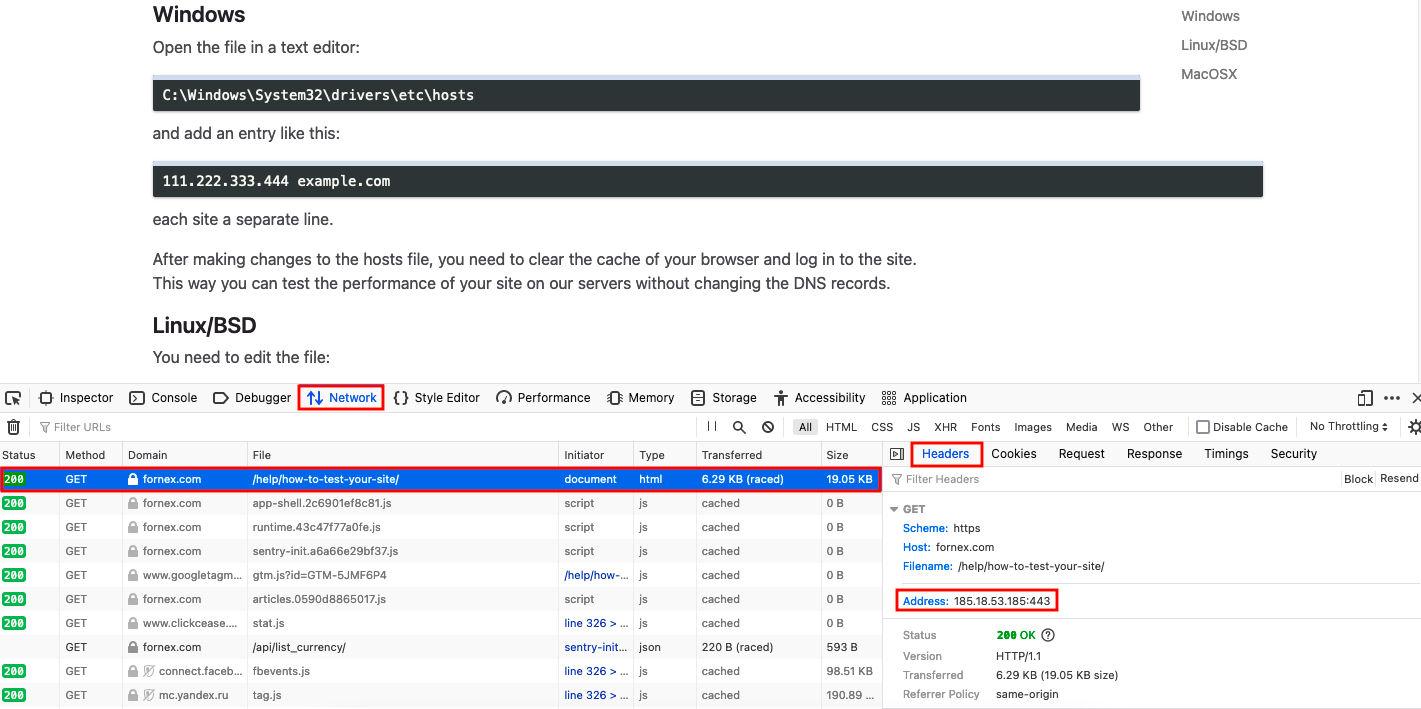
If you have difficulties in setting up or have any additional questions, you can always contact our support team via ticket system.
