Using ssh on shared hosting
Information on using SSH access to shared hosting.
To work with SSH on shared hosting you can use both the built-in terminal in the panel and many popular clients, for example Putty.
Use cPanel built-in terminal
To use the terminal, go to the panel from your personal account and go to Advanced → Terminal.
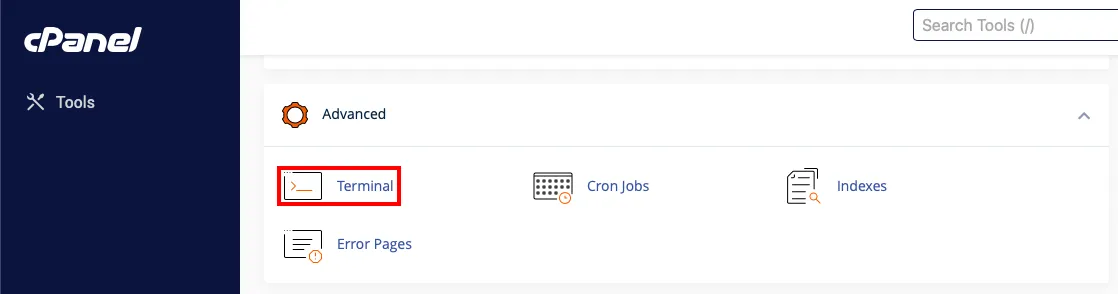
In the next menu, in some cases a warning may be displayed, to proceed click I understand and want to proceed.
Then enter the necessary commands in the terminal, you can both with files and folders and with other commands, for example Composer.
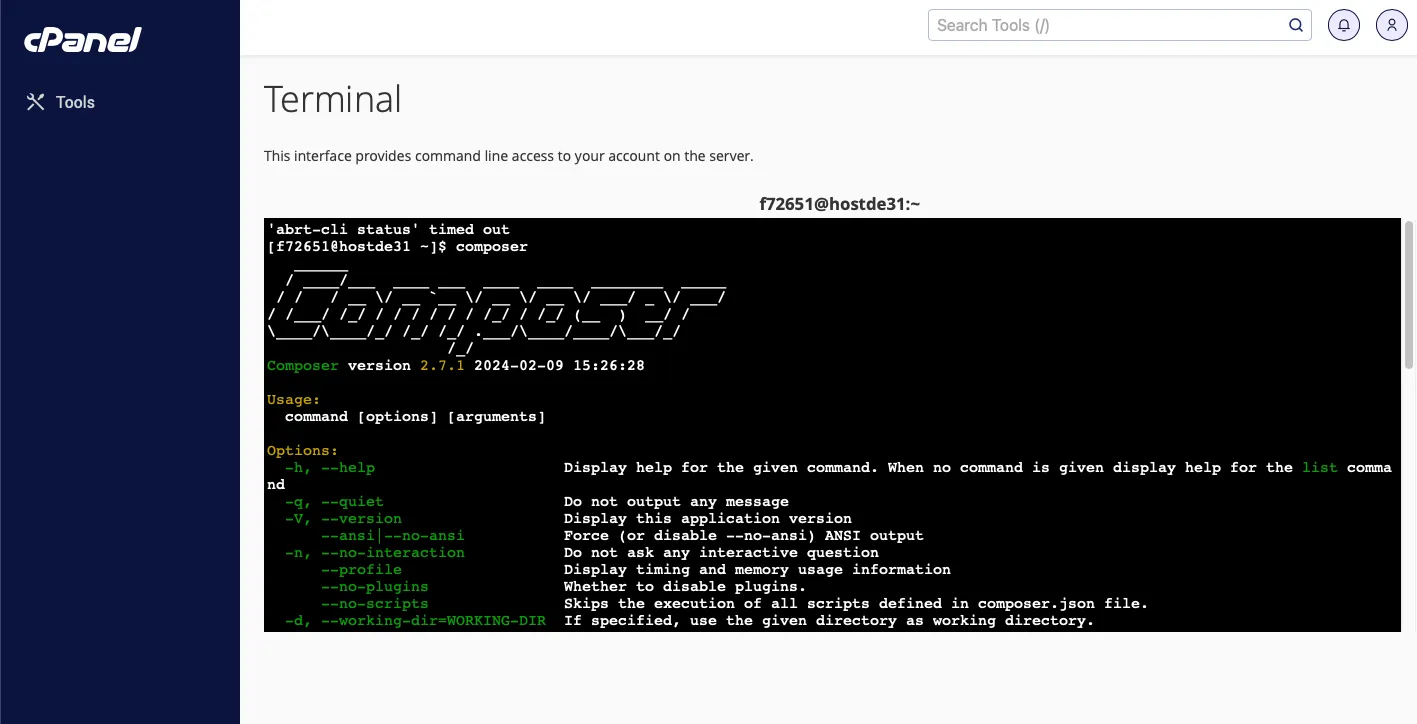
Using Putty for access
You can connect to the server via SSH protocol using the ssh client PuTTY.
You can download a Russified version of Putty here.
Launch the program. On the page with basic PuTTY session settings:
- Host name (or IP address) - specify the IP address of your server or the Hostname of the server, which can be found in the order properties.
- Saved Sessions - the name of the connection.
- Port - 20022.
- Connection type - SSH.
Enter the required data and open the session.
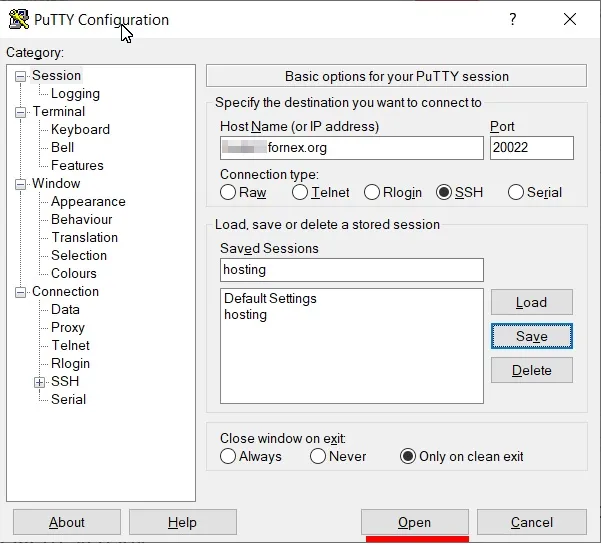
A new PuTTY Security Alert window will then appear, prompting you to accept the public key of your shared hosting server. Click Yes if you trust this host. If you only want to connect once without adding the key to the cache, click No.
In the PuTTY window that opens, enter your login from the order page and press “Enter”. On the next line enter your password and press “Enter”:

For security reasons, the password you enter is not displayed as characters on the screen.
You will then have access to your user's command shell.
Use SSH keys for access
By default, login and password authorization is used for access, but it is also possible to use keys for access.
Generate a key in cPanel
Next, go to cPanel, under Security → SSH Access.

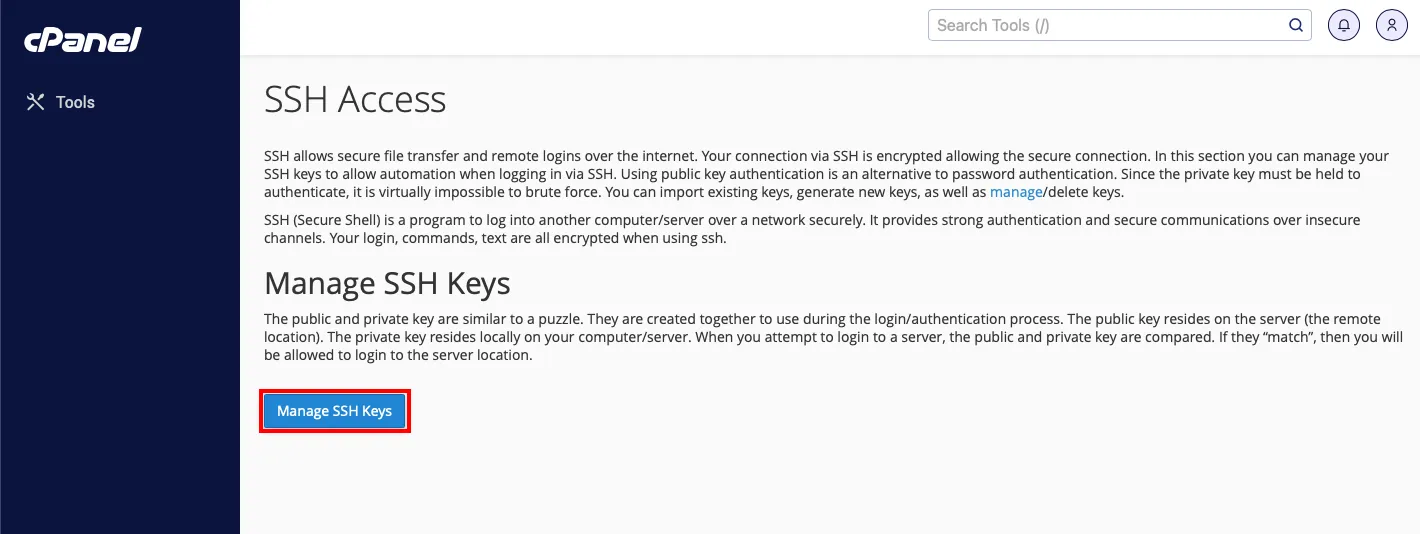
Next we create a new key pair.
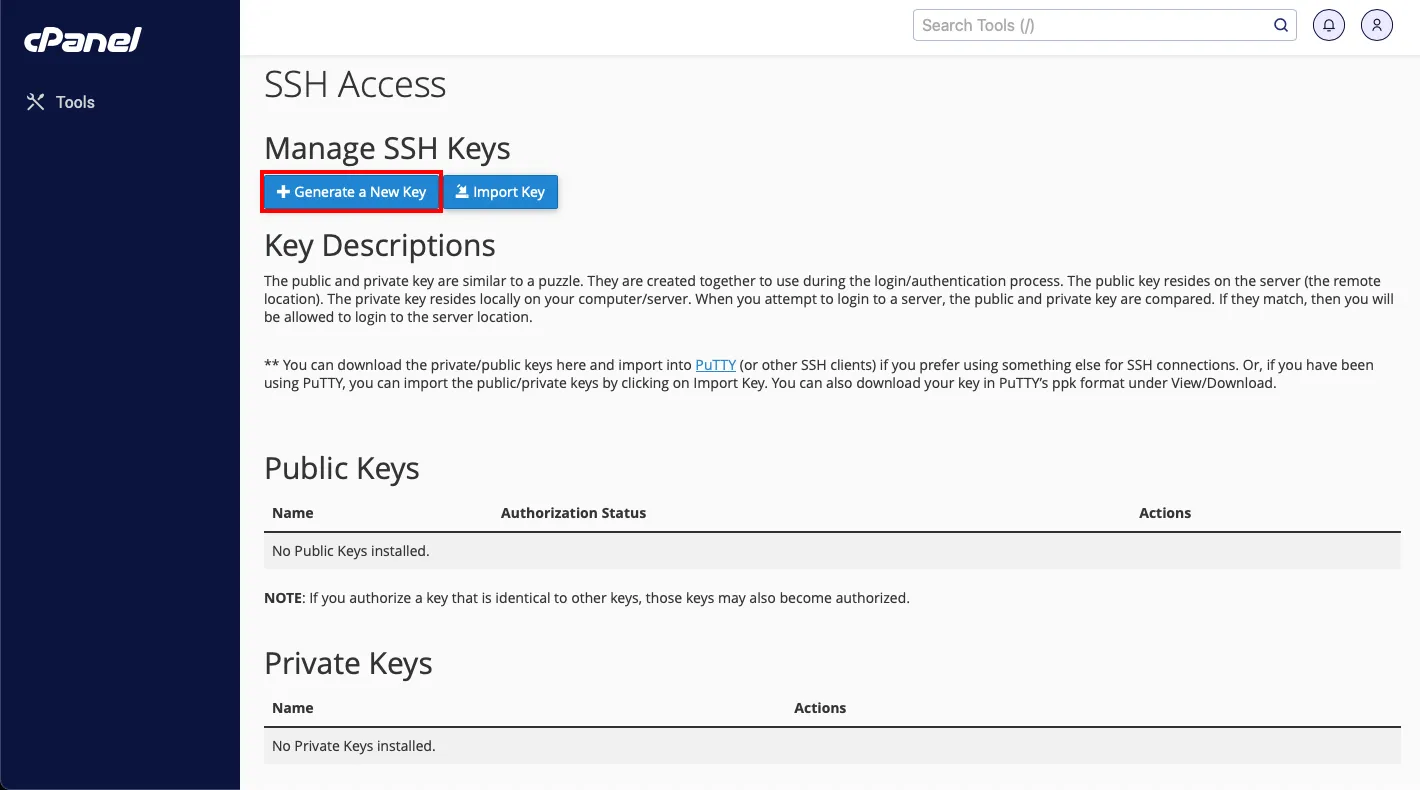
Specify password and title.
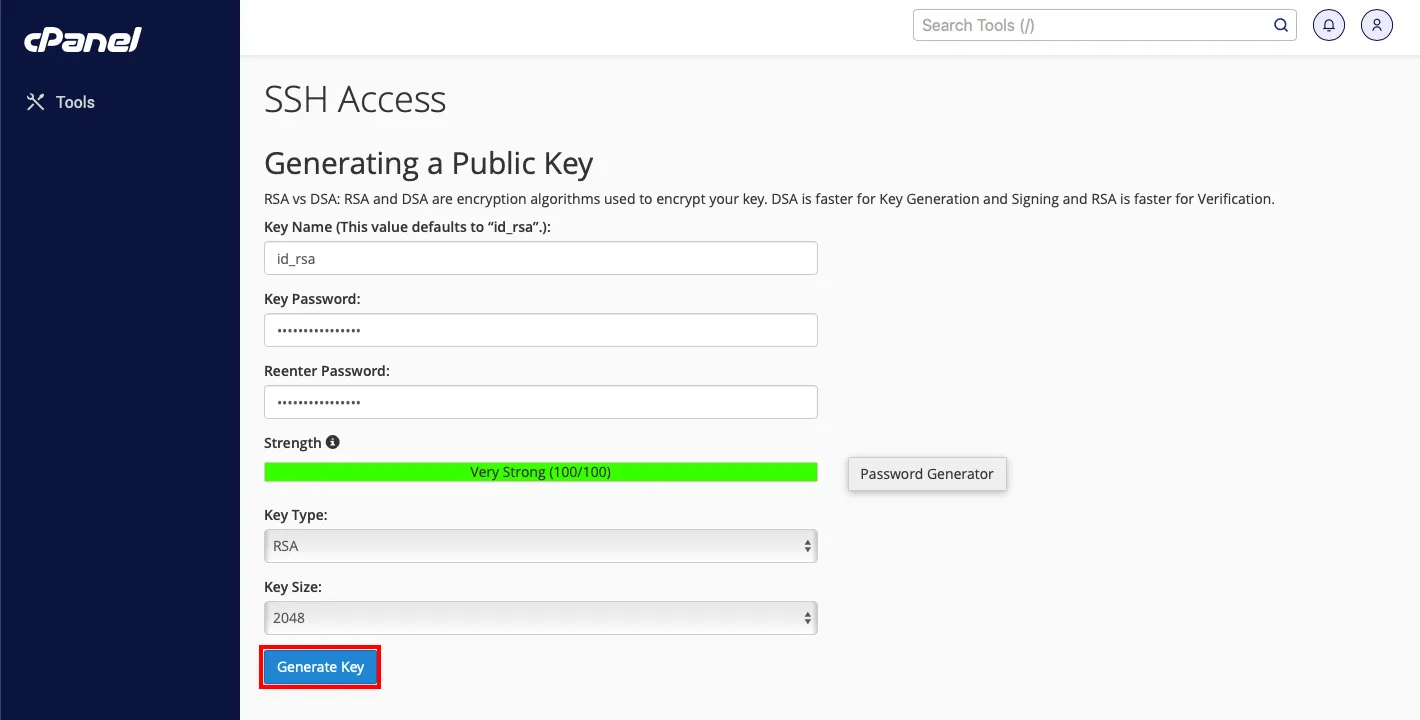

Once the keys are successfully generated they will be displayed in the Access by SSH menu, by default no new keys are allowed to be accessed.
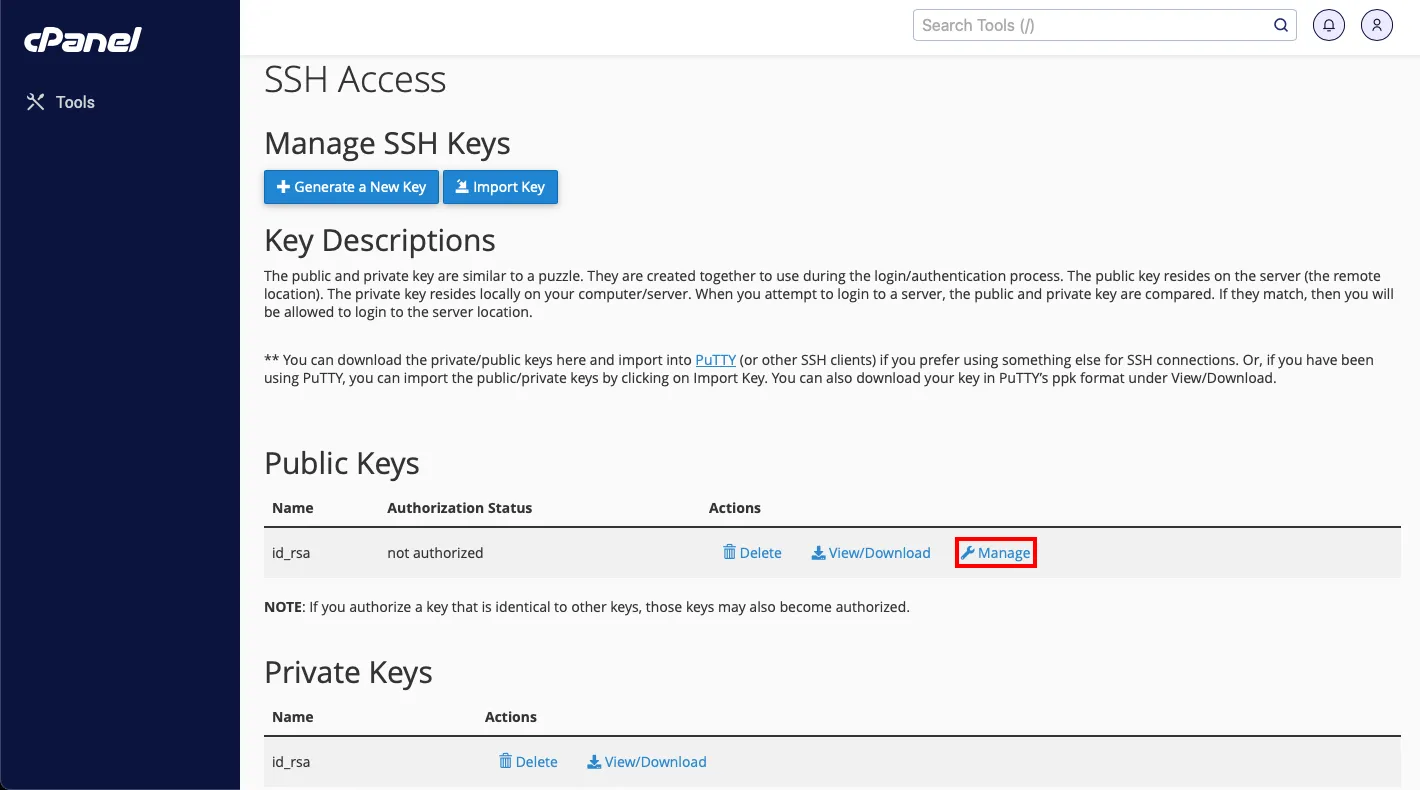
To allow access by the created key, click Manage, then Authorize.
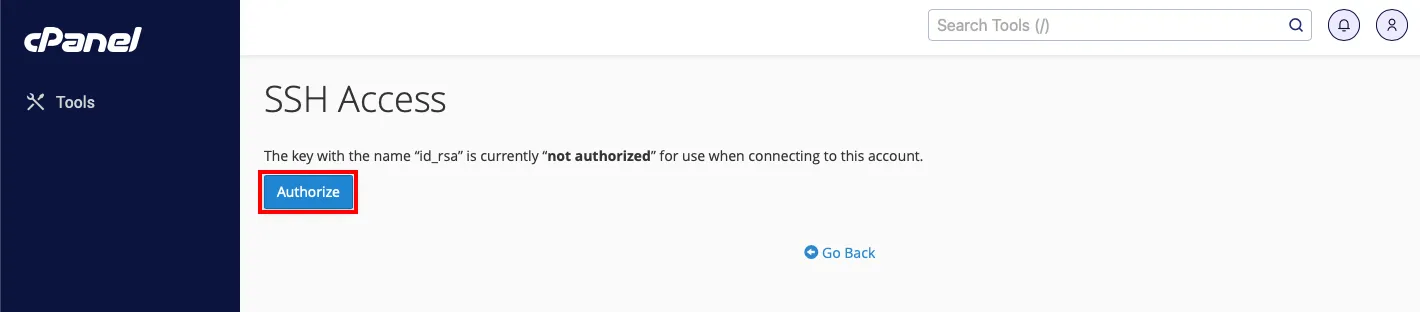
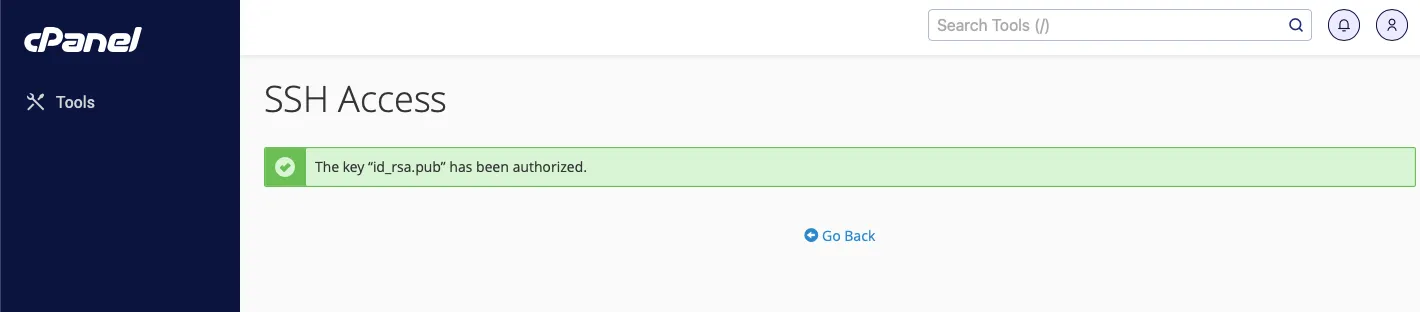
Next we download the private key and save it in our SSH client, if necessary you can convert the key to PPK format, for example for importing into PuTTY.
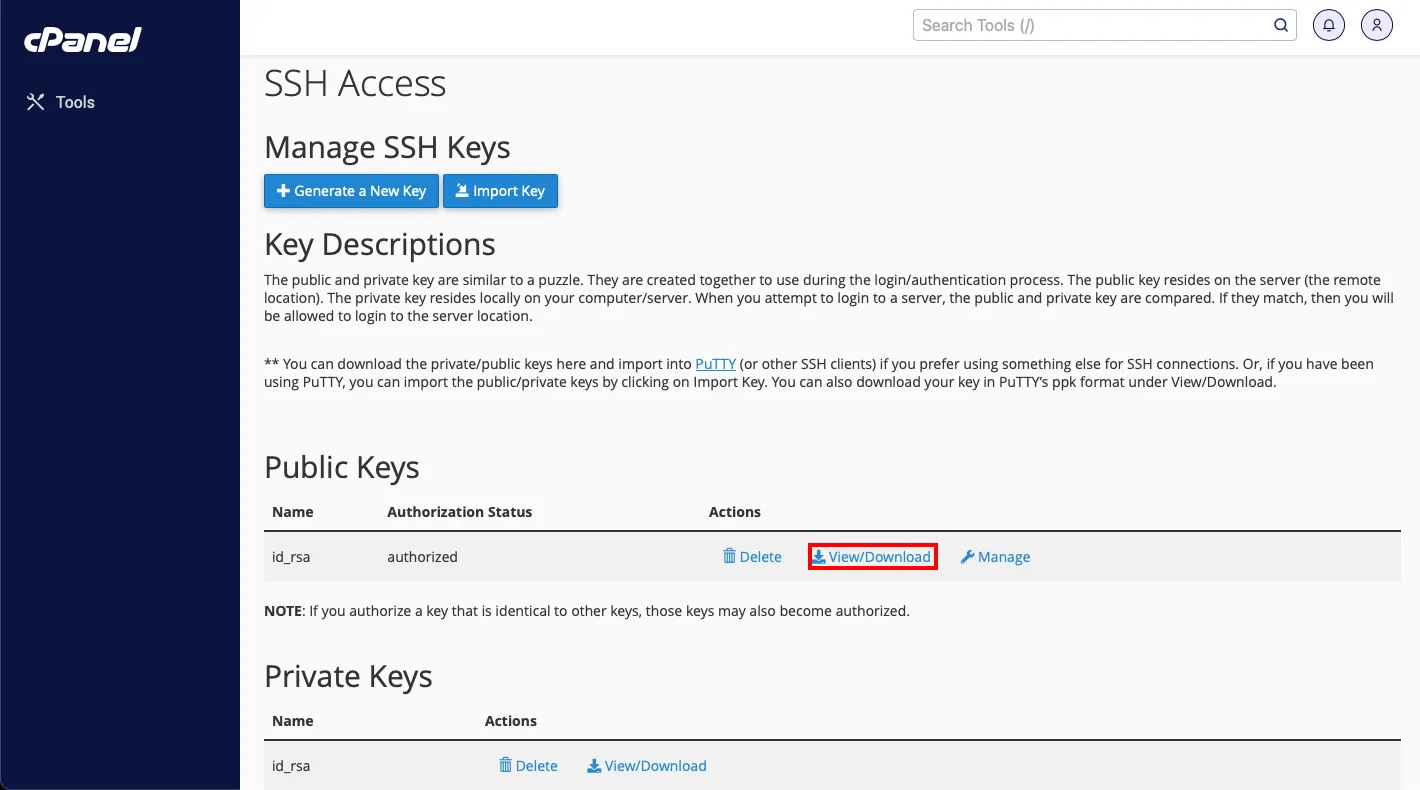

Help
If you have any questions or need assistance, please contact us through the ticket system — we're always here to help!