You can view detailed information about certain parameters of the system operation. To do this, select the desired parameter in the list and click the "Detail" button. This will open a table where you can view detailed information and, depending on the parameter itself, perform additional actions to control it.
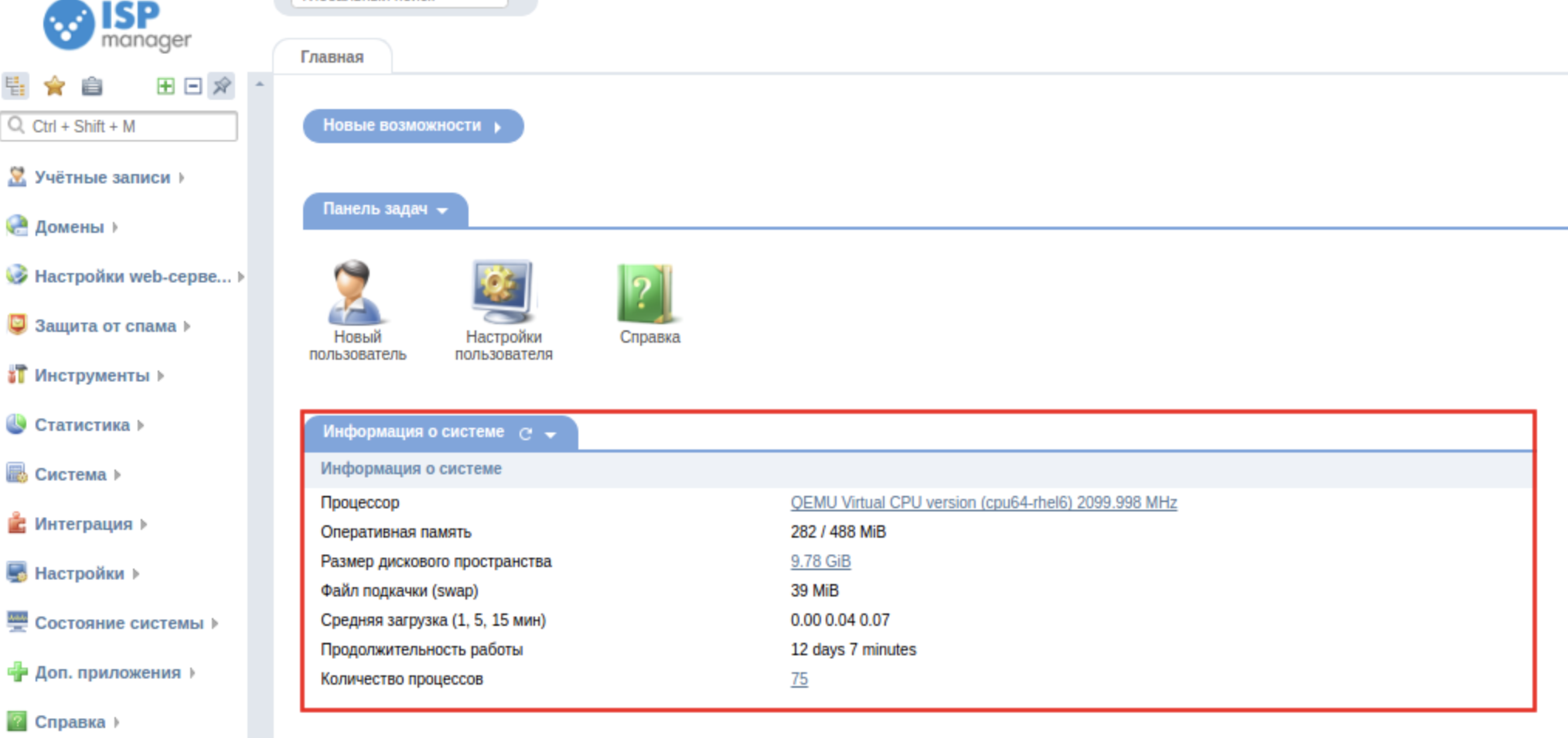
Viewing system information
-
Processor - The type of processor the control panel is running on. Detailed information shows the degree of CPU usage in different modes.
-
Remote Memory - size of available RAM.
-
Paging file - size of special file designed for temporary storage of virtual memory pages.
-
Disk space size - total size of disk space on all mounted file systems. Detailed information contains a list of disks, indicating the mounting point and degree of use.
-
Number of processes - number of processes running in the system at the moment. Detailed information contains a list of processes, indicating the owner, as well as the use of system resources.
-
Running time - time elapsed since the last system reboot.
-
Average load - average server load for the last 15 minutes, 5 minutes and 1 minute, respectively.
Processor
View the degree of CPU load in different modes.
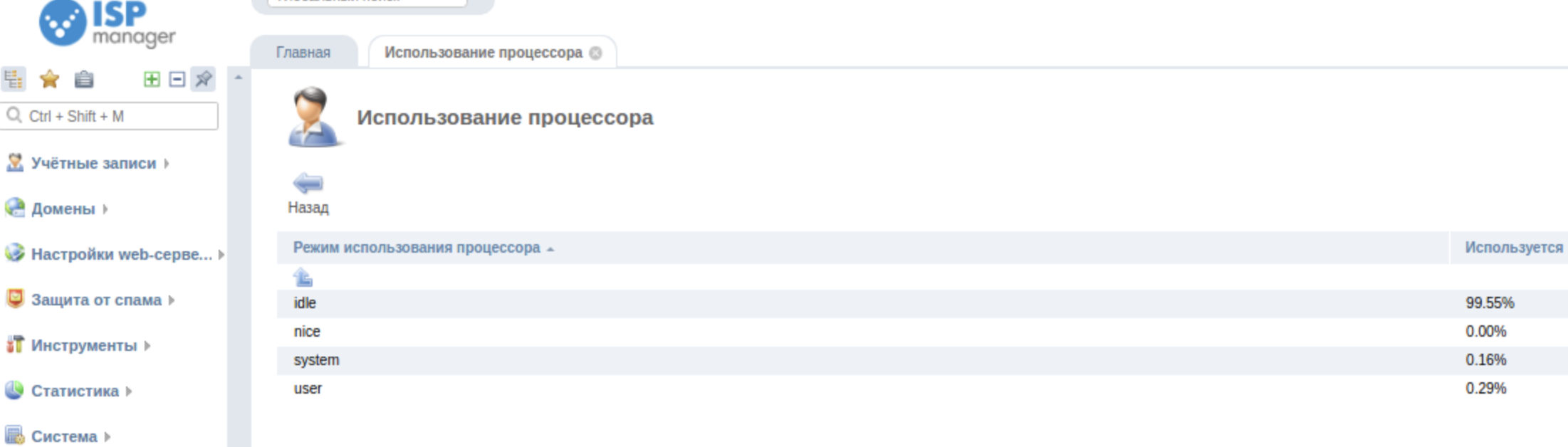
-
user - processor usage by various users.
-
nice - CPU usage by user processes with modified priority (nice).
-
system - processor usage by various kernel operations, e.g. I/O operations, placing and removing processes from the swap file etc.
-
idle - time spent by processor in idle mode, i.e. unused processor time.
Disk information
View total disk space on all mounted file systems. The information is presented as a list of disks with specification of mount point and usage level.
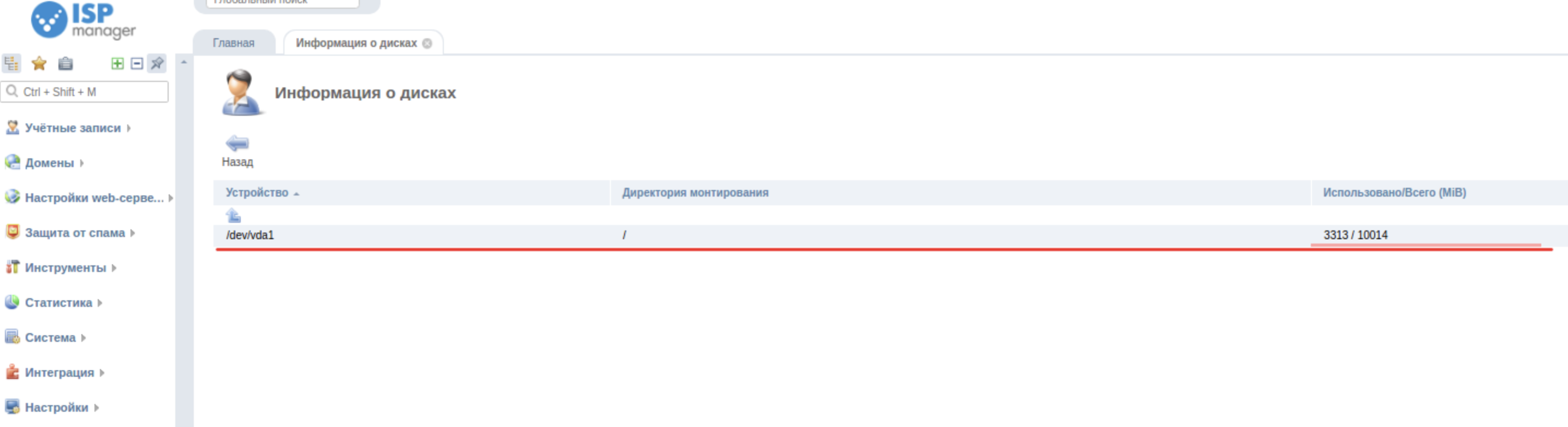
-
Device is the device on which data is stored.
-
Mount directory - directory in the file system to which the device is mounted.
-
Used/Total - actual volume of device usage and maximum possible volume available for usage (in megabytes).
Number of processes
View lists of processes currently running. This allows you to know exactly how many resources any particular active process is consuming and thus prevent the occurrence of problematic situations in the future.
If you notice that a process is consuming too many resources, e.g. memory or CPU time, and this negatively affects the overall system performance, you can stop this process.
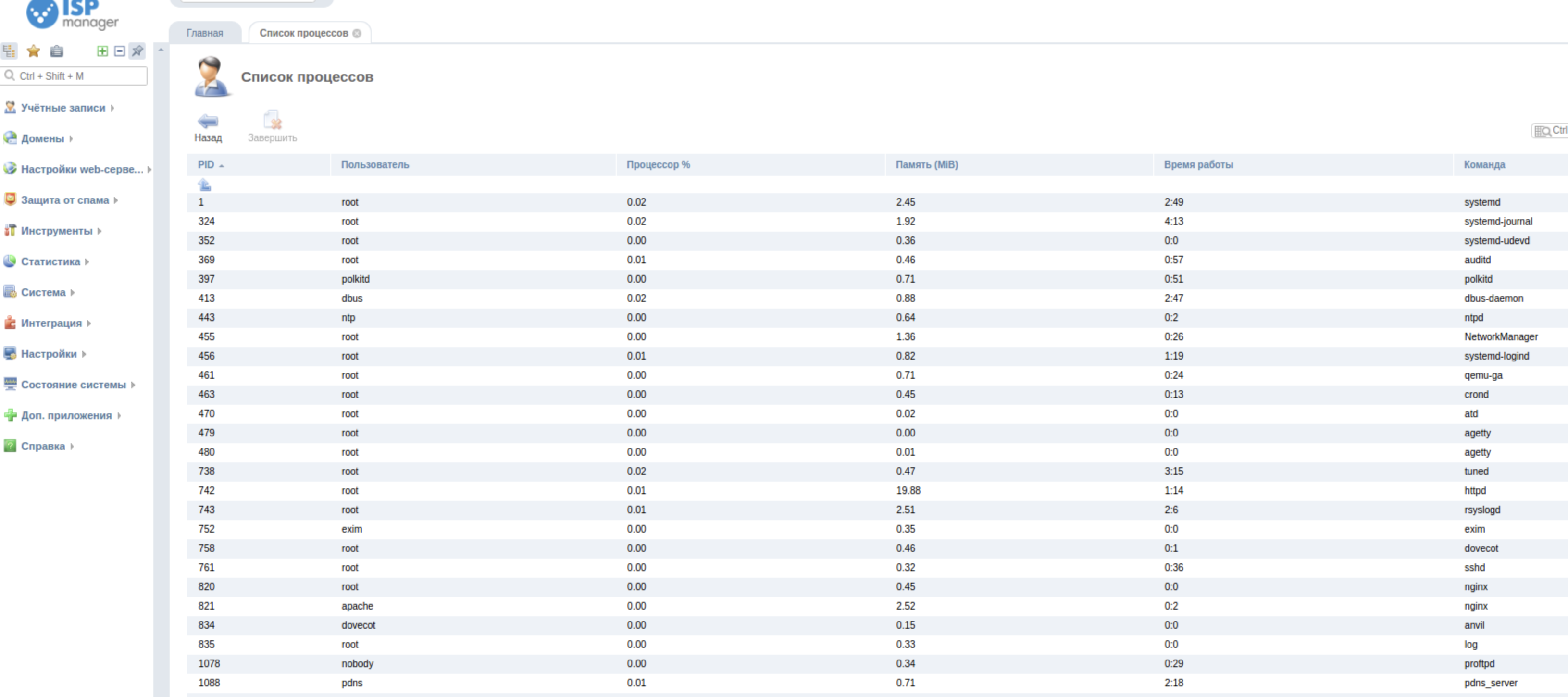
-
PID is a unique process identifier.
-
User - user account of the system, on behalf of which the process is executed.
-
Processor % - processor time spent on the execution of the given process.
-
Memory % - percentage of memory usage by the given process of its total amount.
-
Running time - time elapsed since the process started, in the format hours:minutes.seconds or minutes.seconds.
-
Command - name of the program which started the process execution.
End of process
To end a process, select it in the list and click the Close selected processes button. The control panel will ask you to confirm or cancel your action to prevent accidental actions.
Active sessions
In the Active Sessions module you can view the list of users currently working with the control panel, the IP address from which the user is accessing the control panel and the time that has passed since the last command was received from this user.
If necessary, you can terminate the session of the selected user.

Viewing information about current connections
-
User - name of the user currently connected to the system.
-
IP-address - remote IP-address, from which the access is performed.
-
Waiting time - time elapsed since the control panel received the last command from the user.
End of session
To end a particular session with the control panel, select the desired lines in the list of active sessions and click the Close button.
To prevent accidental deletions, the control panel will ask you to confirm or cancel your action. If you click Ok in the confirmation window, the selected sessions will be finished.
If the session was terminated, the user must log in again to continue working with the control panel.
