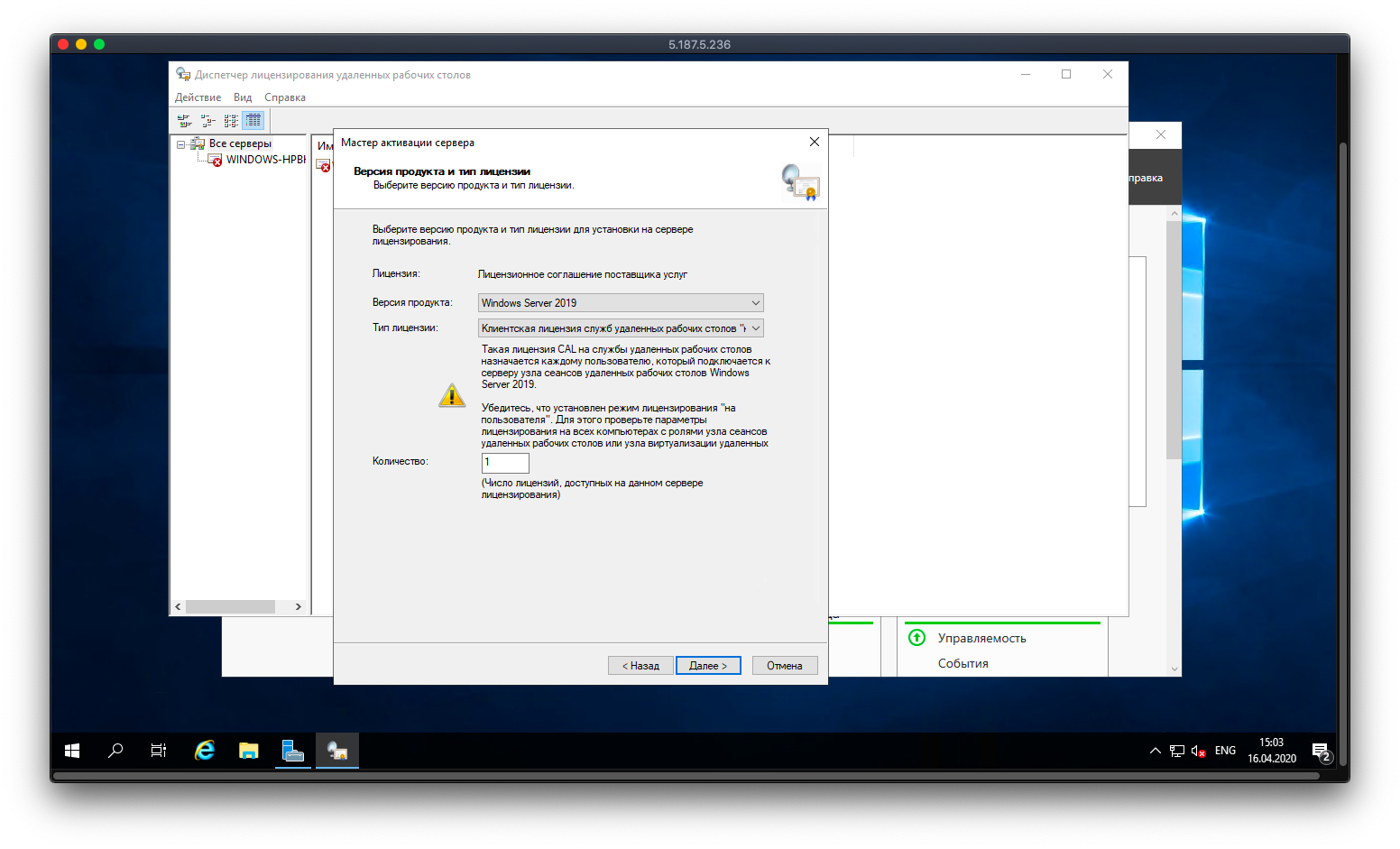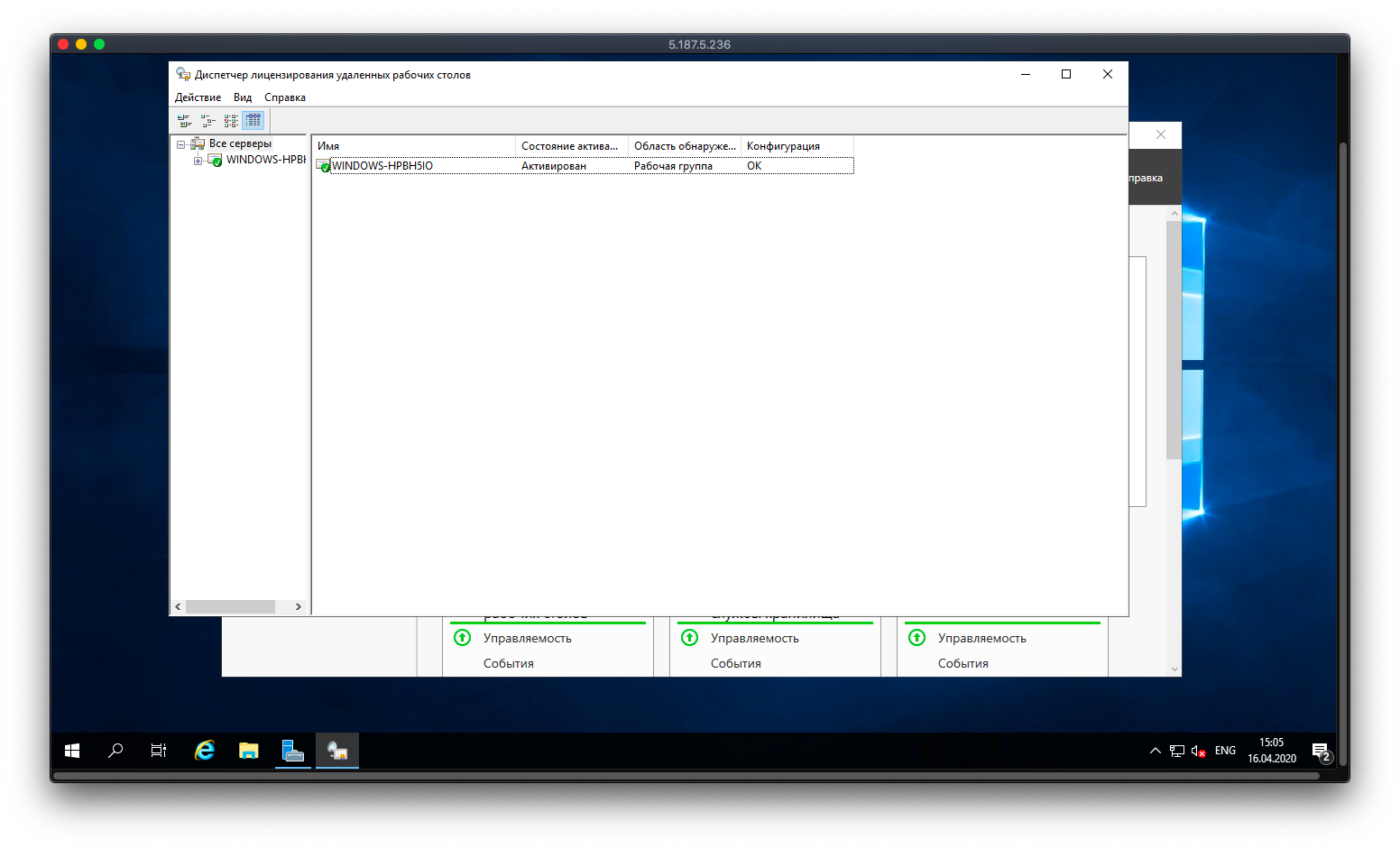For each Windows server, a connection is available via RDP (the Protocol that allows you to work remotely with the server)
By default, only two Administrators can connect to Windows and work simultaneously
After purchasing additional RDP licenses, a system reboot and license assignment via the registry is required to activate the license server.
To do this, run "Server Manager " and click "Add Roles and Components ".
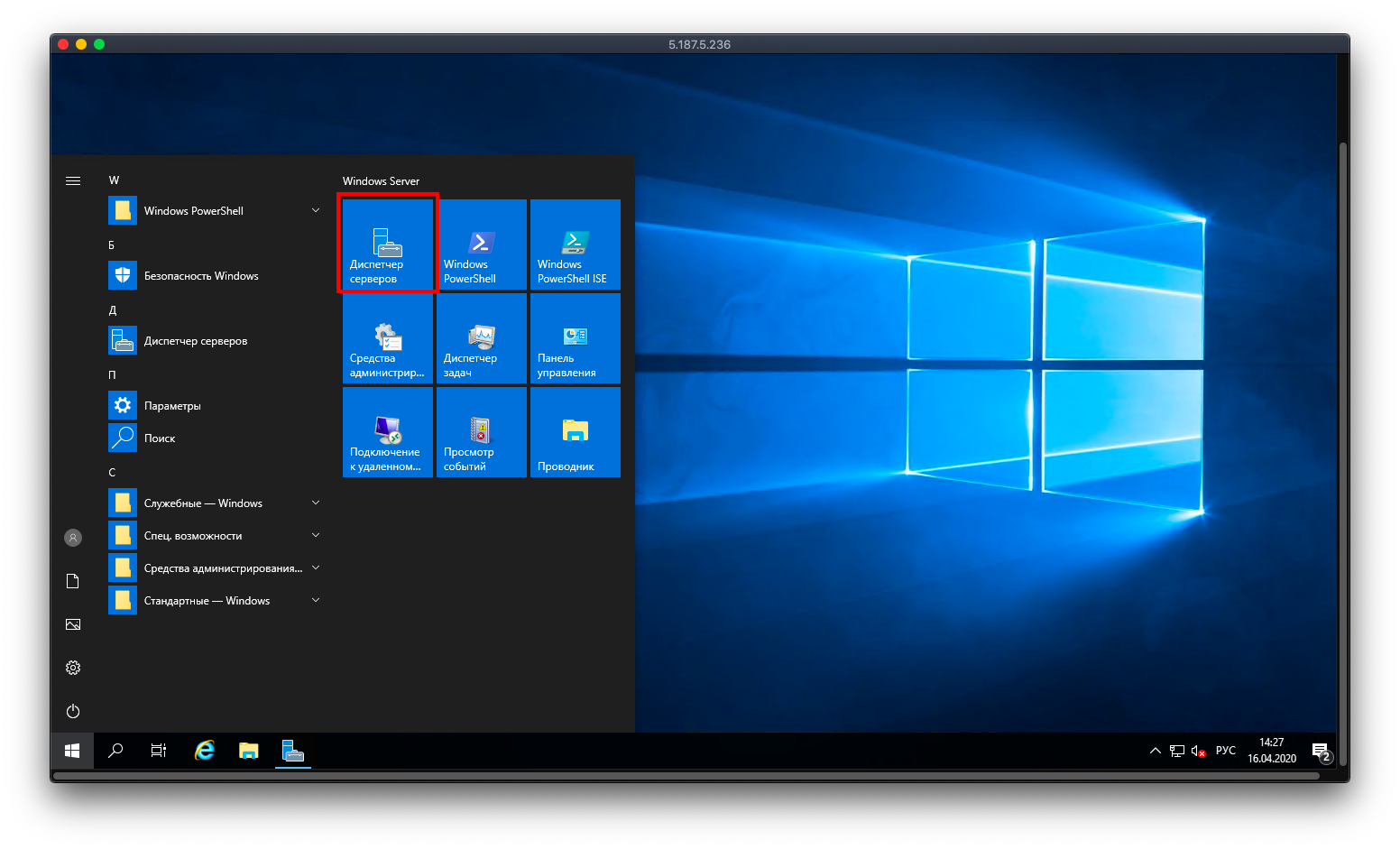
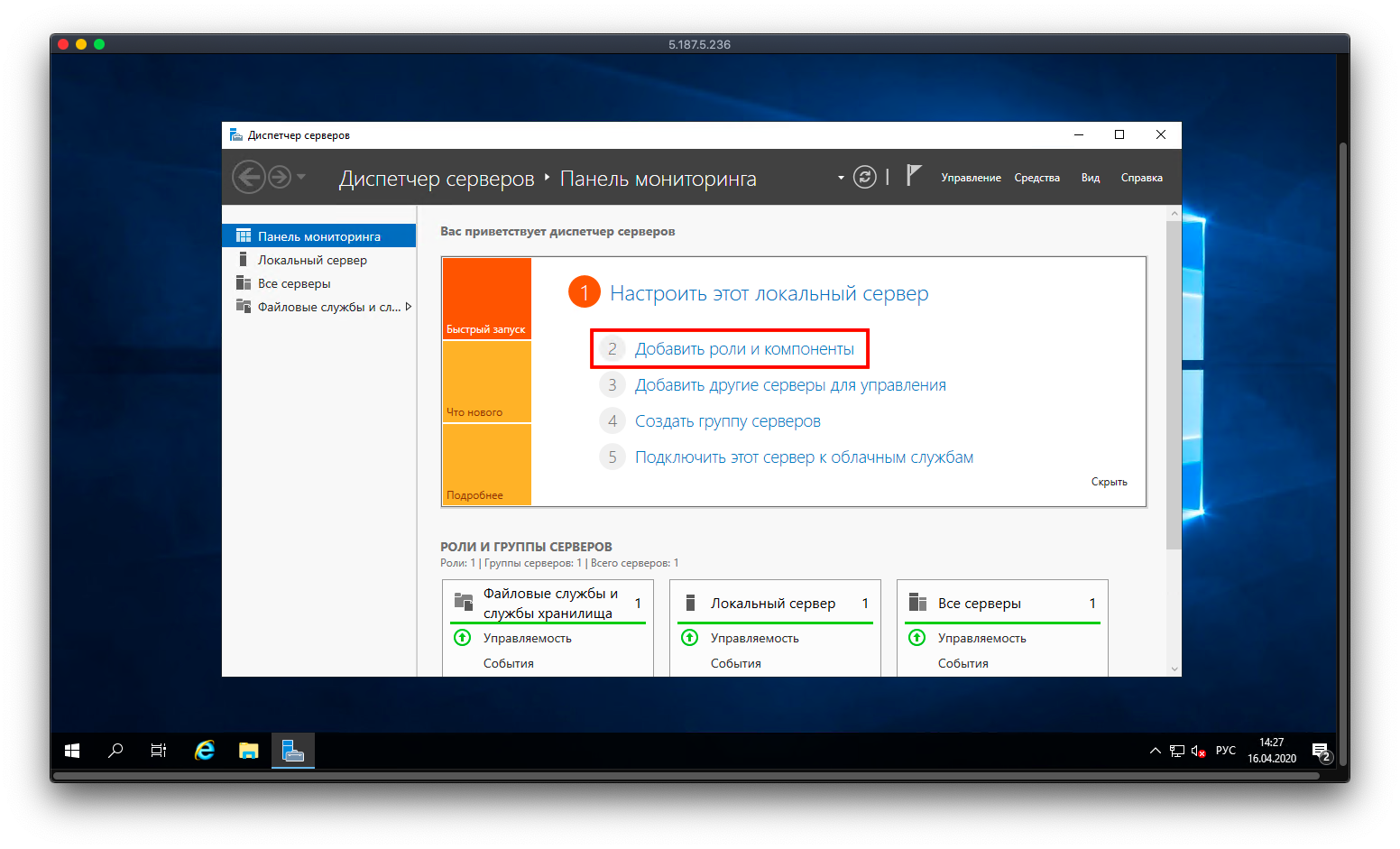
Open the tab named "Server Roles " and select the "Remote Desktop Services " role from the list. Click the "Next " button.
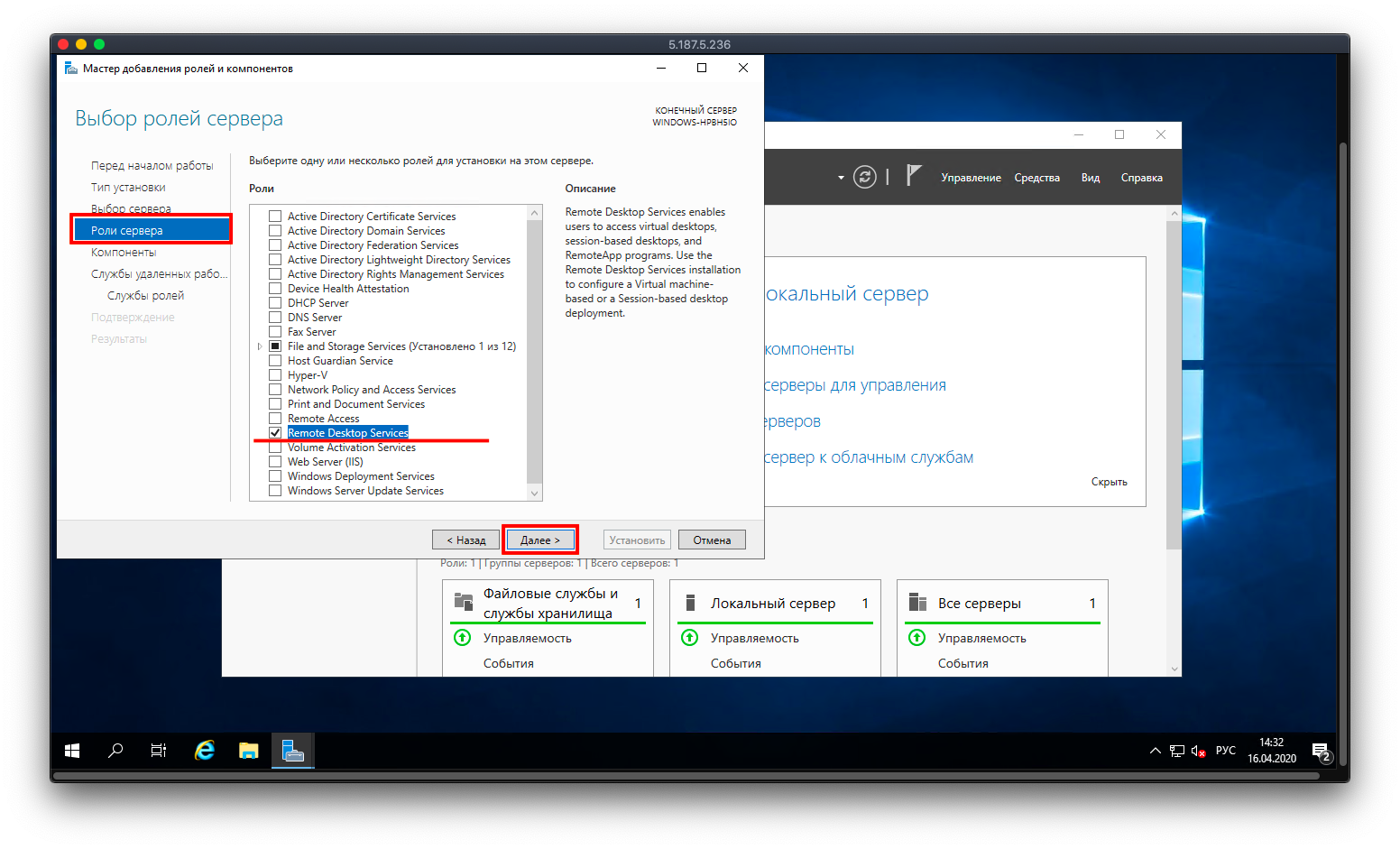
Go to Role Services*, choose Remote Desktop Licensing and Remote Desktop Session Hub, and then click "Next "** again.
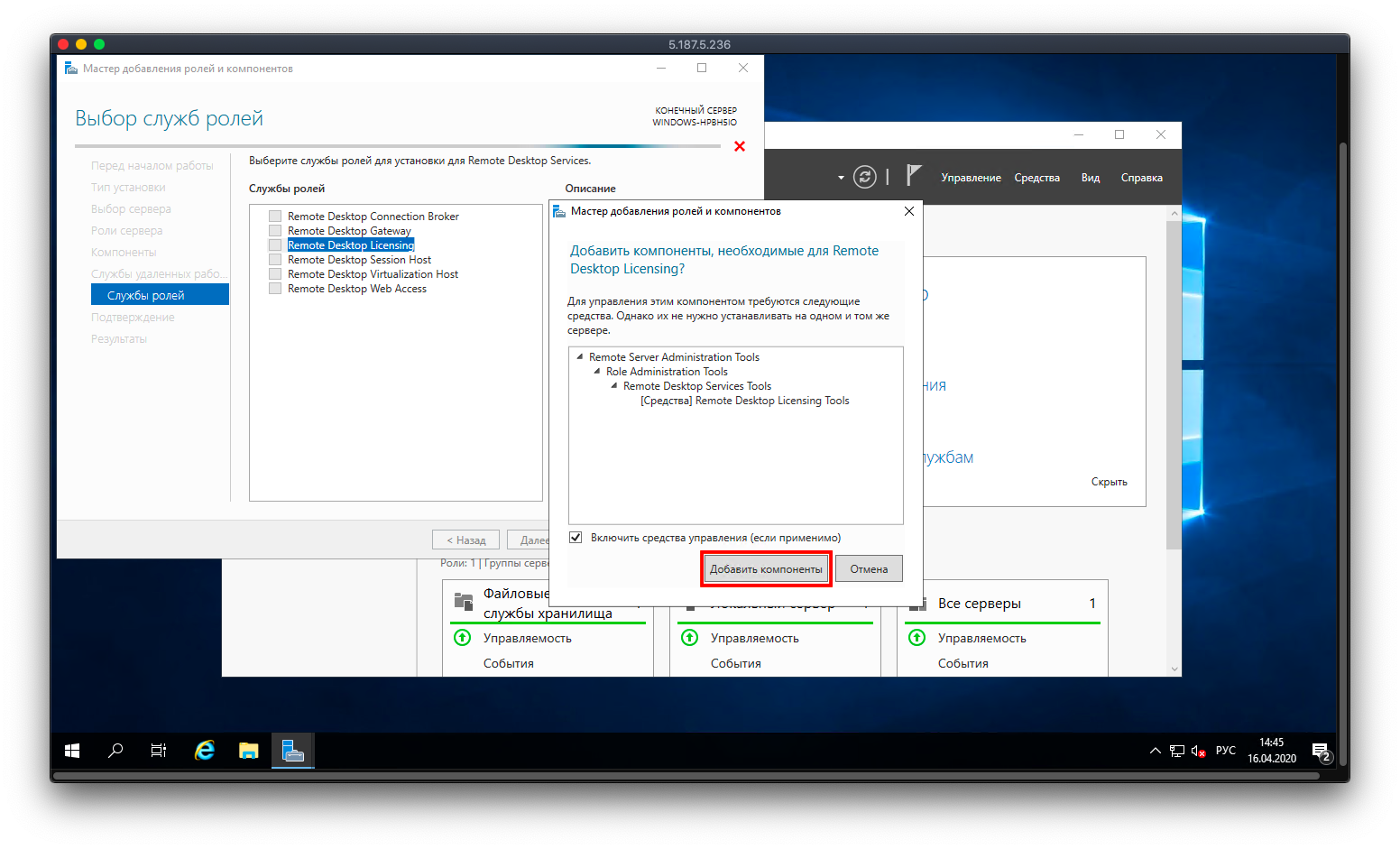
Agree to automatically restart the destination server, if necessary (check the box with this text) and click "Install ".
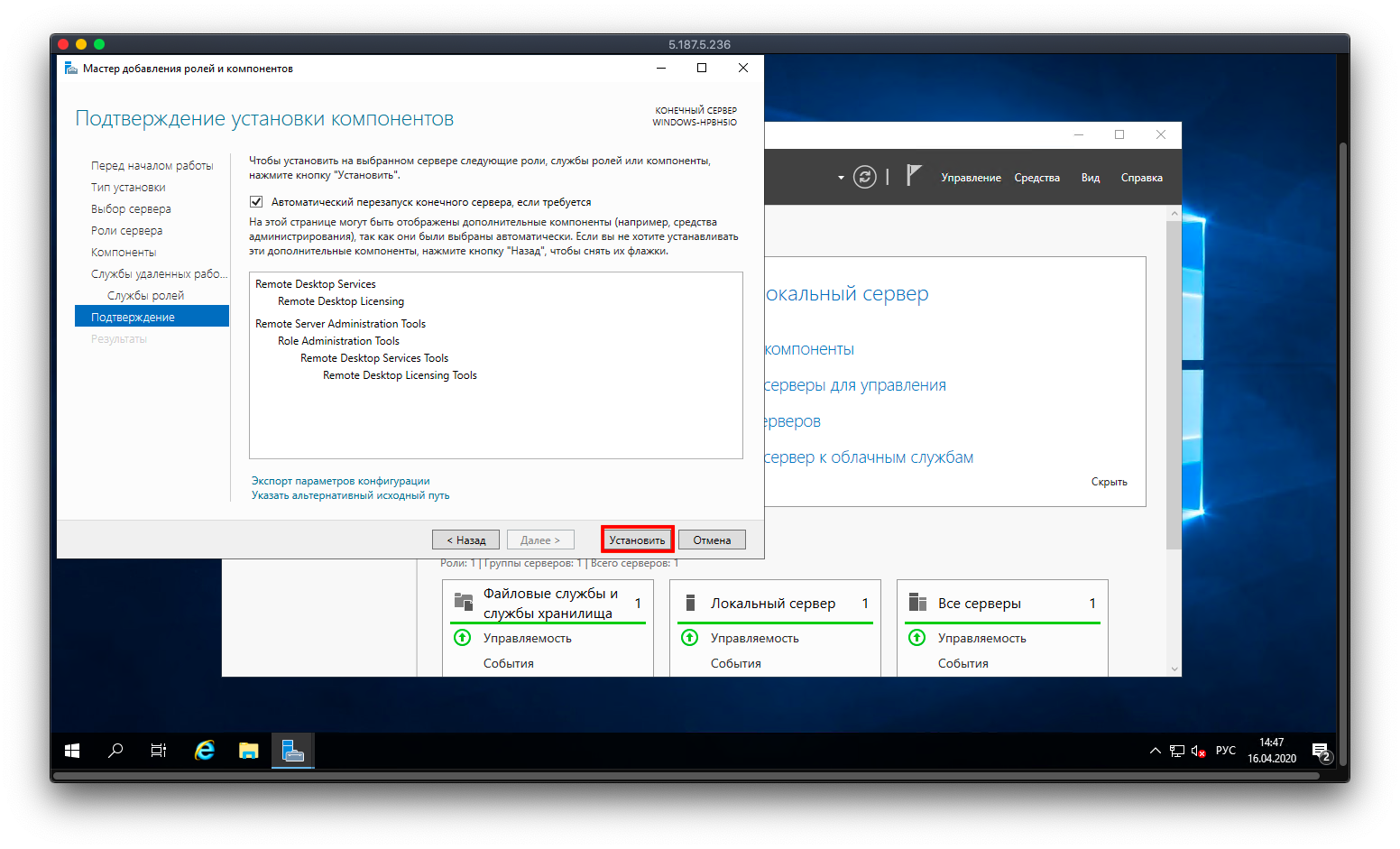
Go to "Server Manager " and on the tab named "Tools " select Remote Desktop Services, and then "Remote Desktop Licensing Manager ". The component will appear in the list, but will not be activated.
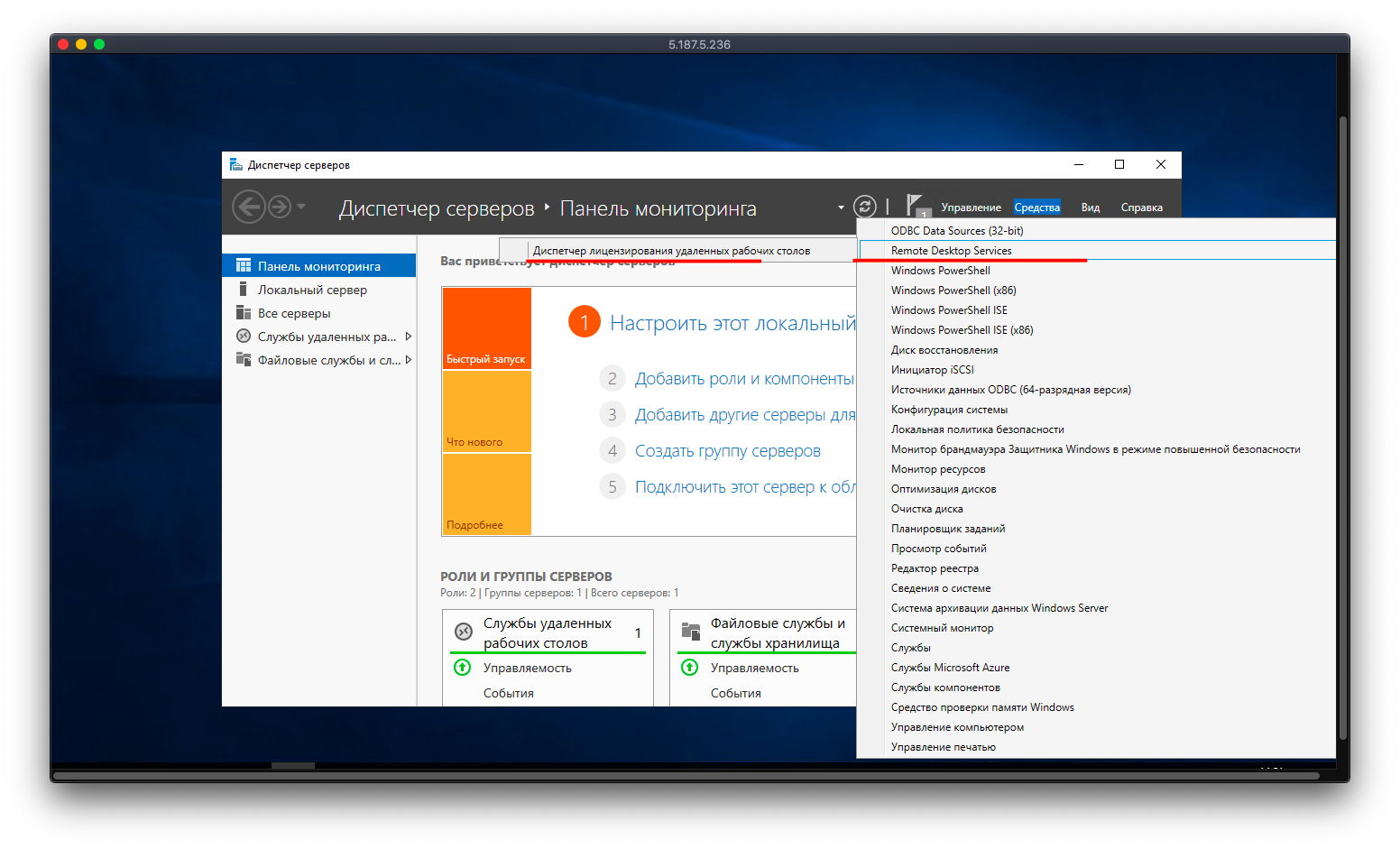
After purchasing a license, select "Activate Server " in the context menu of the component to launch the activation wizard. On the detailed description page click "Next " and select the recommended connection method (automatic by default) and click "Next " again.
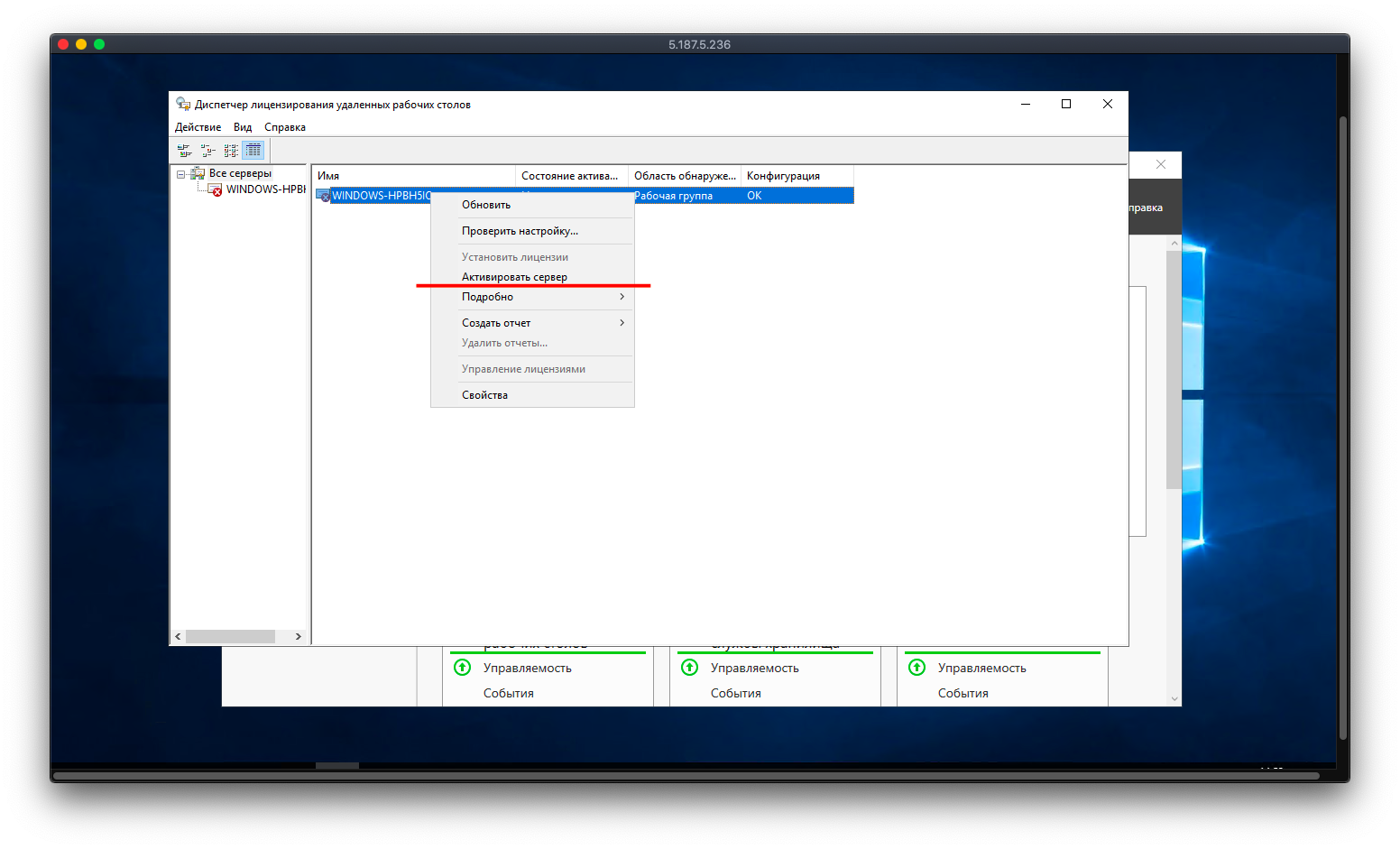
In the window that opens, fill in the fields suggested by the system: first name, last name, country and the name of the organization for which the license was purchased. Click "Next " and enter additional activation information in the new window. Click "Next " to continue with the installation and a few more times after the "wizard " questions.
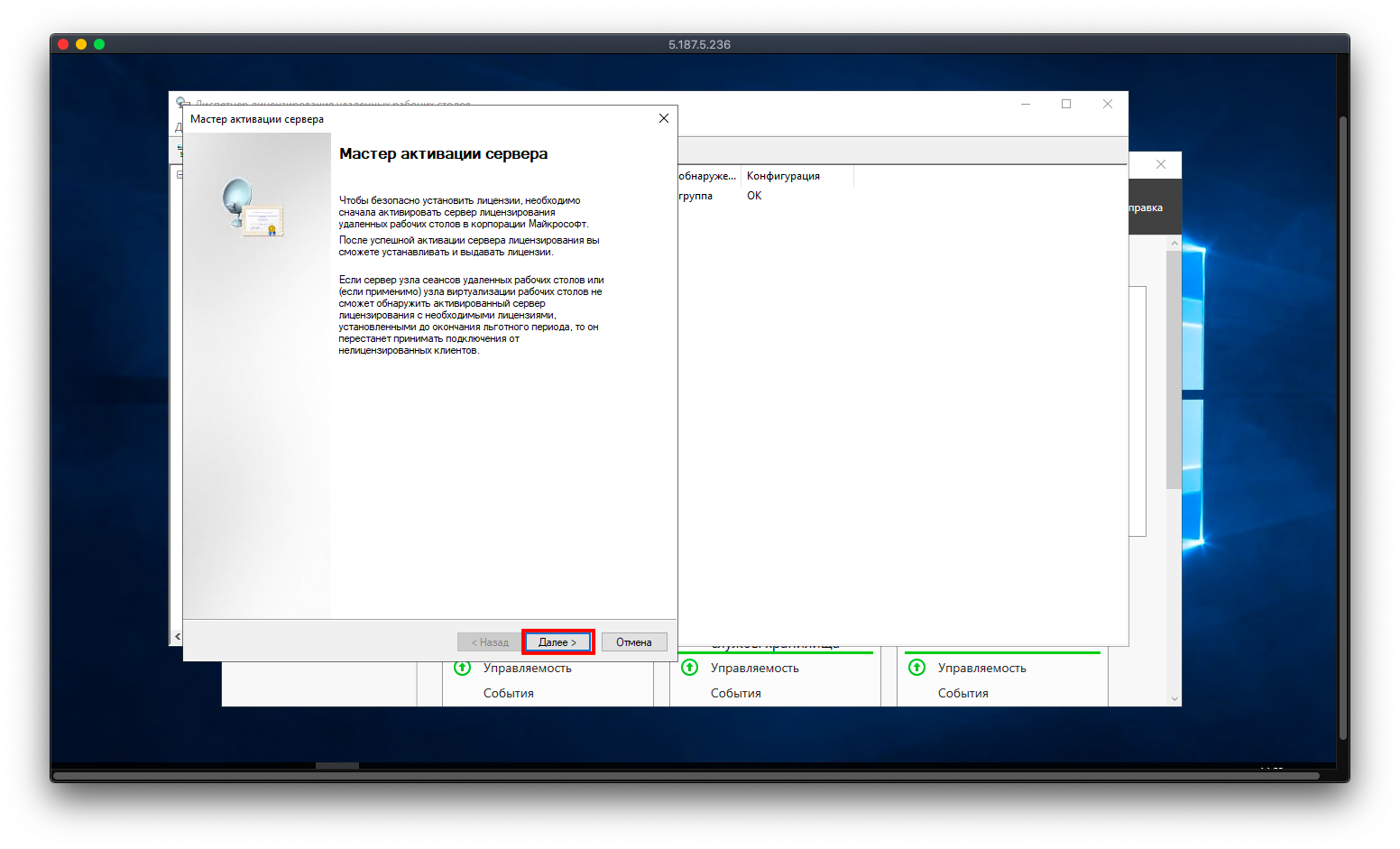
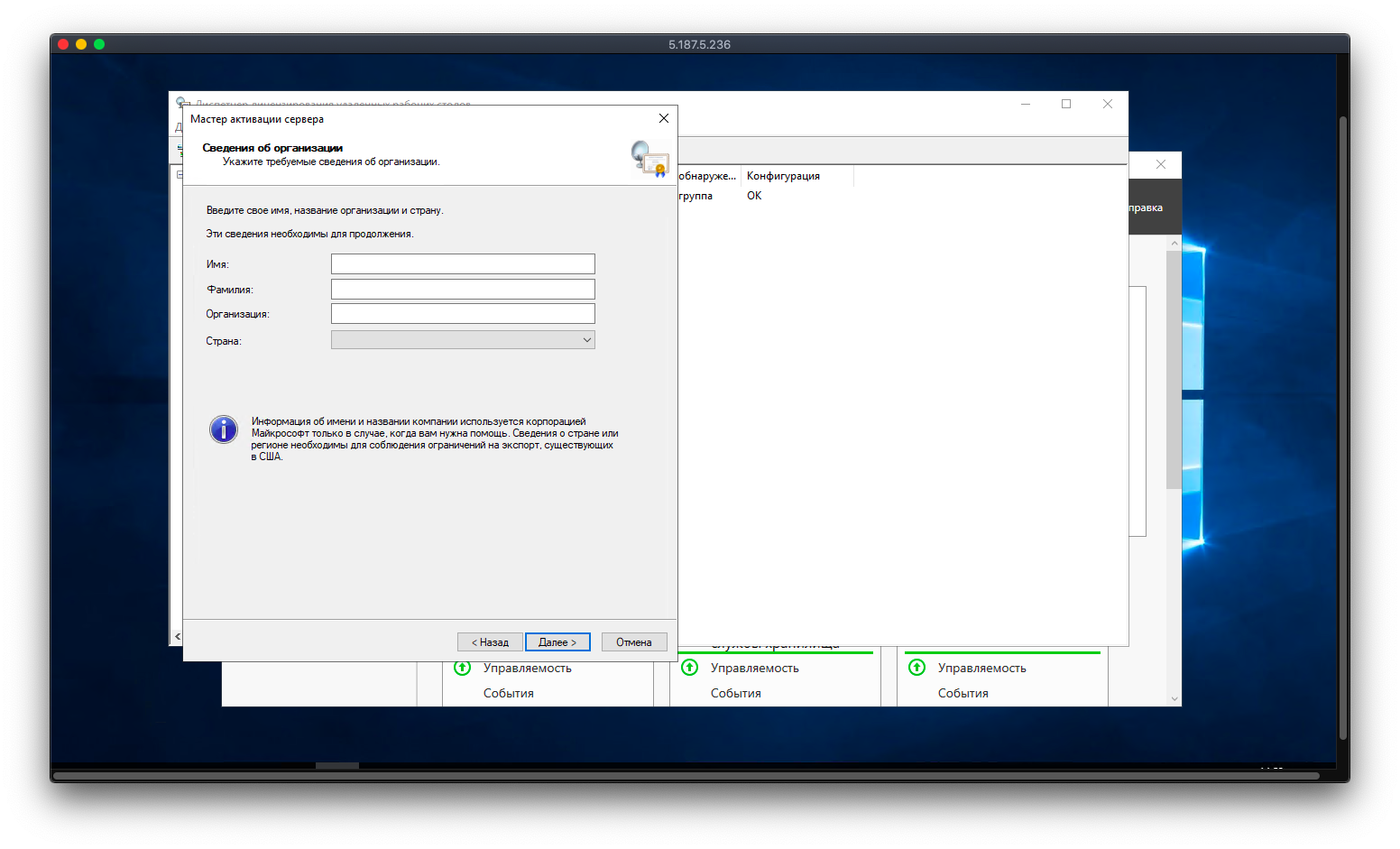
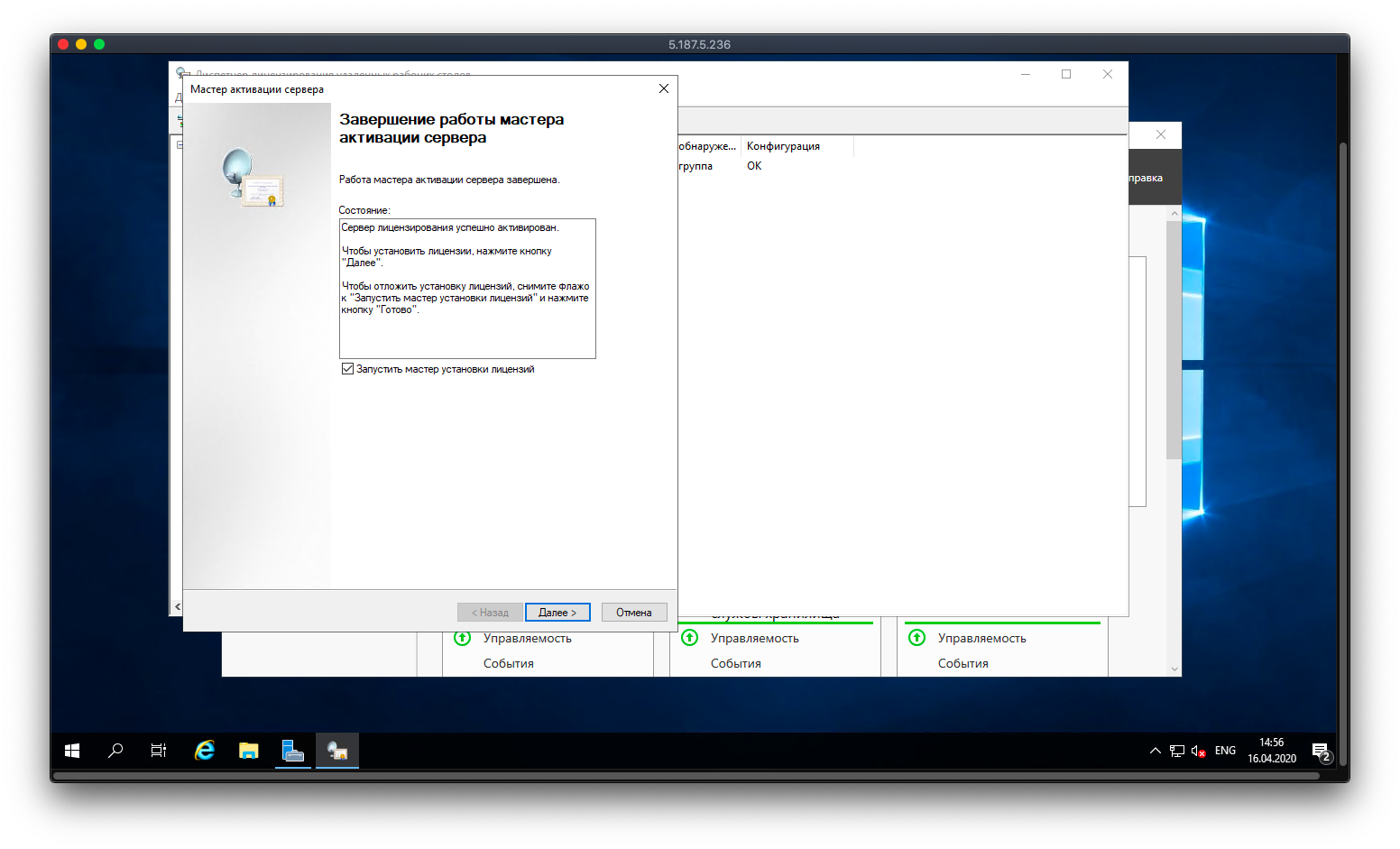
In the "Licensing Program " window, select the type of license you previously purchased from the drop-down list and click "Next " again. Enter the agreement number and enter the exact number of licenses. When the wizard finishes, click "Finish " - at this point the certificate will be activated.