Resetting Prestashop admin panel password
Description of the procedure for resetting the password from the CMS Prestashop administrator panel using phpMyAdmin
To reset the password, we first need to change the value COOKIE_KEY in the ./config/settings.inc.php file, which is located in the root directory of the site.
/var/www/www-root/data/www/testing.ru/config/bootstrap.php
Open the file and find the following construction:
// Legacy cookie
if (array_key_exists('cookie_key', $config['parameters']) {
$config['parameters']['cookie_key'])
}
We need to make this line look like this:
// Legacy cookie
if (array_key_exists('cookie_key', $config['parameters']) {
define('_COOKIE_KEY_', '0123456789');
}
Where 0123456789 is any string of your choice. It can take any values
After we have changed the value, we need to get into the database of our site. To do this, we need to know what database the site works with.
You can find out the name of the database the site works with in the configuration file parameters.php, which is located in directory ./app/config/ from the root directory of the site.
/var/www/www-root/data/www/testing.ru/app/config/parameters.php
Open this file, for example, via File Manager, and look for lines in it:
'database_name' => 'frnx_db',
'database_prefix' => 'ps_',
The values in these lines mean the name of the database the site works with, frnx_db and the database table prefix ps_
After that, we need to get into the database itself, via phpMyAdmin under MySQL
Find the right database in the list and open it
In front of us is the database with which our site works. We need to find the table with the users of our site. Its name is Prefix_users. In our case it is called ps_employee
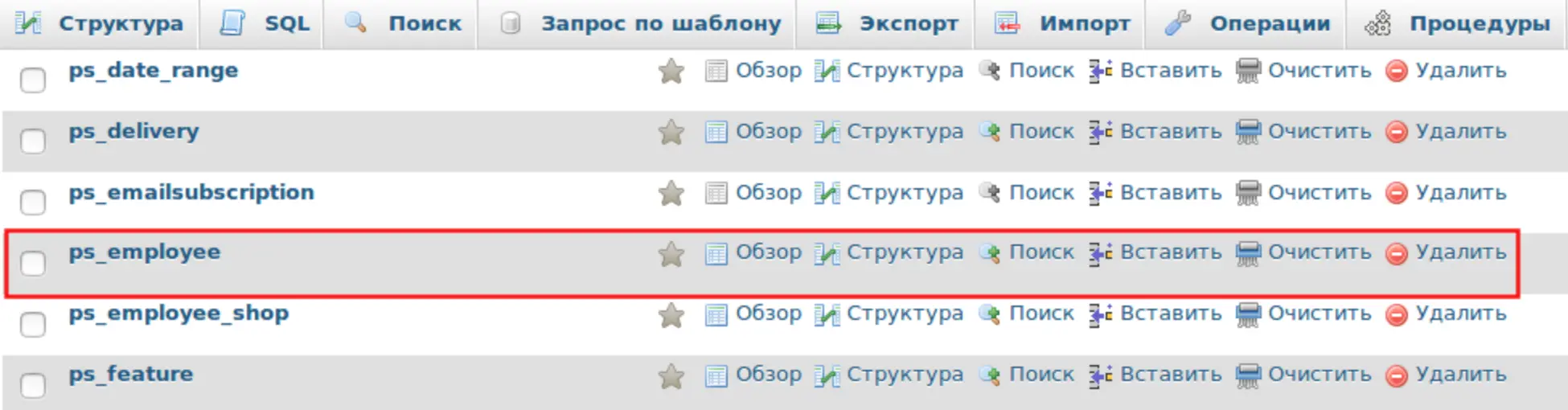
Table ps_employee, which contains information about all registered users of your site, you need to find the line with your account login and open it for editing by pressing Edit button.

To change your password, find the line with the name passwd
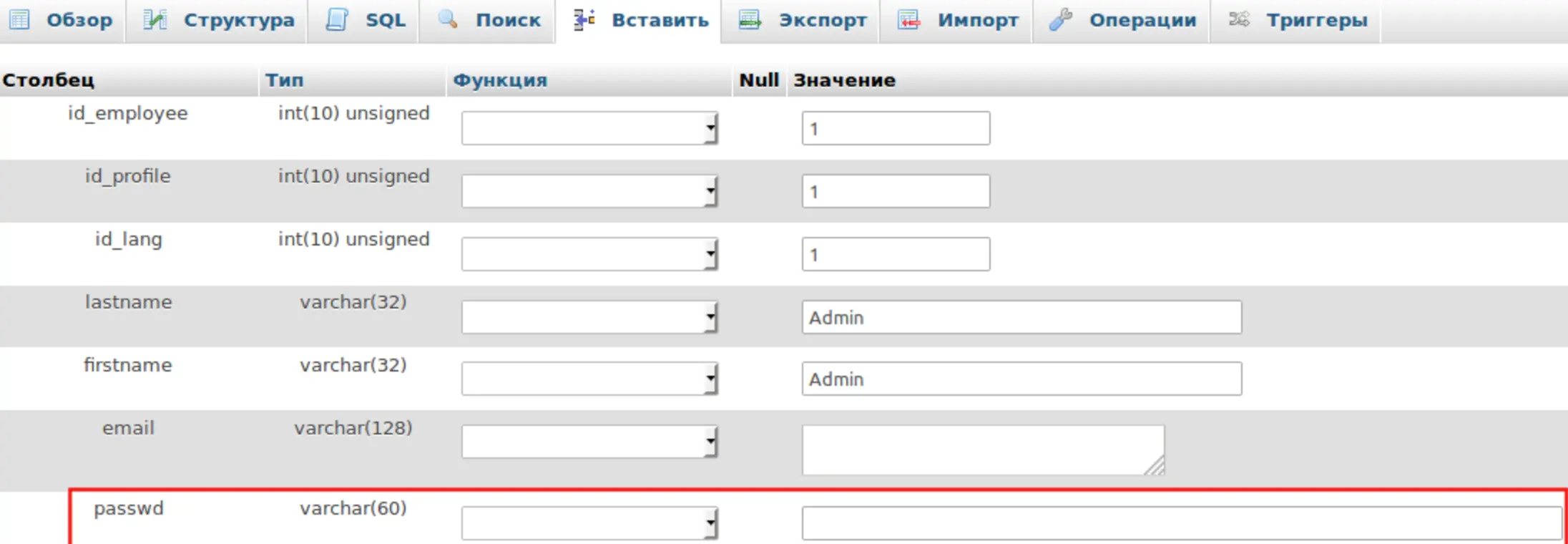
- in the Value field, delete all the current characters and enter there the value COOKIE_KEY that we changed at the beginning. In our case, it is 0123456789. Immediately on the same line, continue entering our new password, for example, NewPass, so that the final result will be a construction of the form 0123456789NewPass.
- In the Function field, select MD5 from the list.
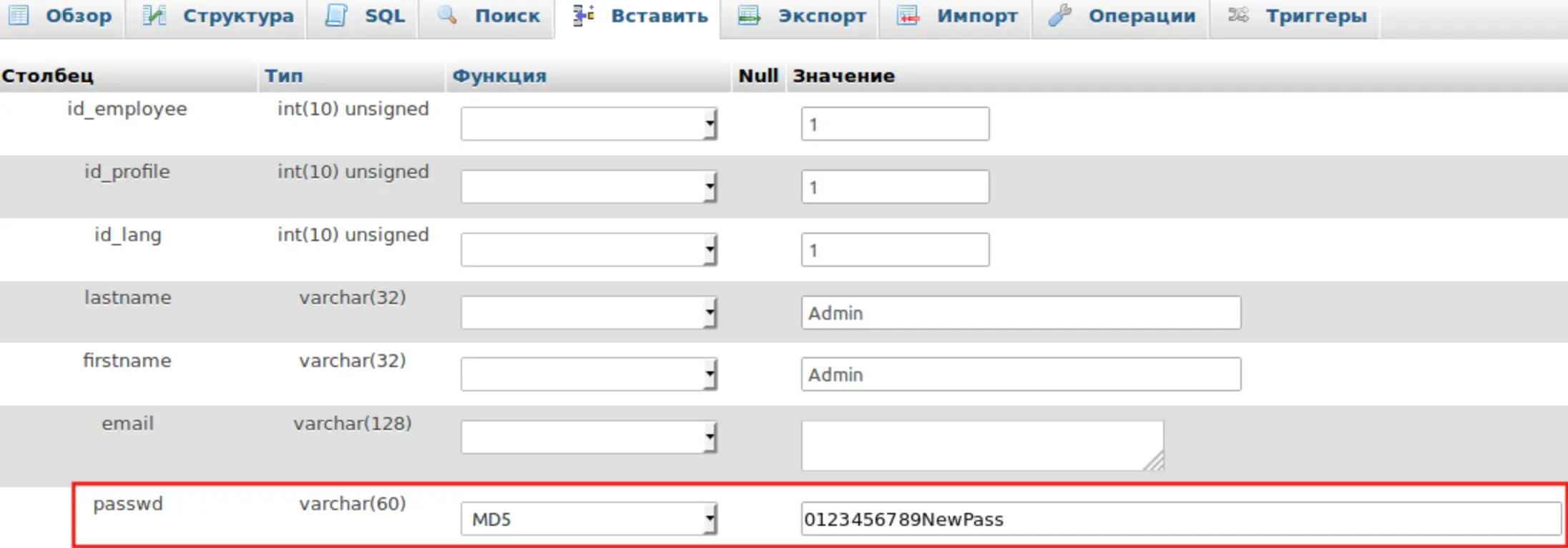
Click Forward to save your changes.