Configuring mailboxes in the updated design of the ISPmanager5 control panel
Description of basic operations with mailboxes in the server control panel
Before you can create a mailbox, you must create a Mail domain.
A Mail Domain is a set of mailboxes linked by the same domain name
To do this, go to the menu: Domains → Mail domains → Create

- Specify Mail Domain Name.
- Owner - specify the user who will own the mail domain.
- IP address - specify IP address from which mails will be sent. Or select "get automatically" to create a mail domain at the freest IP address.
- Default action - this action is performed by the mail server if a message has arrived to a mailbox that doesn't exist on the mail domain:
- Error message - the sender of the message will receive an error that the mailbox does not exist;
- Ignore and delete - the sender of the message will receive an error that the mailbox doesn't exist. The message will be accepted by the mail server and deleted;
- Redirect to address - the message will be sent to the e-mail that is specified in the Redirect to field;
- Redirect to domain - the mail server will try to find the mailbox in the mail domain, which is specified in the Redirect to field.
To configure the DMARC mechanism for a mail domain, activate the Enable DMARC for domain option. This mechanism sets the policy for checking incoming mail in the domain. If you enable this option, a TXT resource record will be created for the domain name of the mail domain.

Press Ok to save.
To secure data transmitted via mail, use the SSL certificate option. The SSL protocol is used for secure transmission and data encryption. A certificate for the email domain is required.

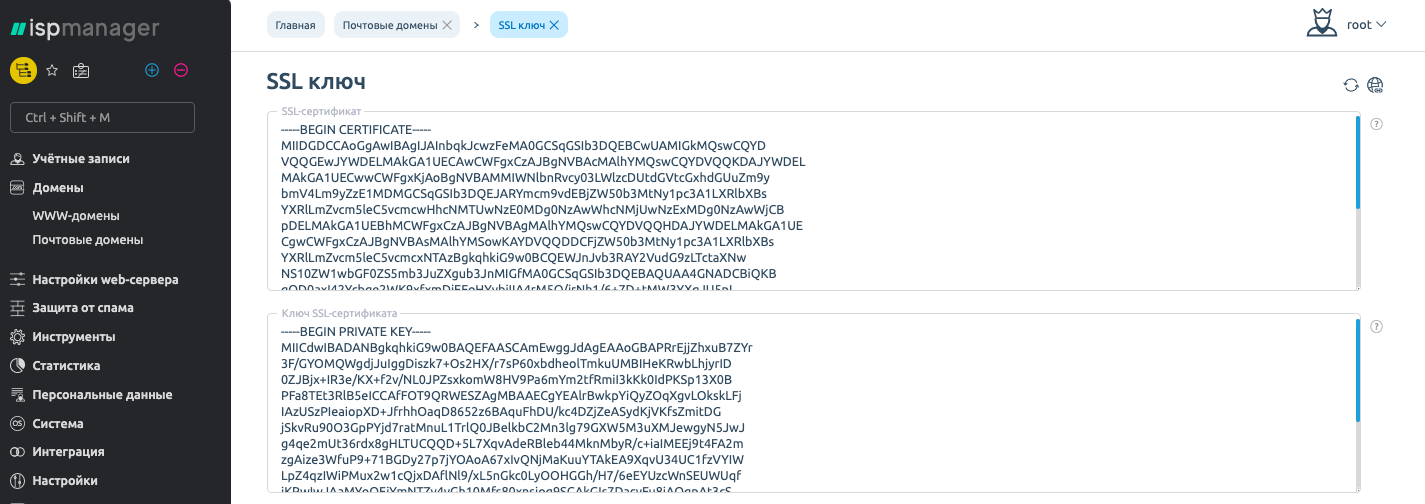
Under Mailboxes you can use various functions to manage them.
Displaying the list of mailboxes
- Name - name of the mailbox.
- Properties - current status of the mailbox, displayed as icons.
- Size - disk space usage by this mailbox (used volume/maximum size of disk space that can be occupied by the mailbox contents)
Creation of a new mailbox
To add a new mailbox, click the Create button and fill out the form consisting of several tabs:
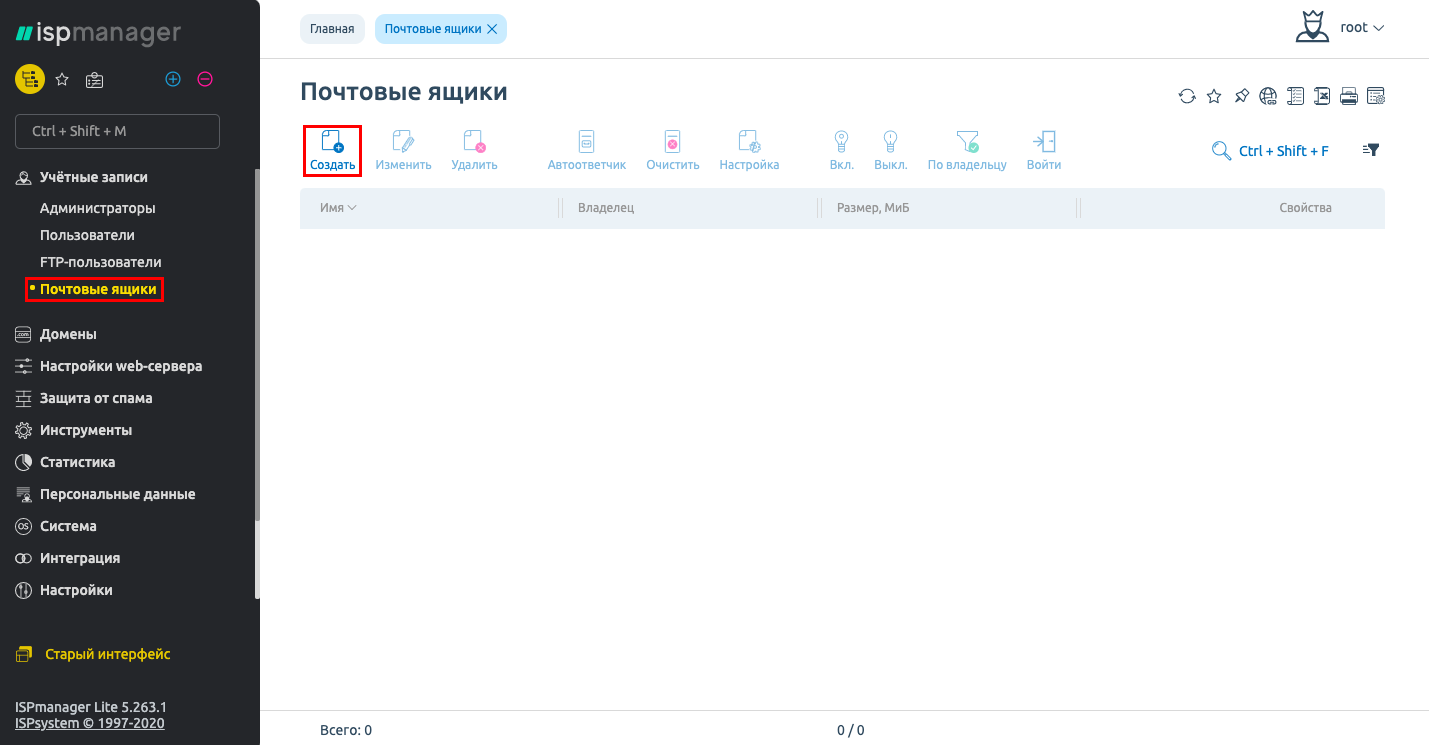

- Name - Specify the name of the box, which will come before the @ sign in the email address. You can use lowercase Latin letters, numbers, a dash, and a period.
- Domain - Choose a domain name from the list, which will be used after the @ sign in your email address.
- Alternames - specify additional email addresses you can use for this mailbox. Mail sent to one of these addresses will be automatically redirected to the user's mailbox. Specify multiple addresses here, separated by a space. The main mail address (Name@Domain) does not need to be specified. All aliases work for the primary mailbox domain only, so you don't need to specify the domain part of the mailbox.
- Password - specify the password to enter the mailbox.
- Confirm - repeat the password to make sure you entered it correctly.
- Max size - specify the maximum disk space that the contents of your mailbox can take up.
- Send message copies to email - specify email addresses or local user names, to which copies of all incoming messages for this mailbox will be automatically redirected.
- Do not save to a mailbox - select the checkbox to prevent forwarded mail from being saved in the local mailbox. If you don't want to save mail to a mailbox, specify at least one forwarding address in the "Send mail copies to e-mail" field.
Edit Mailbox Settings
To edit the parameters of an existing mailbox, select it from the list, click the Edit button, and then edit it. The form for editing is the same as for creating a new mailbox.
You can't change the name of the existing mailbox or the domain where it's created.
Autoresponder setup
You can set up your mail server so that it automatically sends a message in response to incoming email.
To do this, you can use the mailbox autoresponder. Highlight the desired mailbox in the list, click Autoresponder and fill out the fields in the following form:
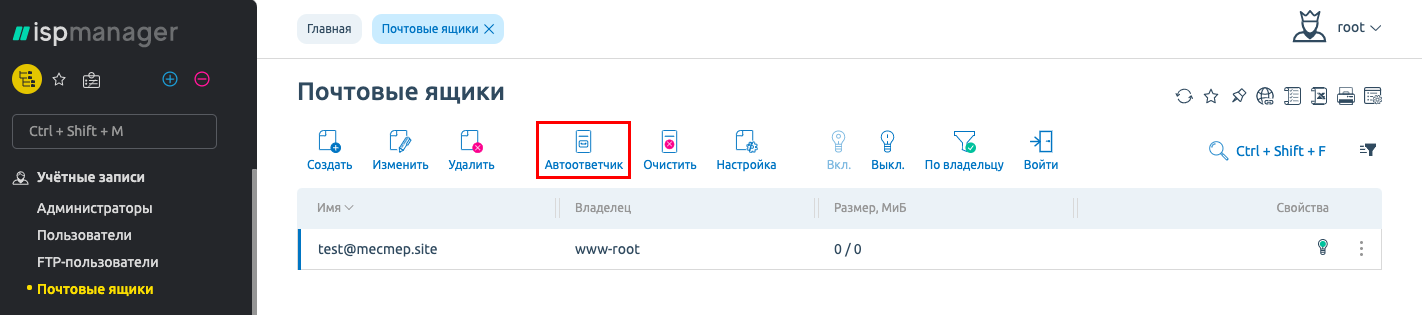

- From - specify the name and e-mail address that will be specified in the sender address of the auto-responder message.
- Topic - this line will be specified in the subject of all autoresponder messages.
- Message - the text of the answering machine message. If you want to disable the answering machine, clear this field.
- Add file - select the file you want to attach to the answering machine message.
- Enable answering machine - select the check box to enable the answering machine.
After creating an email account, select it and click "Settings ", you will be given all the information you need to set up your email.
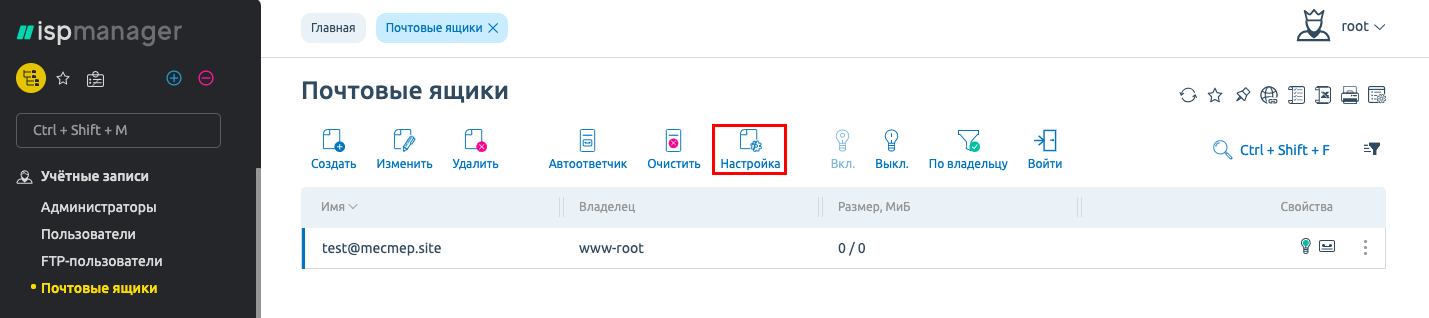

Deleting mailboxes
To delete a mailbox, select it in the list and click Delete. To prevent accidental deletions, the control panel will ask you to confirm or cancel your action. If you click Ok in the confirmation window, all selected mailboxes will be deleted.
Deleting mailbox contents
This function is used to clear the contents of the mailbox. To do this, select the desired mailbox from the list and click the Clear button. To prevent accidental deletion, the program will ask you to confirm or cancel your action. After you click OK, the contents of the selected mailbox will be deleted.
Go to the panel with mail user rights
If necessary, the administrator can enter the control panel with the rights of another account, for example, if he/she has any questions regarding the operation of the panel. To switch to the user level, select it in the list and click the Log in button.
If you have difficulties in setting up or have any additional questions, you can always contact our support team via Ticket system.