Установка Java в Ubuntu 18.04
Установка различных версий Java Runtime Environment (JRE) и Java Developer Kit (JDK) с помощью apt
Java — объектно-ориентированный язык программирования, разрабатываемый компанией Sun Microsystems с 1991 года и официально выпущенный 23 мая 1995 года. Изначально новый язык программирования назывался Oak (James Gosling) и разрабатывался для бытовой электроники, но впоследствии был переименован в Java и стал использоваться для написания апплетов, приложений и серверного программного обеспечения. Особенностью технологии Java является гибкая система безопасности благодаря тому, что исполнение программы полностью контролируется виртуальной машиной. Любые операции, которые превышают установленные полномочия программы (например, попытка несанкционированного доступа к данным или соединения с другим компьютером) вызывают немедленное прерывание.
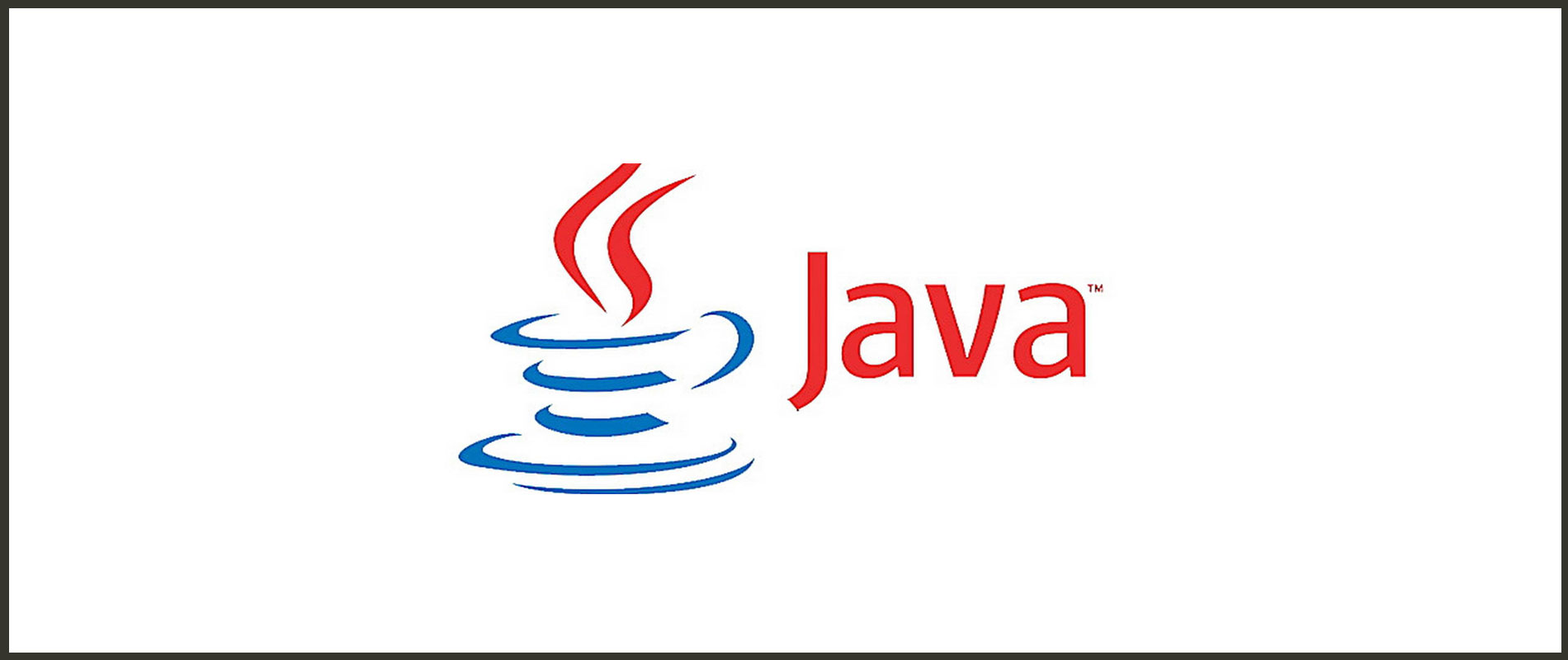
Установка JRE/JDK по умолчанию
Для установки используем версию, входящую в пакет Ubuntu. По умолчанию в пакет Ubuntu 18.04 входит Open JDK (версия JRE и JDK с открытым исходным кодом).
Данный пакет устанавливает версию OpenJDK 10 или 11.
Для установки обновите индекс пакетов:
sudo apt update
Затем нужно проверить, выполнялась ли установка Java ранее:
java -version
Если установка Java не выполнялась, вы увидите подобный результат:
root@kvmde67-19464:~# java -version
Command 'java' not found, but can be installed with:
apt install default-jre
apt install openjdk-11-jre-headless
apt install openjdk-8-jre-headless
Далее, запустим команду для установки OpenJDK:
sudo apt install default-jre
Эта команда выполняет установку среды Java Runtime Environment (JRE). Она позволяет запускать практически любое программное обеспечение Java.
Проверьте установку с помощью следующей команды:
java -version
Вы увидите подобный результат:
root@kvmde67-19464:~# java -version
openjdk version "11.0.6" 2020-01-14
OpenJDK Runtime Environment (build 11.0.6+10-post-Ubuntu-1ubuntu118.04.1)
OpenJDK 64-Bit Server VM (build 11.0.6+10-post-Ubuntu-1ubuntu118.04.1, mixed mode, sharing)
Для компиляции и запуска некоторых специфических программ на базе Java в дополнение к JRE вам может потребоваться комплект разработчика Java Development Kit (JDK).
Для установки JDK выполним следующую команду, которая также выполняет установку JRE:
sudo apt install default-jdk
Далее, проверим установку JDK, проверив версию javac, компилятора Java:
javac -version
Вы увидите подобный результат:
root@kvmde67-19464:~# javac -version
javac 11.0.6
Установка определенных версий OpenJDK
OpenJDK 8 Для установки OpenJDK 8 нужно выполнить следующую команду:
sudo apt install openjdk-8-jdk
Для проверки установки используется команда
java -version
Вы увидите подобный результат:
root@kvmde67-19464:~# java -version
openjdk version "1.8.0_162"
OpenJDK Runtime Environment (build 1.8.0_162+10-post-Ubuntu-1ubuntu118.04.1)
OpenJDK 64-Bit Server VM (build 1.8.0_162+10-post-Ubuntu-1ubuntu118.04.1, mixed mode, sharing)
Также можно установить только JRE, для этого нужно выполнить команду
sudo apt install openjdk-8-jre.
OpenJDK 10/11 Для установки OpenJDK 10/11 используется следующая команда:
sudo apt install openjdk-11-jdk
Чтобы установить только JRE, нужно использовать следующую команду:
sudo apt install openjdk-11-jre
Установка Oracle JDK
Если вы хотите установить официально распространяемую версию Oracle JDK, вам нужно добавить новое хранилище пакетов для версии, которую вы хотите использовать.
Чтобы установить Java 8, нужно вначале добавить для нее хранилище пакетов:
sudo add-apt-repository ppa:webupd8team/java
При добавлении хранилища выводится сообщение следующего вида:
Oracle Java (JDK) Installer (automatically downloads and installs Oracle JDK8). There are no actual Java files in this PPA.
Important -> Why Oracle Java 7 And 6 Installers No Longer Work: http://www.webupd8.org/2017/06/why-oracle-java-7-and-6-installers-no.html
Update: Oracle Java 9 has reached end of life: http://www.oracle.com/technetwork/java/javase/downloads/jdk9-downloads-3848520.html
The PPA supports Ubuntu 18.10, 18.04, 16.04, 14.04 and 12.04.
More info (and Ubuntu installation instructions):
- http://www.webupd8.org/2012/09/install-oracle-java-8-in-ubuntu-via-ppa.html
Debian installation instructions:
- Oracle Java 8: http://www.webupd8.org/2014/03/how-to-install-oracle-java-8-in-debian.html
More info: https://launchpad.net/~webupd8team/+archive/ubuntu/java
Press [ENTER] to continue or Ctrl-c to cancel adding it.
Для продолжения нажмите кнопку ENTER.
Далее обновим список пакетов:
sudo apt update
После обновления выполним установку Java 8:
sudo apt install oracle-java8-installer
Ваша система загрузит JDK от Oracle и предложит вам принять лицензионное соглашение. После принятия условий соглашения будет выполнена установка JDK.
Управление Java
На одном сервере может быть установлено несколько версий Java. Задать версию по умолчанию можно через командную строку с помощью команды update-alternatives.
sudo update-alternatives --config java
Если вы установили разные версии Java, результат вы увидите такой:
root@kvmde67-19464:~# sudo update-alternatives --config java
There are 2 choices for the alternative java (providing /usr/bin/java).
Selection Path Priority Status
------------------------------------------------------------
* 0 /usr/lib/jvm/java-11-openjdk-amd64/bin/java 1111 auto mode
1 /usr/lib/jvm/java-11-openjdk-amd64/bin/java 1111 manual mode
2 /usr/lib/jvm/java-8-openjdk-amd64/jre/bin/java 1081 manual mode
Press <enter> to keep the current choice[*], or type selection number:
Выберите число, соответствующее версии Java, которая будет использоваться по умолчанию, или нажмите ENTER для сохранения текущих настроек.
Это можно сделать и для других команд Java, например, для компилятора (javac):
sudo update-alternatives --config javac
Вы увидите подобный результат:
root@kvmde67-19464:~# sudo update-alternatives --config javac
There are 2 choices for the alternative javac (providing /usr/bin/javac).
Selection Path Priority Status
------------------------------------------------------------
* 0 /usr/lib/jvm/java-11-openjdk-amd64/bin/javac 1111 auto mode
1 /usr/lib/jvm/java-11-openjdk-amd64/bin/javac 1111 manual mode
2 /usr/lib/jvm/java-8-openjdk-amd64/bin/javac 1081 manual mode
Press <enter> to keep the current choice[*], or type selection number:
Настройка переменной среды JAVA_HOME
Чтобы задать переменную среду, нужно предварительно определить каталога установки Java. Используйте команду update-alternatives:
sudo update-alternatives --config java
Эта команда показывает каждую установку Java и путь установки:
root@kvmde67-19464:~# sudo update-alternatives --config java
There are 2 choices for the alternative java (providing /usr/bin/java).
Selection Path Priority Status
------------------------------------------------------------
* 0 /usr/lib/jvm/java-11-openjdk-amd64/bin/java 1111 auto mode
1 /usr/lib/jvm/java-11-openjdk-amd64/bin/java 1111 manual mode
2 /usr/lib/jvm/java-8-openjdk-amd64/jre/bin/java 1081 manual mode
Press <enter> to keep the current choice[*], or type selection number:
Скопируйте путь каталога установки предпочитаемой версии. Откройте каталог /etc/environment в текстовом редакторе:
sudo nano /etc/environment
Добавьте в конце этого файла следующую строку и замените путь скопированным ранее:
JAVA_HOME="/usr/lib/jvm/java-11-openjdk-amd64/bin/"
При изменении файла будет задан путь JAVA_HOME для всех пользователей системы.
Сохраните изменения и закройте файл (CTRL + X, Y, Enter).
Еще раз загрузите файл, для применения изменений к текущему сеансу:
source /etc/environment
Просмотрите, что переменная среда задана:
echo $JAVA_HOME
Вы увидите путь, который только что задали:
root@kvmde67-19464:~# echo $JAVA_HOME
/usr/lib/jvm/java-11-openjdk-amd64/bin/
Другим пользователям для применения этого параметра нужно будет выполнить команду source /etc/environment.
Если у Вас возникли трудности в настройке или появились дополнительные вопросы, вы всегда можете обращаться в нашу службу поддержки через систему тикетов.