Installing Docker Compose in CentOS 7
Docker Compose installation guide in CentOS 7
Modern web projects and enterprise systems are increasingly deployed on VPS or dedicated servers. This approach provides stability, scalability, and flexibility in managing infrastructure. To achieve this, containerization is widely used. One of the most popular tools is Docker, and for managing multi-container applications, developers often rely on Docker Compose.
Docker is a platform that automates the deployment and management of applications within operating system–level virtualization. It allows you to “package” an application together with all its dependencies into a container, which can then be run on any Linux system with kernel cgroups support. Docker also provides convenient tools for managing containers.
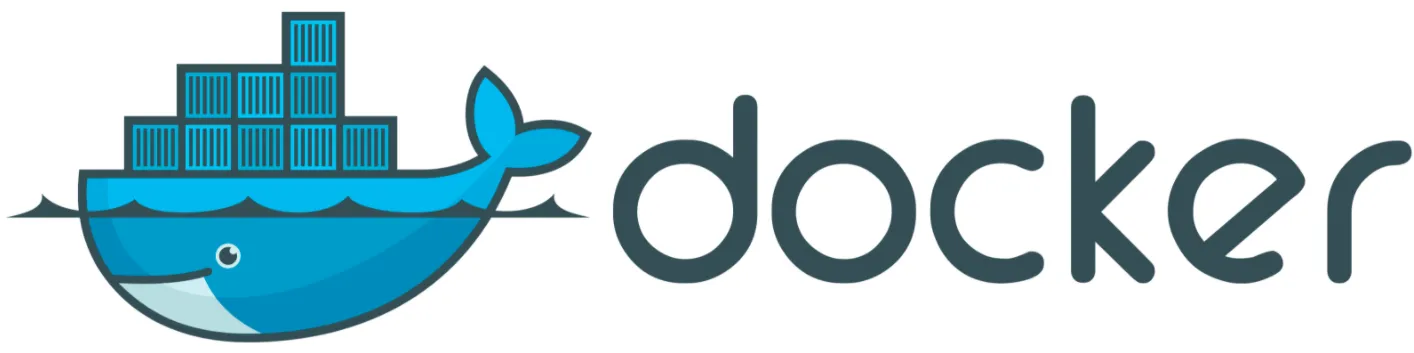
Docker Compose is a tool for defining and running multi-container applications. It uses a dedicated YAML file to describe services and their configuration parameters.
Key advantages of Docker Compose include:
- Multiple isolated environments on a single host
- Data persistence in volumes when containers are recreated
- Restarting only changed containers
- Easy use of environment variables
Installing Docker Compose
Before installing Docker Compose, make sure Docker itself is already installed. You can find a detailed installation guide here.
Check the latest release and, if necessary, update it using the following command:
sudo curl -L "https://github.com/docker/compose/releases/download/1.25.5/docker-compose-$(uname -s)-$(uname -m)" -o /usr/local/bin/docker-compose
Make the binary executable:
sudo chmod +x /usr/local/bin/docker-compose
Verify the installation:
docker-compose --version
Example output:
docker-compose version 1.25.5, build 8a1c60f6
Running Your First Container with Docker Compose
As a quick demonstration, let’s use the test image hello-world from Docker Hub.
Create a directory and switch into it:
mkdir hello-world
cd hello-world
Create a docker-compose.yml file:
nano docker-compose.yml
Add the following content:
my-test:
image: hello-world
Start the container:
docker-compose up
Note
Once the image has been pulled and the container started, you’ll see Docker’s greeting message:
Hello from Docker!
This message shows that your installation appears to be working correctly.
Working with Containers
List local images:
docker images
View running containers:
docker ps
View all containers (including stopped ones):
docker ps -a
Essential Docker Compose Commands
Start containers in detached (background) mode:
docker-compose up -d
List all containers in the current Compose project:
docker-compose ps
Example output:
Name Command State Ports
------------------------------------------------
hello-world_my-test_1 /hello Exit 0
Stop all containers in the current project:
docker-compose stop