Importing and Exporting Email in cPanel
Guide to importing and exporting mail in the control panel
E-mail migration can be performed using the cPanel interface. To do this, perform the following steps.
Backup of mail directories
The first step in migrating email is to back up the mail directories on the old server.
Let's log in to the cPanel control panel under the account on the old server.
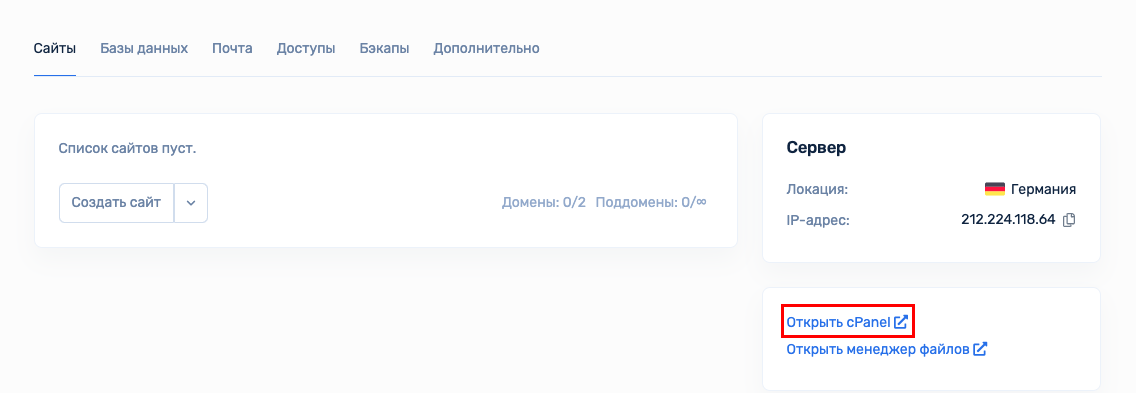
Open File Manager under Files.
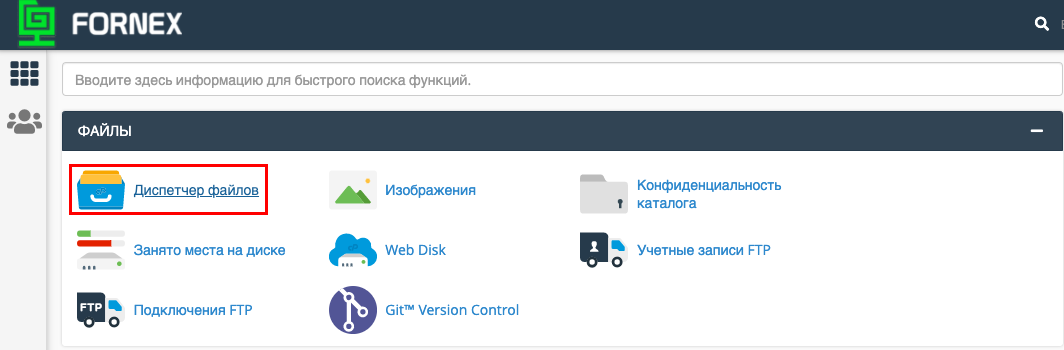
Go one level up from the public_html directory
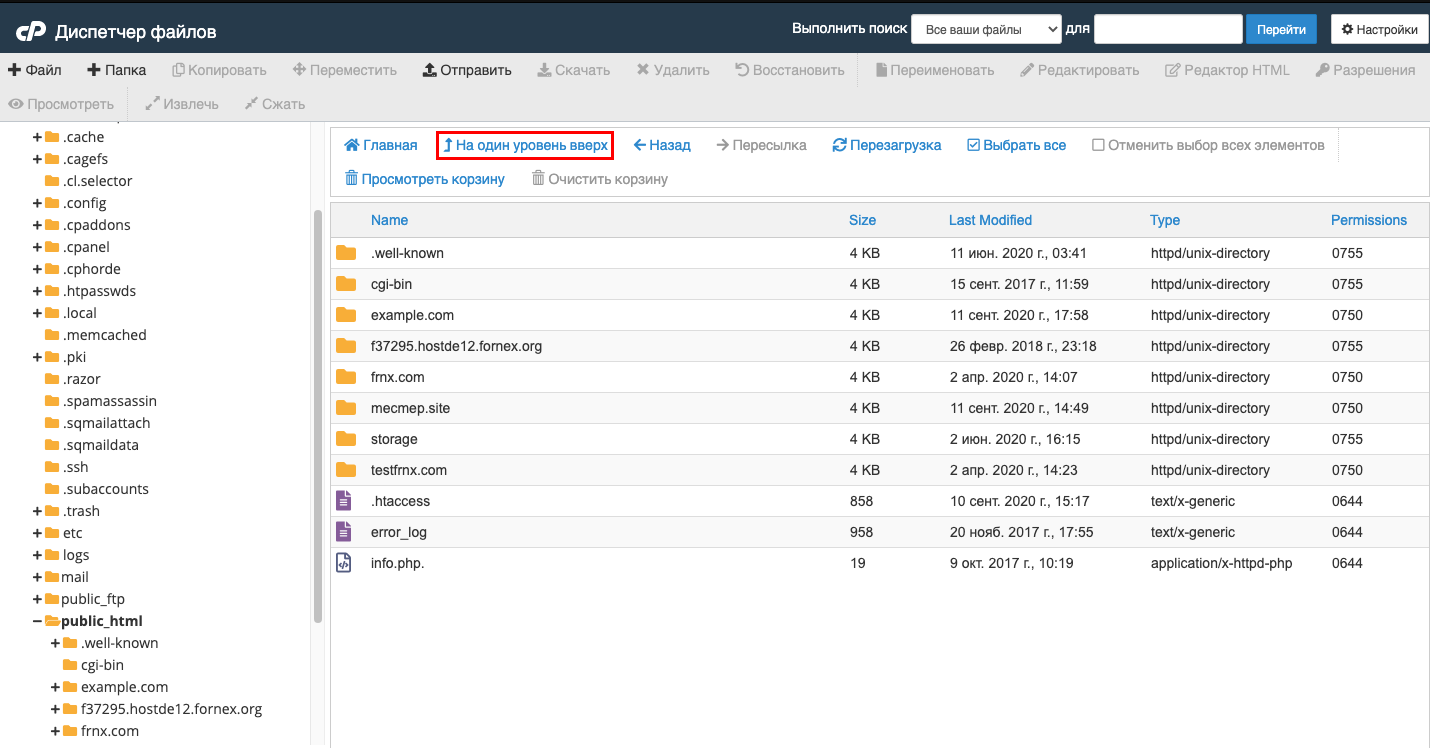
There you will see the Mail directory. Go to it.
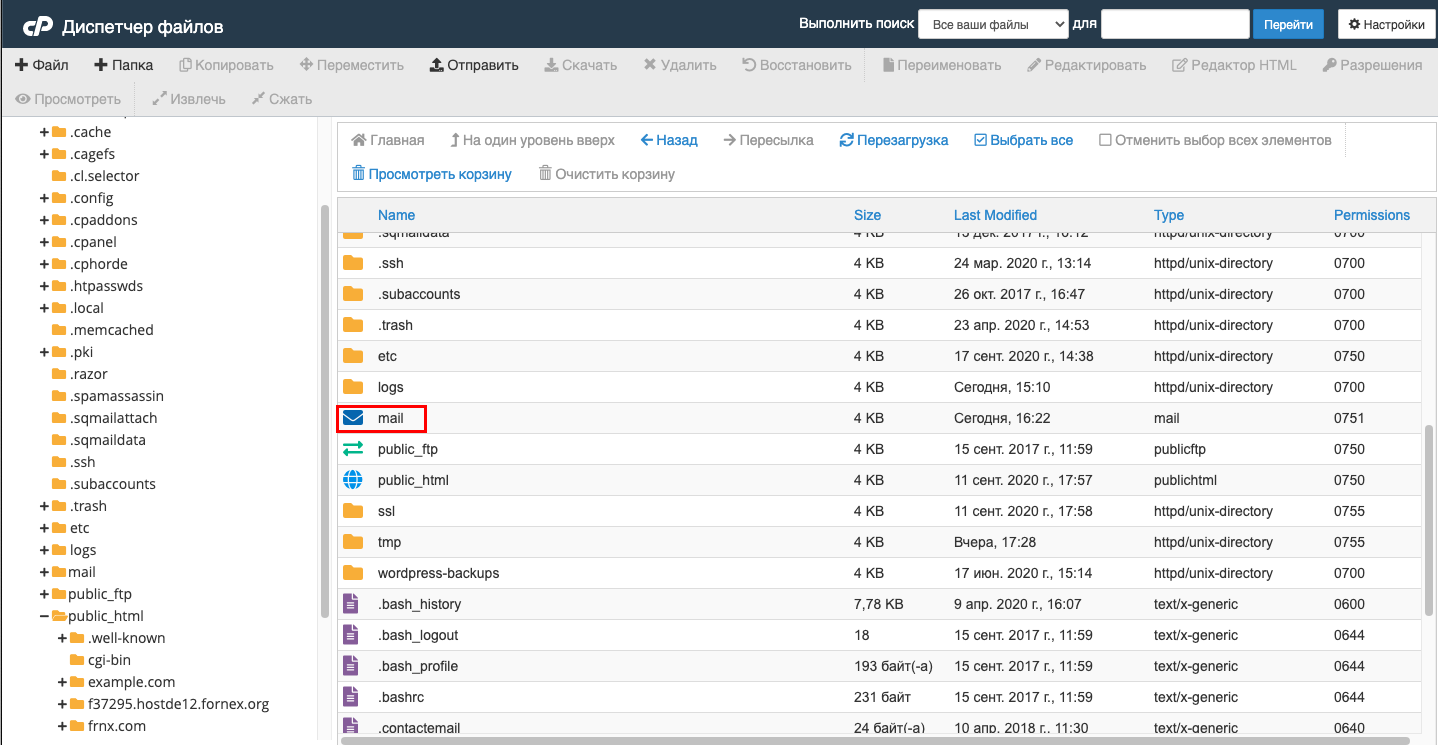
Right-click on the directory you want and click Compress to compress it.
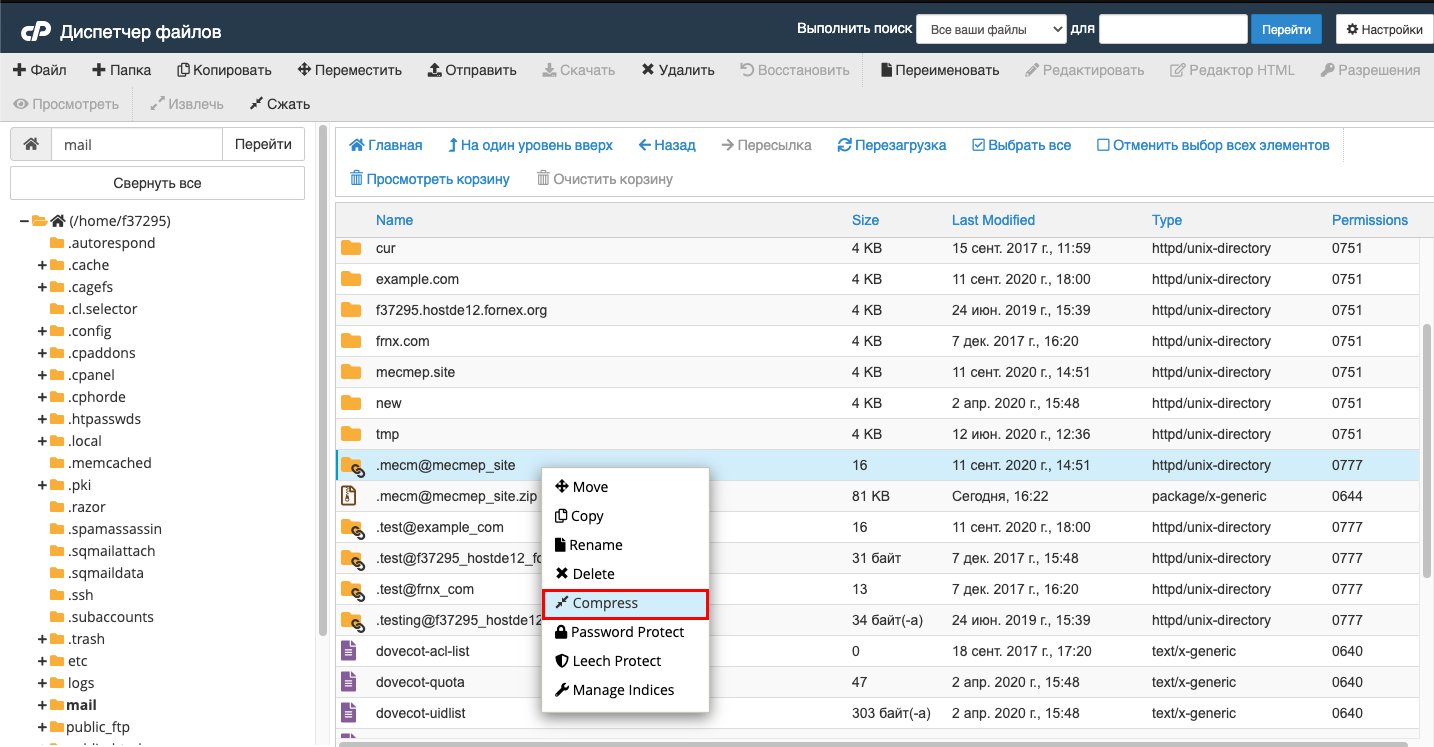
Choose the format of the archive.
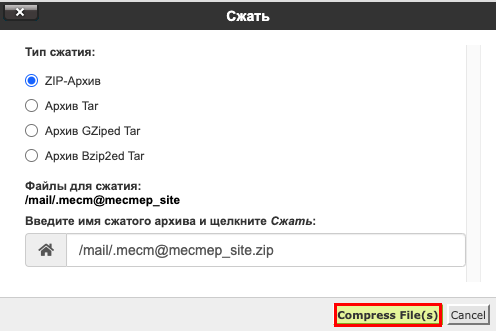
Next, download the compressed file to your local computer using the Download button on the top menu.
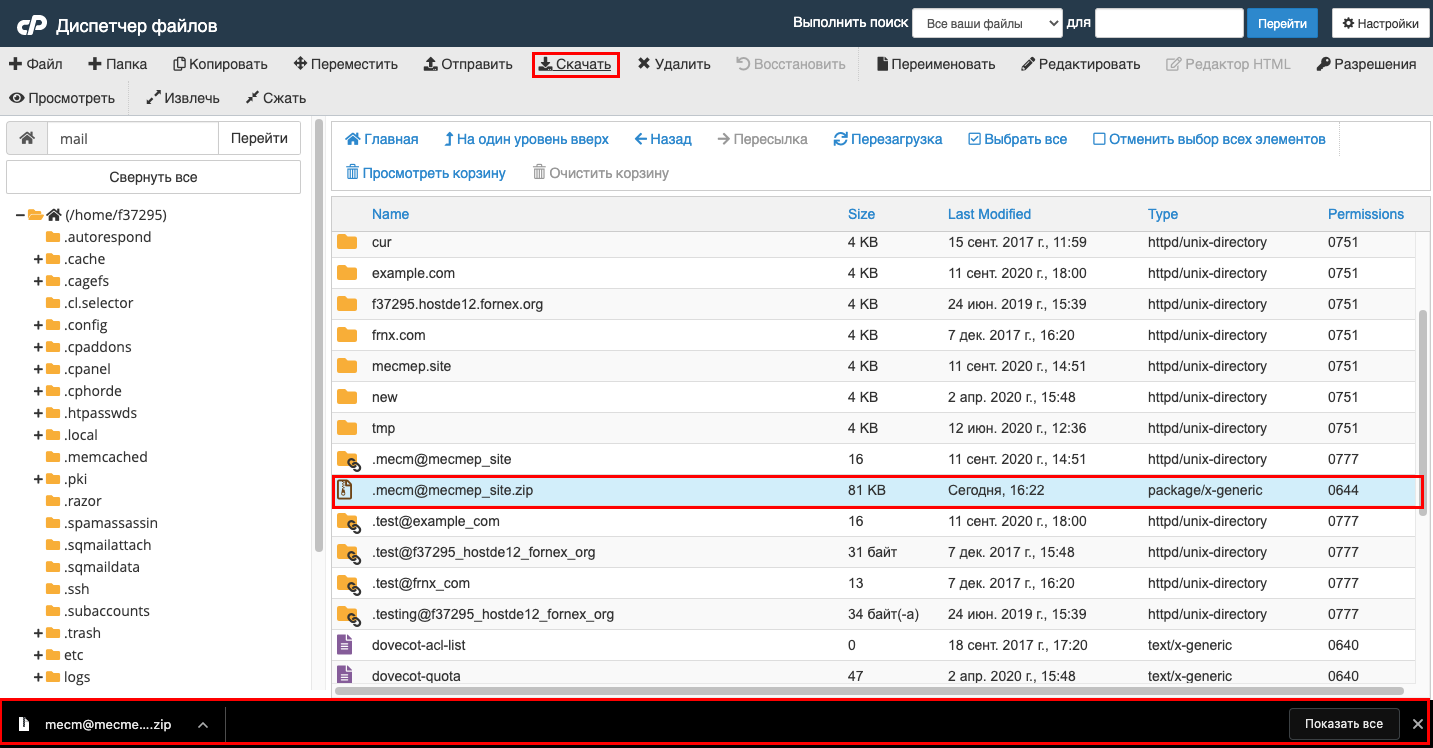
Restoring email backups
Important! Before unpacking new emails, we strongly recommend that you make a backup of the ones you already have on your server.
- Log in to the cPanel control panel on the new server.
- Create email accounts in the same way as on the old server
- Open File Manager under Files.
- Navigate to your home directory and there you will see the Mail directory. Navigate to this directory.
- Upload your backup email file to it.
- Unzip the backup file and delete the zip file.
- Open Webmail and you will see that the mail has been transferred.
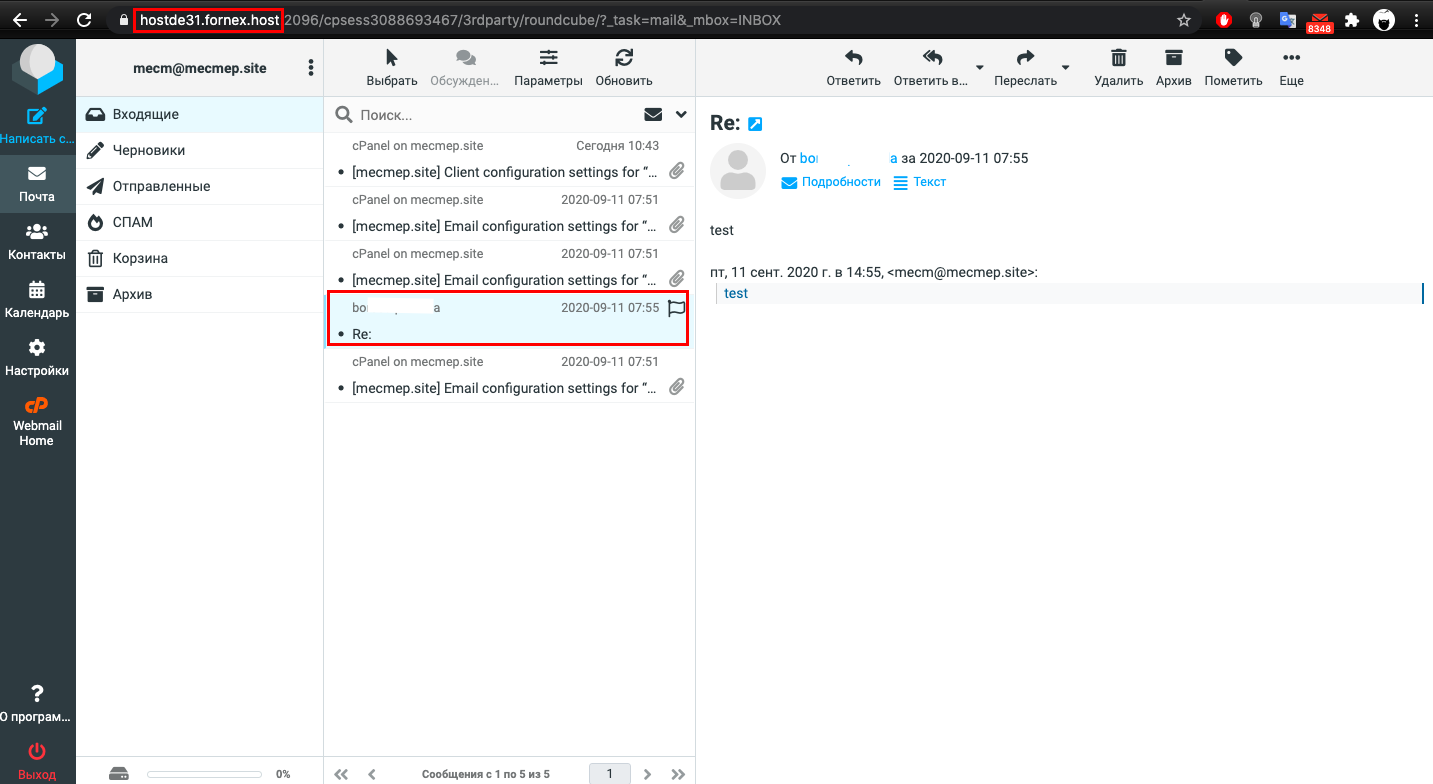
If you have any configuration difficulties or have additional questions, you can always contact our support team via ticket system.