The File Manager module is designed to work with the file system via a web interface
To navigate through the file system, double-click on the name of the folder you want to enter. To return to the previous level, use the Back button in the toolbar.
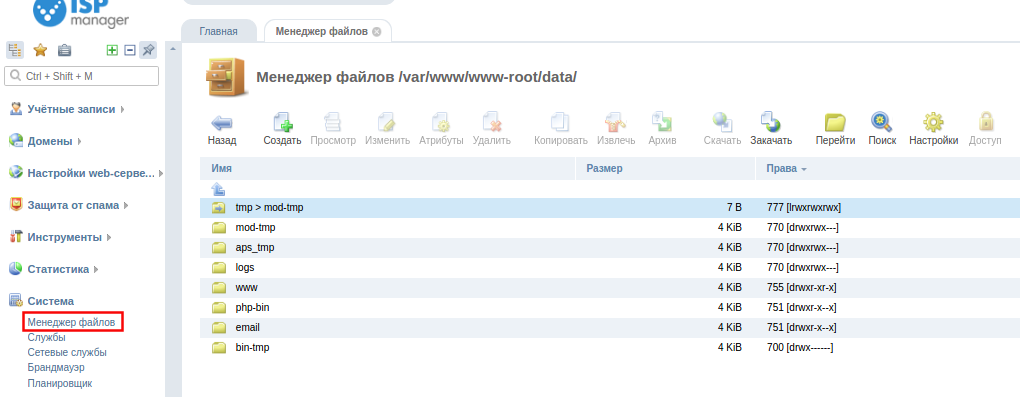
Browse files and folders
- Name - file or folder name specifying its type:
- file
- folder
- link
- Size - file or folder size (in bytes).
- Rights - additional options of the file (for example, a checkbox indicating that the file or directory should not be added to the archive when backing it up)
- Owner - name of the control panel owner.
- Group - the group the file or folder belongs to.
- Modification date - date when the file or folder was last modified.
Creating a new file or directory*
To create a new file or directory, click Create** and fill out the following form:
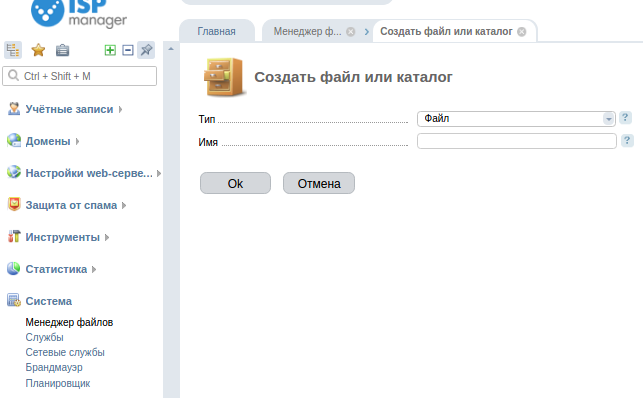
- Type - select from the list the type: file, folder or link. If you choose type Link, additional field will be added to the form:
- Value - specify name of the file or directory to which the link will be created.
- Name - specify name of the file or folder.
Display file contents
To view or change the contents of a file, select the necessary line in the list and click the Edit button.
The maximum size of an editable file is 256 KiB. When opening log files with .log, .log.gz extensions, the last 50 lines of the log are loaded into the editor in read-only mode.
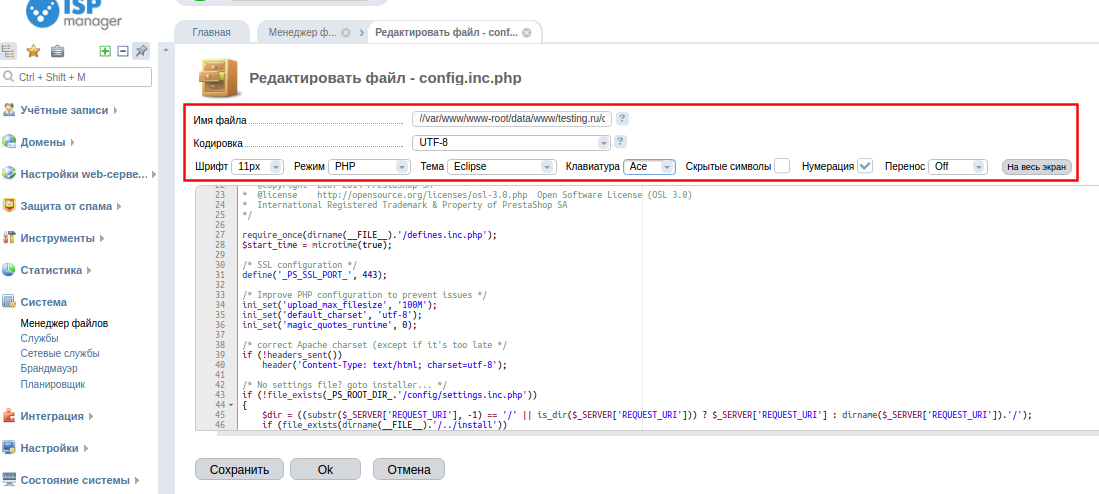
ISPmanager 5 uses project Ace as the basis of the file editor
The Hidden Characters checkbox allows you to enable the marking of service characters, such as spaces, tabs, line breaks.
Browse the contents of a directory or archive
Select a directory or archive and click View*. In the table that appears, all functions will be available, just like in the general list of files and directories.
Changing the attributes of a file or directory
To change file or folder attributes you need to select it in the list (you may select several files or folders using Ctrl), press the Attributes button, read more about changing permissions [here] (https://fornex.com/wiki/permissions-isp5/)
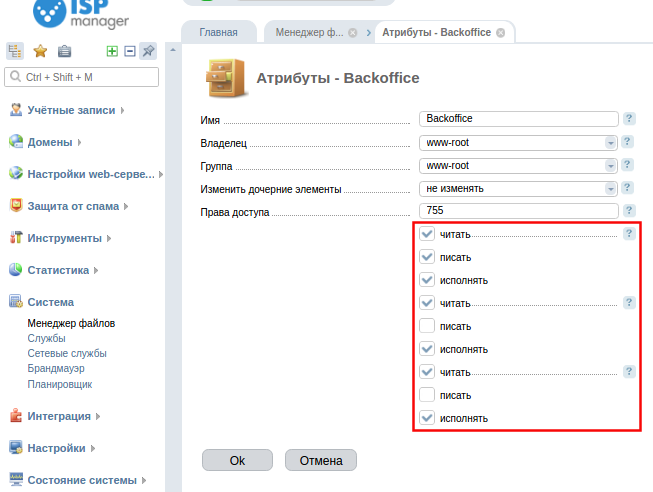
Copy and move files
To copy and move a file, select it in the list, click Copy:
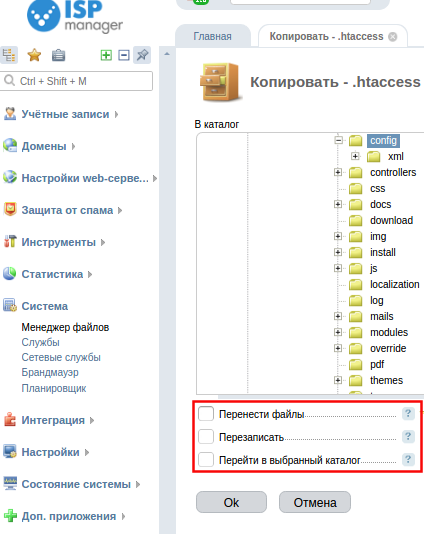
- Replace files - set the flag to move files to the specified directory.
- Rewrite - set the flag if you want to overwrite files, directories and directory contents.
- Go to selected directory - check the box if you want to make the selected directory the current one after the operation is finished.
Recompress files from archives
To extract files and folders from one or more archives to the current folder, select the desired entries in the list and click the Extract button:
- Directory - specify the directory you want to extract the selected archive to.
- Create directory - if you want to unpack the archive to a non-existent directory, you can specify the path to the directory in this field. The entered path is relative to the path selected in the directory tree.
- Go to selected directory - if checked, the selected directory will become the current one after operation completion.
If you need to unpack only some files, enter the archive as a simple folder, select the desired entries and use the copy and move files and folders function.
Archiving Files
To archive a file, select it in the list and click Package file:
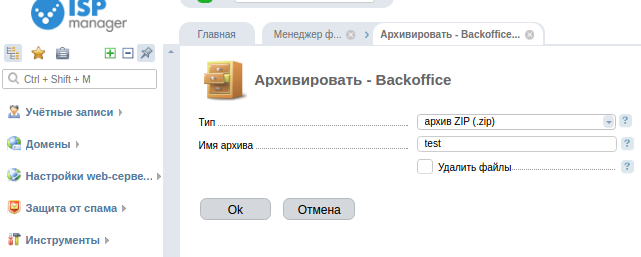
- Type - select the archive type from the list.
- Archive name - specify name of the main archive (you do not have to specify the extension).
- Delete files - check the box if you want to delete the selected files after they are placed in the archive.
The archive will be created in the current directory and all the selected files will be placed in it.
Deleting files and folders
To delete a file or folder, select it from the list and press the Delete button.
Download file
To download one of the files from the server to your computer, select it in the list and click Download file.
*Download file to server
To upload a file to the server, select a folder, click the "Upload" button and fill out the following form:
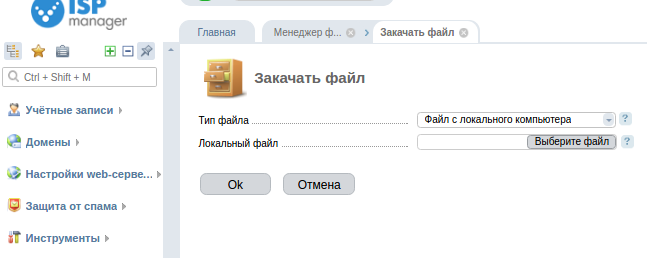
- File Type - Specify where you want the file to be uploaded from.
- Local file - specify the file you want to upload from your local computer to the current folder on the server.
- URL (if "URL of file on another server" is specified) - specify the link to the file you want to upload to the current directory from the remote server.
- File name - specify the name of the file to be saved in the current directory. If you leave this field empty, the file name will be highlighted from the URL.
Warning. If uploading a file to the server is performed under a user account and a disk quota is enabled for that user, the file requires twice as much available disk space as the file size.
File Manager Settings
To change the file manager settings, click the Settings button and fill out the form that appears:
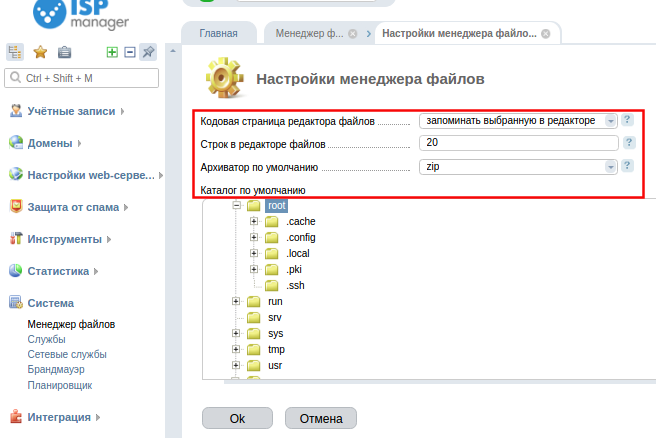
- File Editor code page - select which code page the files will open in the editor.
- Stroke in file editor - Specify the approximate height of the file editor window in lines
- Default archiver - Select the archiver to use when downloading a directory or a group of files.
- Default directory
More information can be found at the [ISP system] official website(https://doc.ispsystem.ru/index.php/%D0%9C%D0%B5%D0%BD%D0%B5%D0%B4%D0%B6%D0%B5%D1%80_%D1%84%D0%B0%D0%B9%D0%BB%D0%BE%D0%B2).
