Connecting to VPS and Dedicated server via SSH from Windows
Instructions for setting up an SSH server connection in Windows
You can connect to the server via "SSH" using the ssh client "PuTTY"
You can download a russified version of Putty here.
Launch the program. On the basic PuTTY session settings page:
- Host name (or IP address) - specify the IP address of your server or Hostname of the server, which can be found in the properties of the order
- Saved Sessions - name of the connection.
- Port - 22.
- Connection type - SSH.
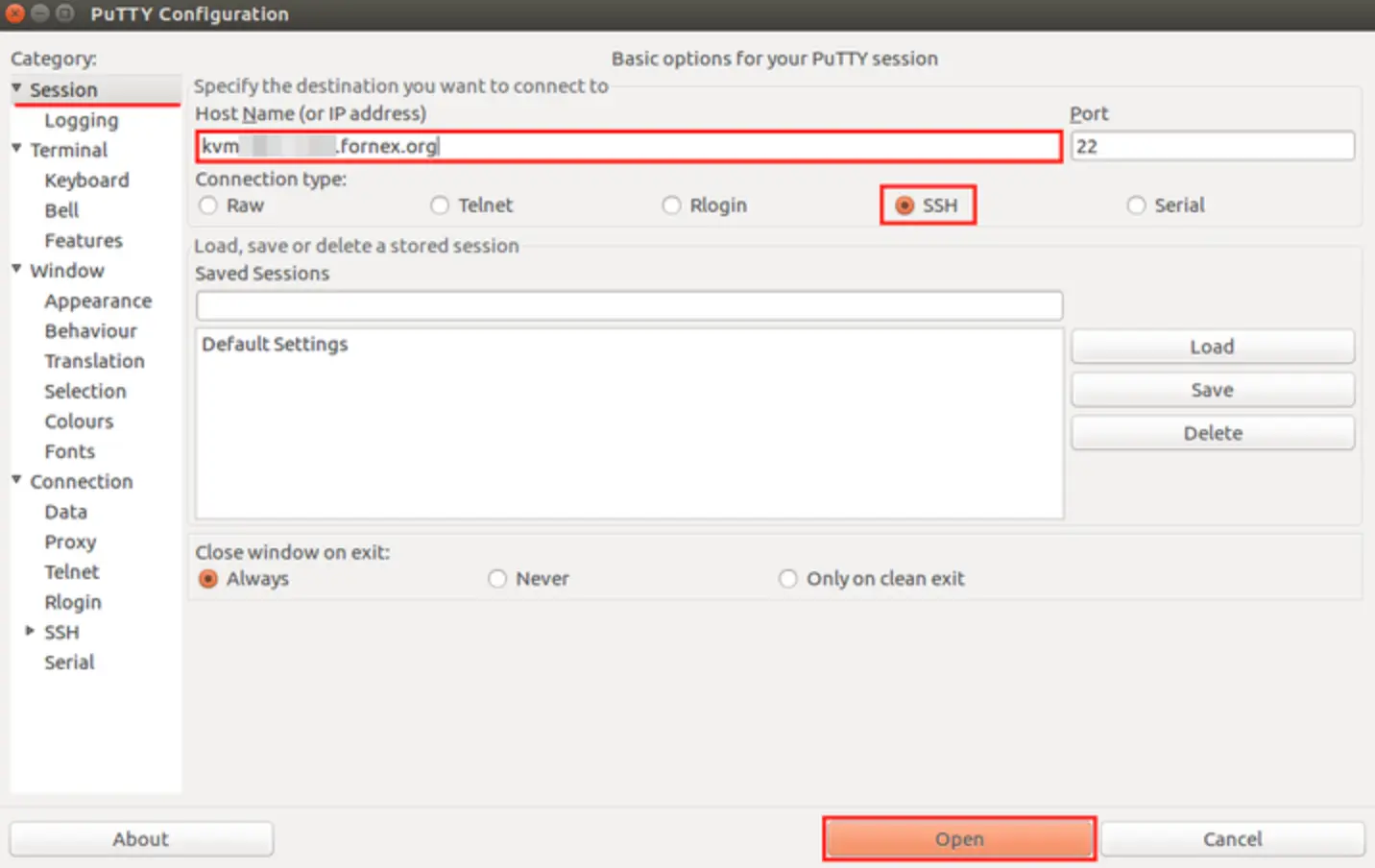
Clicking the "Save" button will save your settings. The next time you start up, you will need to select your saved connection name from the list of sessions and click "Load"
Press "Open" button
This will bring up a new window "PuTTY Security Alert", asking you to accept the public key of your virtual server. Click "Accept" if you trust this host. If you want to connect just once, without adding the key to the cache, click "Connect Once"
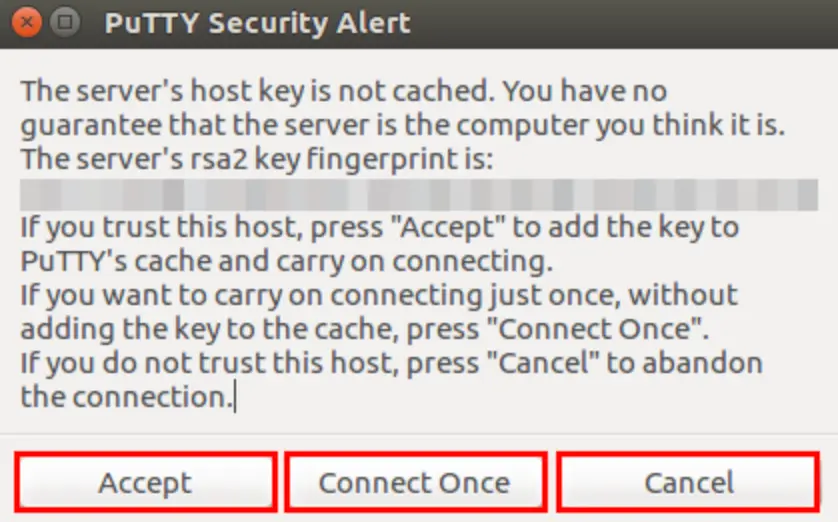
In the PuTTY window that opens, enter your "root" username and press "Enter" On the next line, enter your password and press "Enter":

*For security reasons, the password you enter is not shown as characters on the screen
After that you will get access to the shell of your virtual server, by default it is bash
If you decide to set up ssh key authentication on the server, the first thing to do is to generate a secret and a public RSA key.
Once generated, the public key is copied to the server and the secret key remains stored on the local computer.
For more details, see manual.
After generating the key, you will be offered to save the public key which you upload to the server (Save public key) and the private key (Save private key). The contents of the public key (which you received after the Save public key operation) you copy to the server file /root/.ssh/authorized_keys.
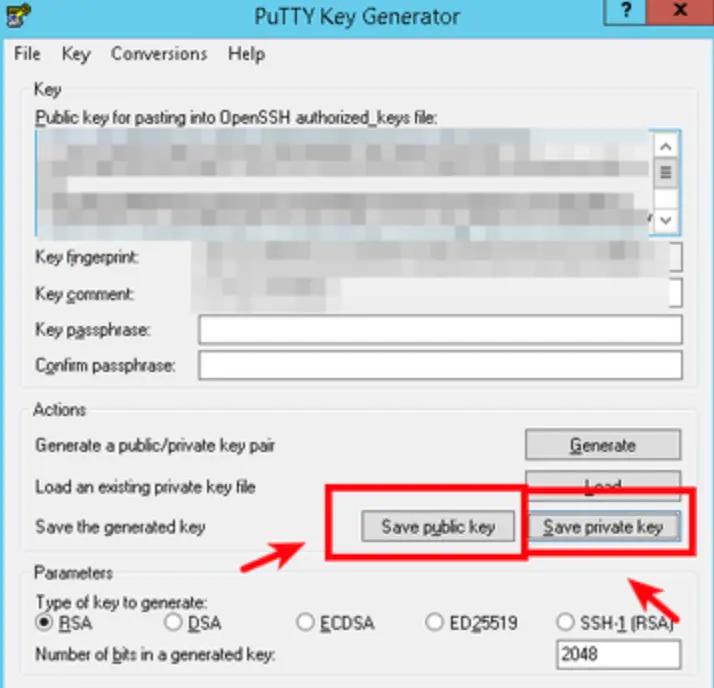
The path to the private key (which you got after the Save private key operation), depending on where you saved it, you specify in Putty (see screenshot below).
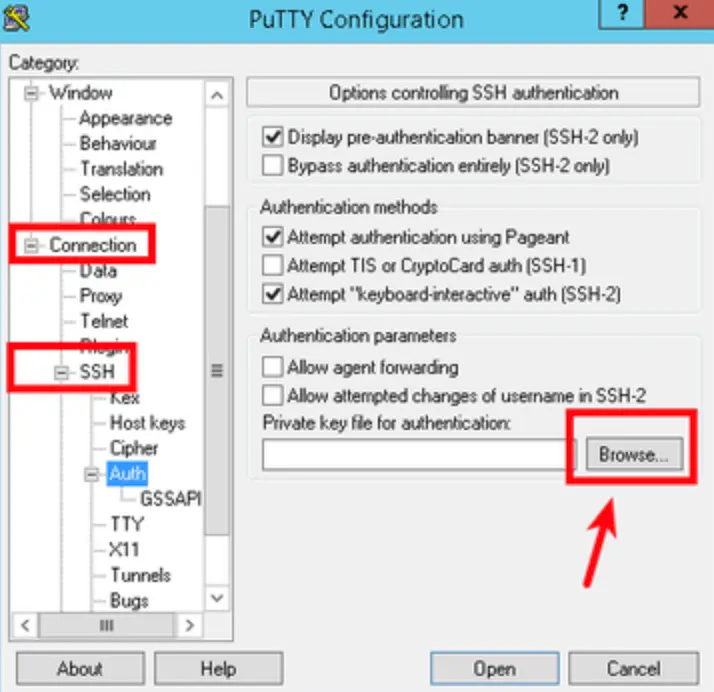
Help
If you encounter any difficulties or need assistance, please create a request to our support team through the ticket system, and we will be happy to help you.