Настройка почтового клиента Mail в MacOS на Виртуальном хостинге
Руководство по настройке почтового клиента
Для настройки клиента запустим его и в горизонтальном меню выберем «Mail - Учетные записи». Если у Вас присутствует список предложенных стандартных почтовых сервисов - выбираем «Добавить другую…» и в контекстном окне нажмем «Учетная запись Mail»
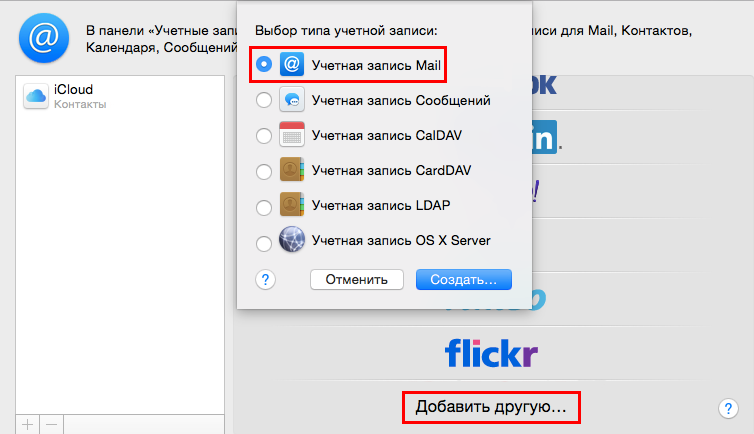
Введем в новом окне данные для доступа к нашему почтовому ящику
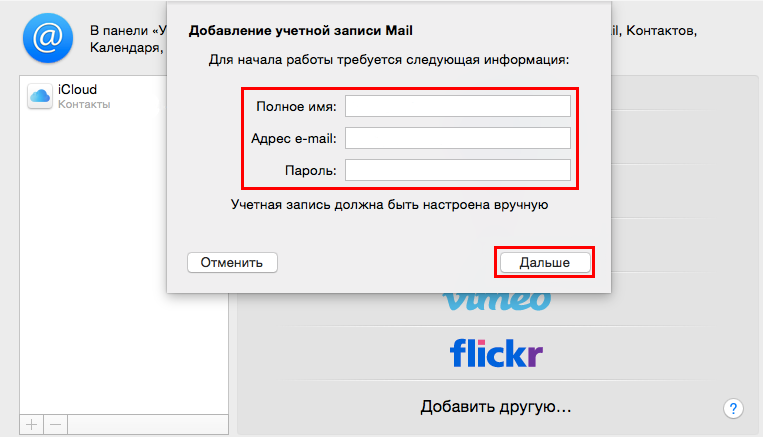
-
«Полное имя» - ваше имя.
-
«Адрес e-mail» - адрес вашего почтового ящика, это данные с поля «Имя пользователя» .
-
«Пароль» - это пароль от почтового ящика.
После создания почтового ящика выбираем протокол для работы входящей почты и указываем «Сервер почты», «POP3/IMAP сервер», и заполняем данные доступа (имя пользователя и пароль):

- «Сервер почты» (и для входящей и для исходящей почты): host####.fornex.org(данные для подключения можно найти в пункте Настройки почтового клиента в cPanel для вашего почтового ящика)


Заполним данные для работы исходящей почты (сервер, имя пользователя и пароль):
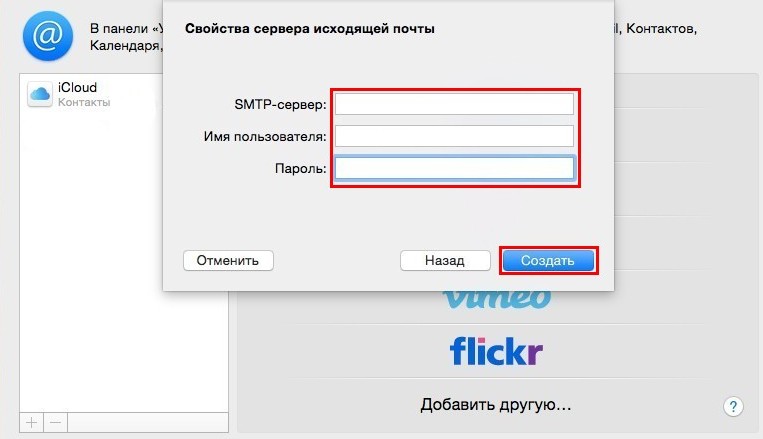
Выберем созданную учетную запись в окне слева и нажмем «Дополнительные...»:

В появившемся окно укажем порт 993 для подключения к серверу входящей почты отметем галочку «Использовать SSL»:

Далее перейдем в настройки ящика нажав на значек внизу и в контекстном меню выбрав «Редактировать учетную запись....»
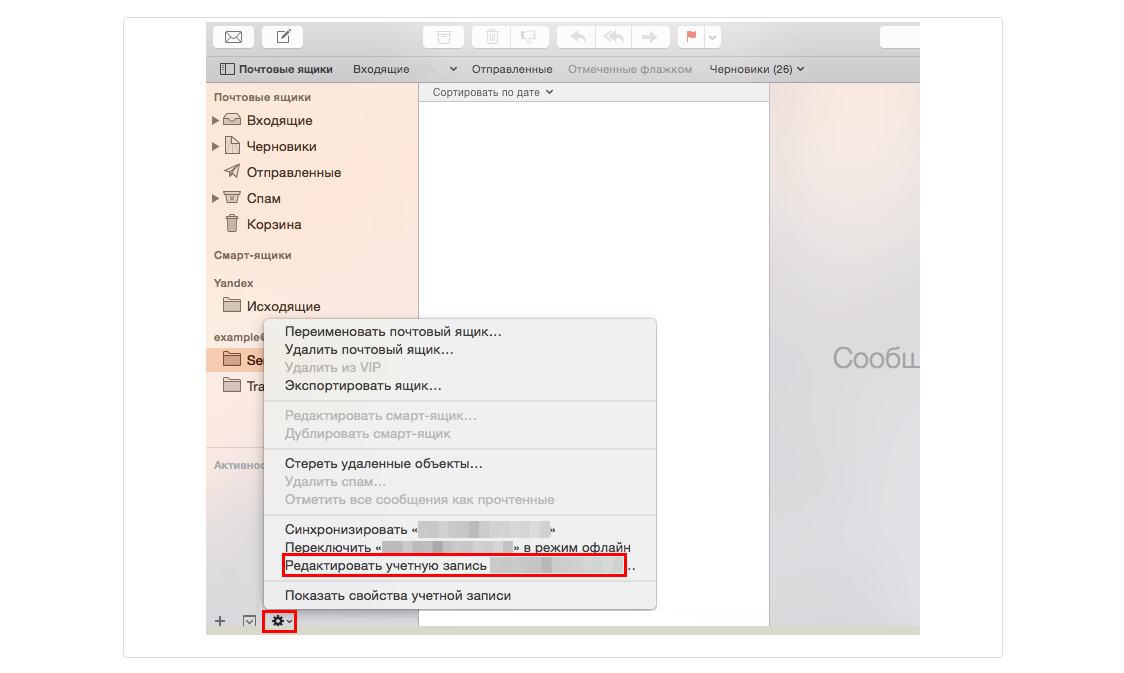
В выпадающем списке выбора сервера исходящей почты выберем пункт «Ред. список SMTP серверов...». Перейдем в раздел «Дополнения» и снимем галочку «Автоматически определять и управлять настройками учетных записей».
Повторно заполним необходимые параметры - имя пользователя и пароль, метод «Аутентификации» выберем «Пароль». Также отметим «Использовать SSL» и порт 465
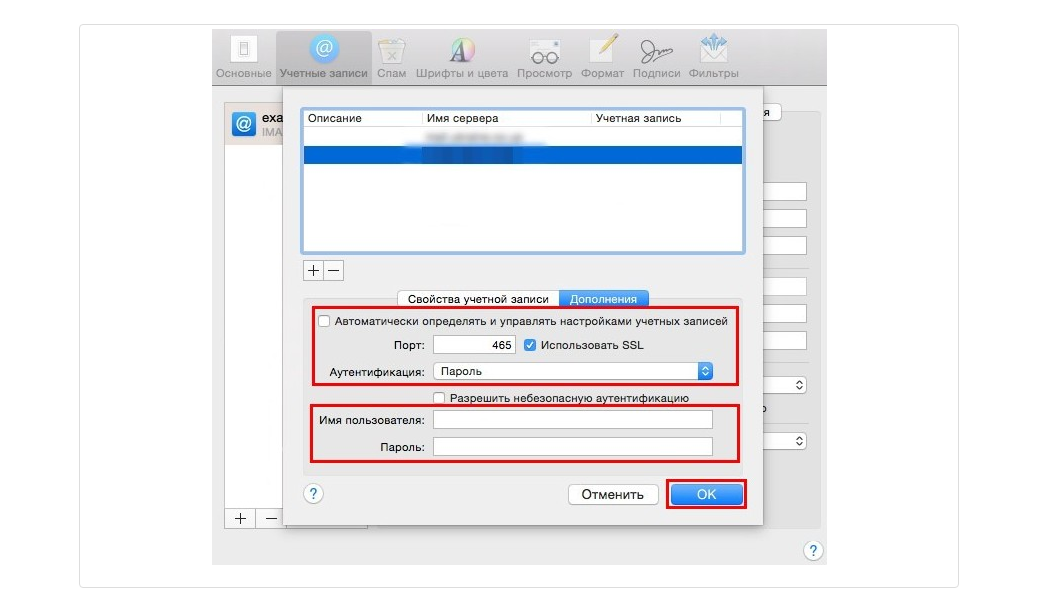
Для завершения настройки нажмем «Ок»