Настройка OpenVPN на Windows
Инструкция по настройке подключения VPN по протоколу системы OpenVPN на OC Windows
Настройка OpenVPN 2 версии в ОС Windows
Для настройки потребуется приложение OpenVPN и конфигурационный файл UDP или TCP , который необходимо скачать в свойствах заказа VPN в личном кабинете Fornex.
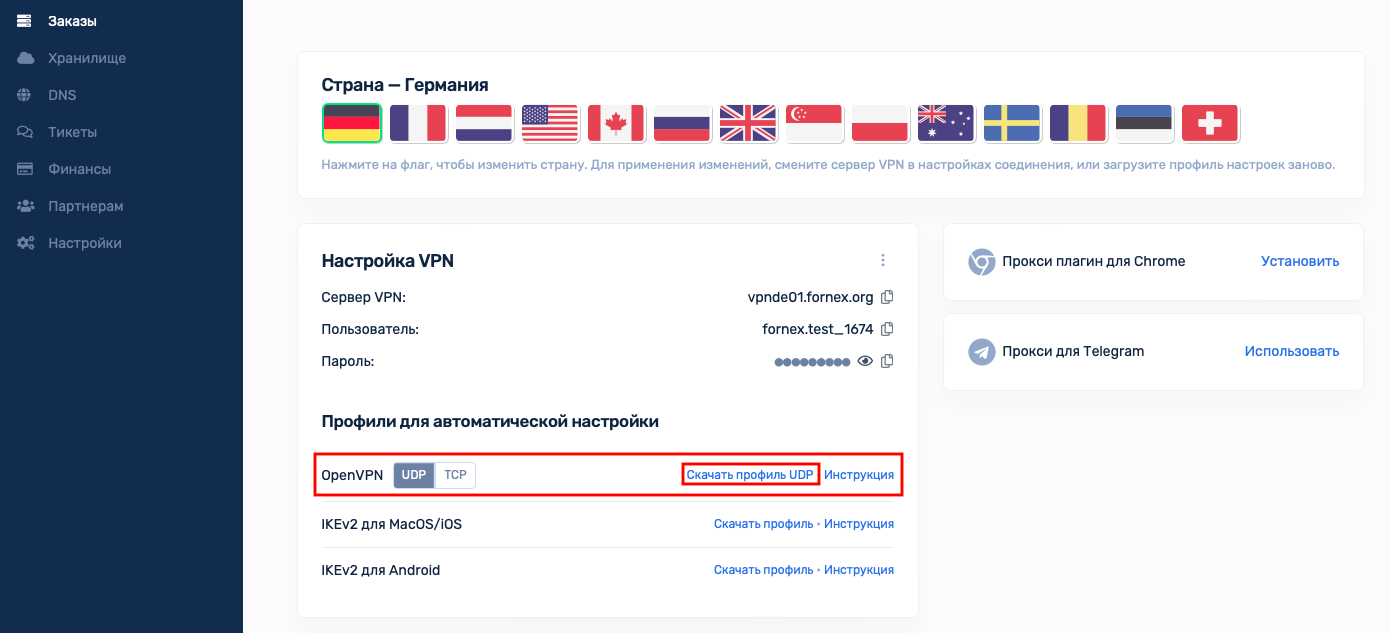
Устанавливаем приложение на компьютер. Все настройки оставляем по умолчанию и выбираем путь установки:
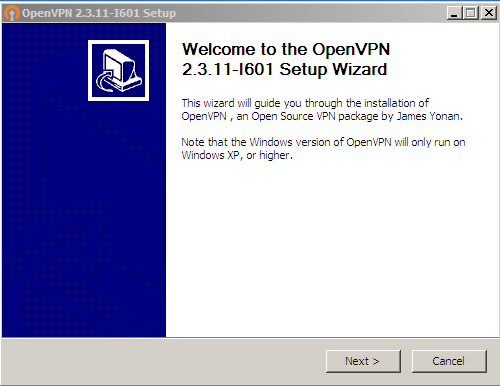
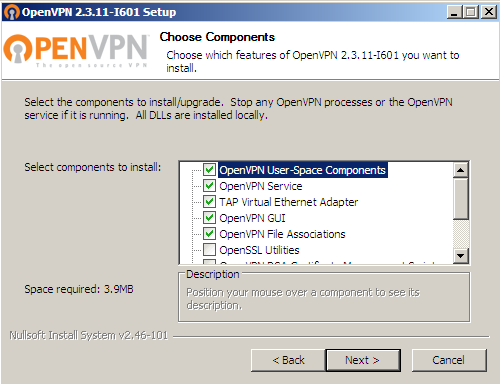
Соглашаемся с установкой дополнительных драйверов:
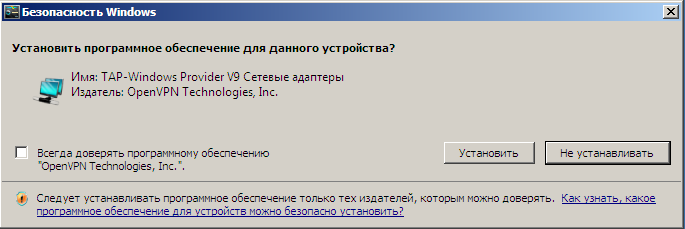
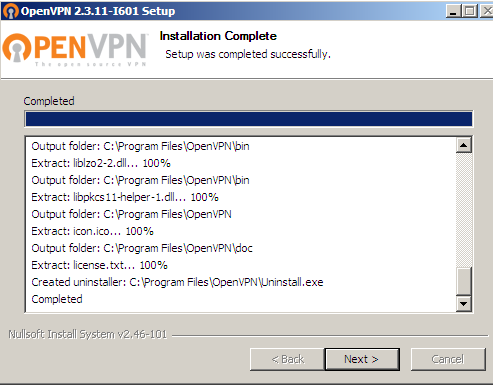
Далее копируем файл ####.ovpn в директорию программы. В нашем случае это - С:\ProgramFiles\OpenVPN\conf:
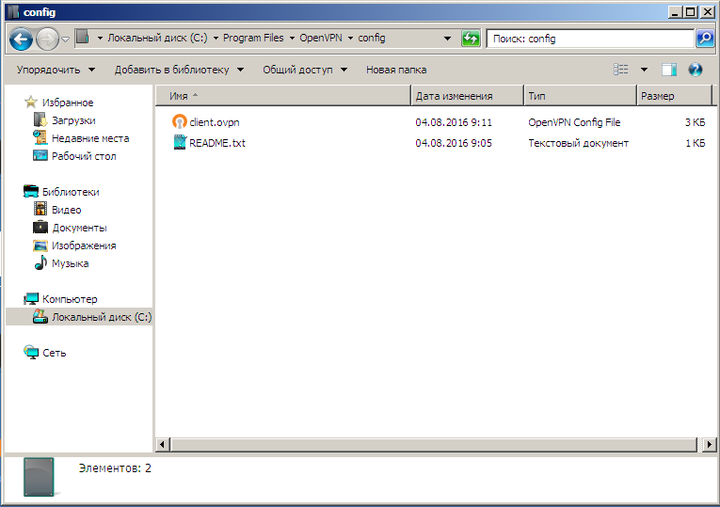
Запускаем OpenVPN и на панели задач в свойствах нажимаем Подключиться и вводим имя пользователя и пароль из личного кабинета - https://fornex.com/my/vpn/:
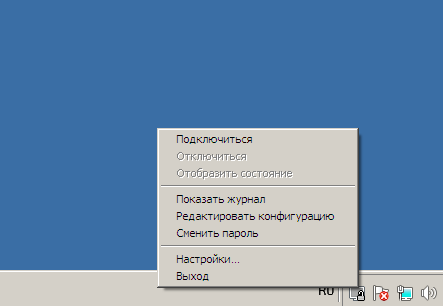
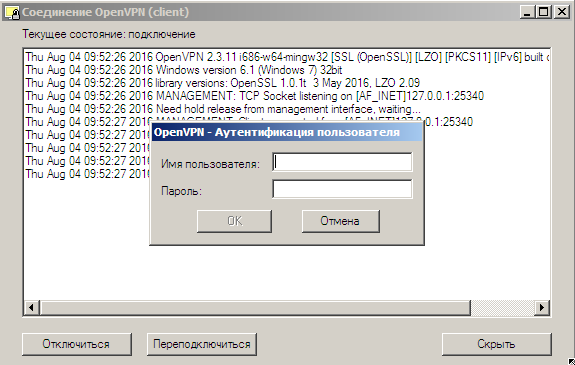
Результат удачно подключения:
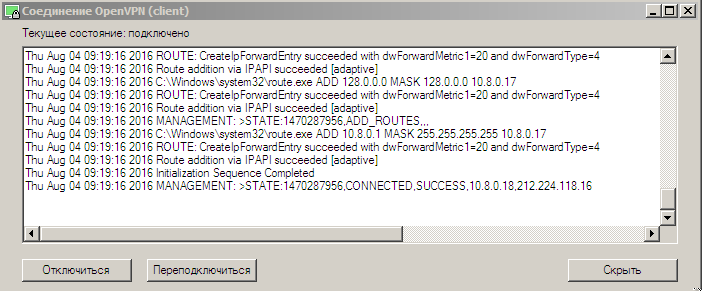
Для предотвращения проблем с запуском и работой приложения, рекомендуем запускать его от имени администратора. В свойствах ярлыка нужно выбрать «Выполнять программу от имени администратора».
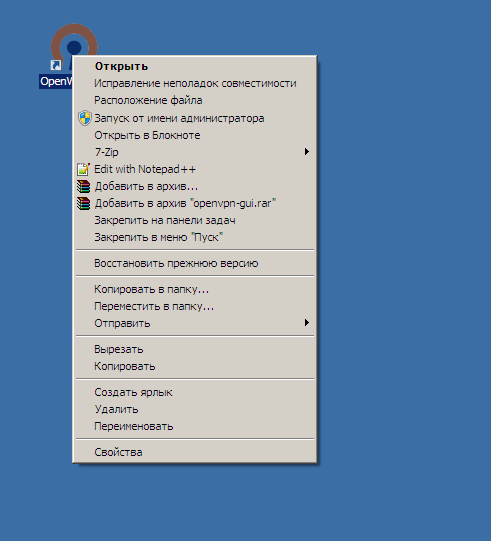
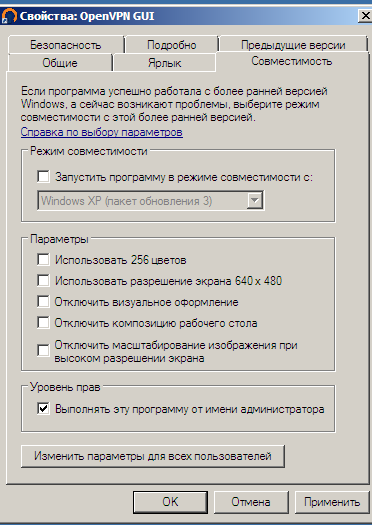
Сохранение пароля в клиенте openvpn.
Для того чтобы не вводить данные авторизации вручную каждый раз при подключении создайте txt - файл в том же каталоге, где расположен файл ####.ovpn, например, auth.txt, и добавьте в него две строки: первая логин, вторая пароль. Пример:
user_100
password123
После чего в конфигурационный файл ####.ovpn добавьте строку:
auth-user-pass auth.txt
Важно: логин и пароль будут храниться в не зашифрованном виде, поэтому перед настройкой автоматической авторизации рекомендуем проверить компьютер на вредоносное ПО и убедиться, что к нему не имеют доступ сторонние лица. Редактировать файл fornex.ovpn желательно специальными редакторами, например, Notepad++, AkelPad, PSPad и т.п.
В некоторых случаях ваш провайдер может ограничивать доступ к интернет ресурсам, тогда вам нужно использовать публичные DNS! Измените DNS сервера в настройках сетевого подключения на такие:
1.1.1.1
8.8.8.8
Если возникнут дополнительные вопросы, воспользуйтесь нашей тикет системой.
Настройка OpenVPN 3 версии в ОС Windows
Для настройки потребуется приложение OpenVPN Connect.
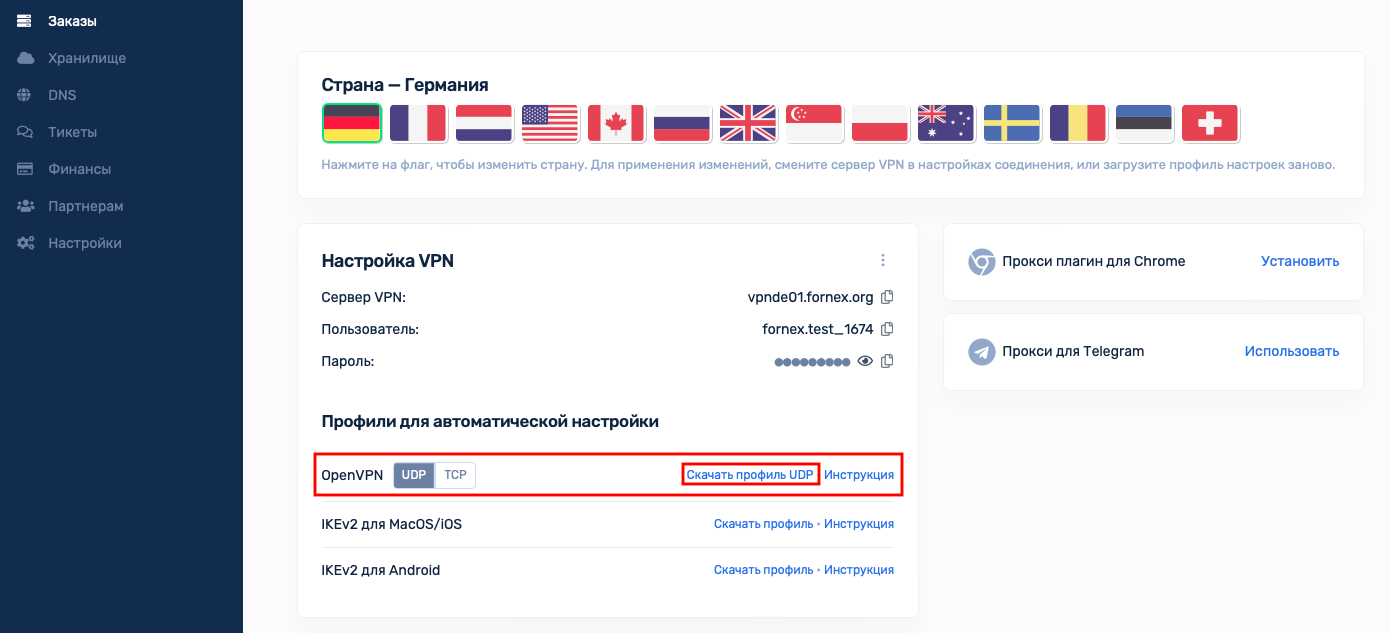
Установите приложение на компьютер.
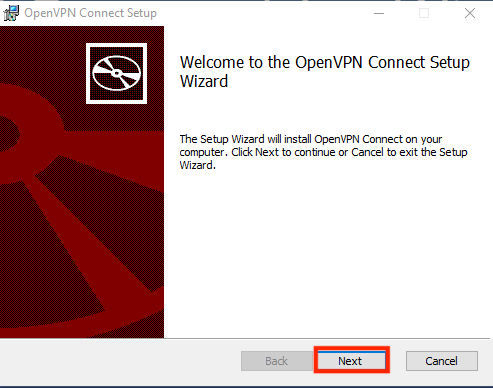
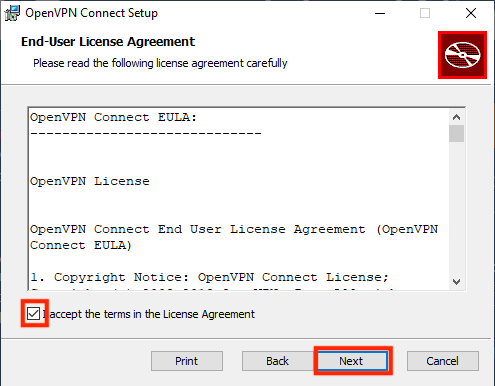
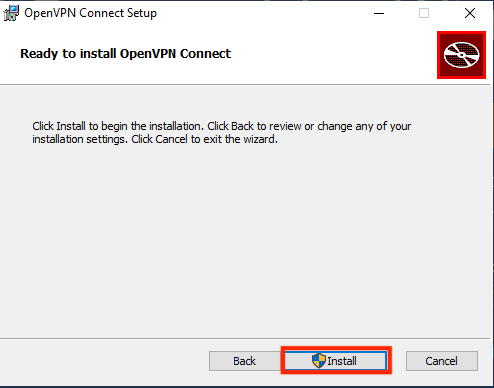
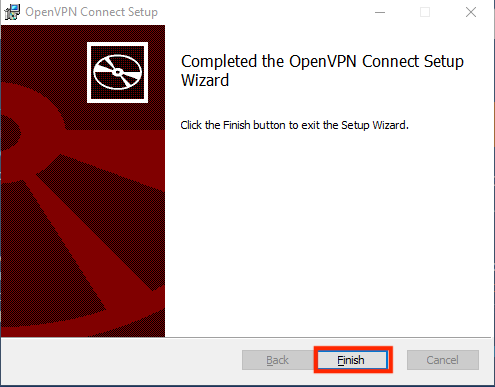
Далее, скачайте конфигурационный файл #####UDP.ovpn или #####TCP.ovpn для OpenVPN, который находится в описании к заказу услуги VPN в Биллинге.
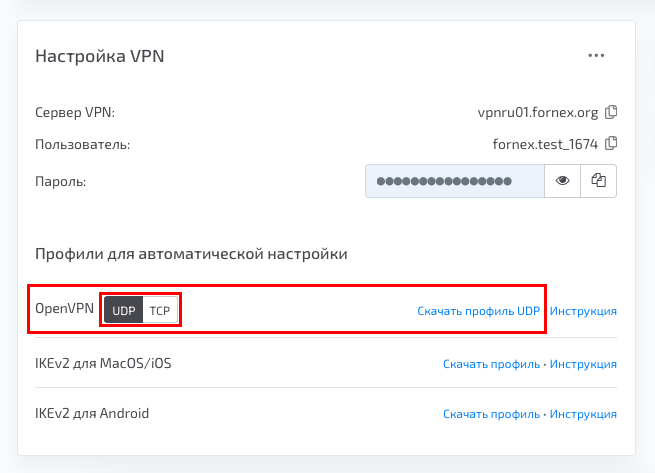
Откройте скачанный файл для импорта.
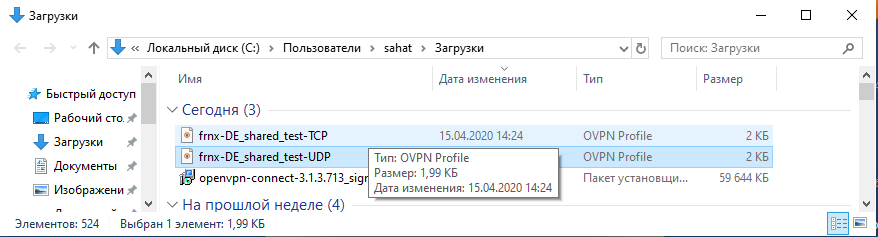
Нажмите кнопку OK после чего Файл конфигурации будет добавлен в OpenVPN.
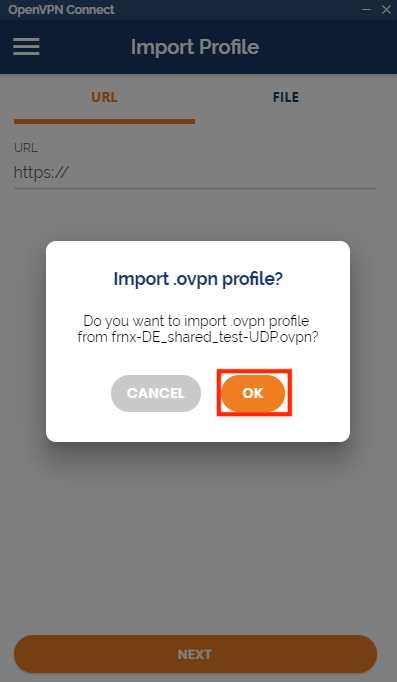
Теперь вы можете ввести Имя пользователя (Username) и Пароль (Password), которые вы найдете в личном кабинете в биллинге.
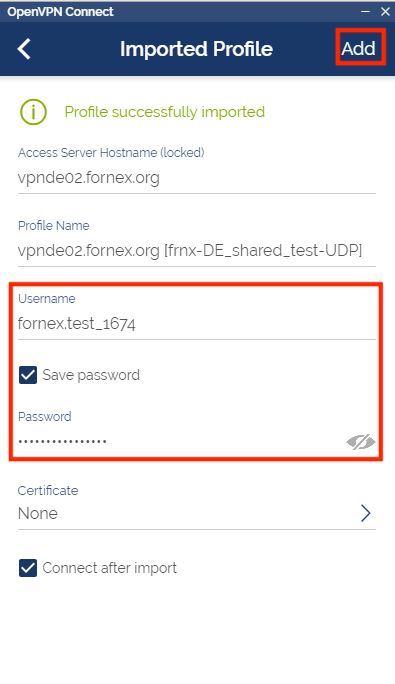
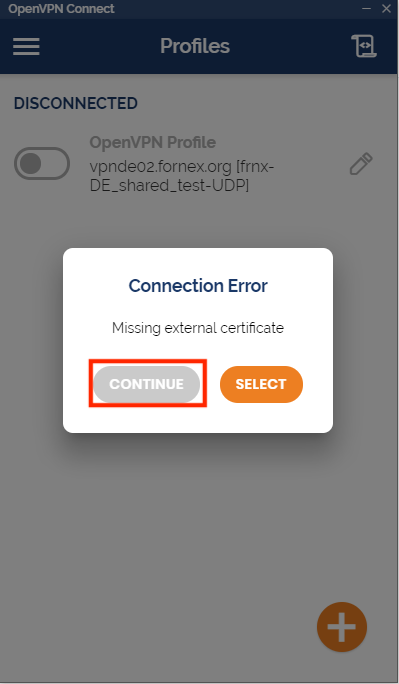
Нажмите кнопку CONTINUE и вы будете подключены к VPN.
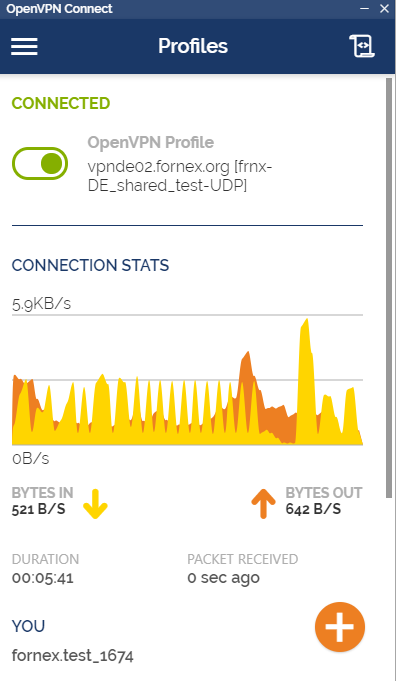
На этом настройка завершена.
Если у вас возникнут какие-либо вопросы либо проблемы при подключении, то обратитесь к нашей технической поддержке через систему тикетов.