Thunderbird — это бесплатная почтовая программа, лёгкая в установке и настройке — и имеющая множество великолепных возможностей!
Thunderbird может импортировать почтовые сообщения, содержимое адресных книг, подписки на ленты новостей, настройки и/или фильтры из других почтовых программ и распространённых форматов адресных книг.
Выполните вход в почтовый клиент, использовав настройки указанные в данном руководстве.
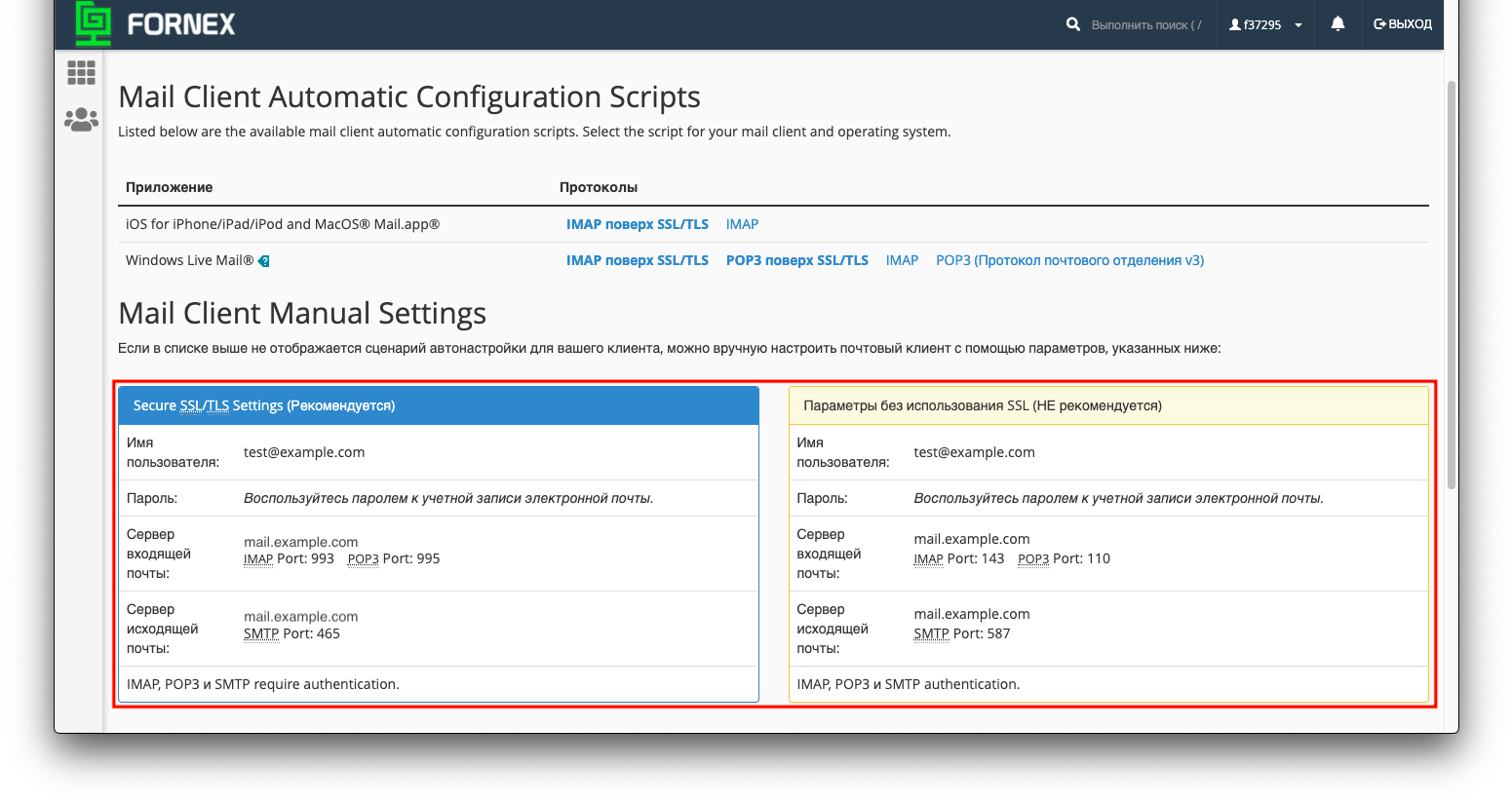
Secure SSL/TLS Settings
- Имя пользователя: созданный почтовый ящик
- Пароль: Воспользуйтесь паролем к учетной записи электронной почты
- Сервер входящей почты: mail.example.com
- IMAP Port: 993
- POP3 Port: 995
- Сервер исходящей почты: mail.example.com
- SMTP Port: 465
Параметры без использования SSL
- Имя пользователя: созданный почтовый ящик
- Пароль: Воспользуйтесь паролем к учетной записи электронной почты
- Сервер входящей почты: mail.example.com
- IMAP Port: 143
- POP3 Port: 110
- Сервер исходящей почты: mail.example.com
- SMTP Port: 587
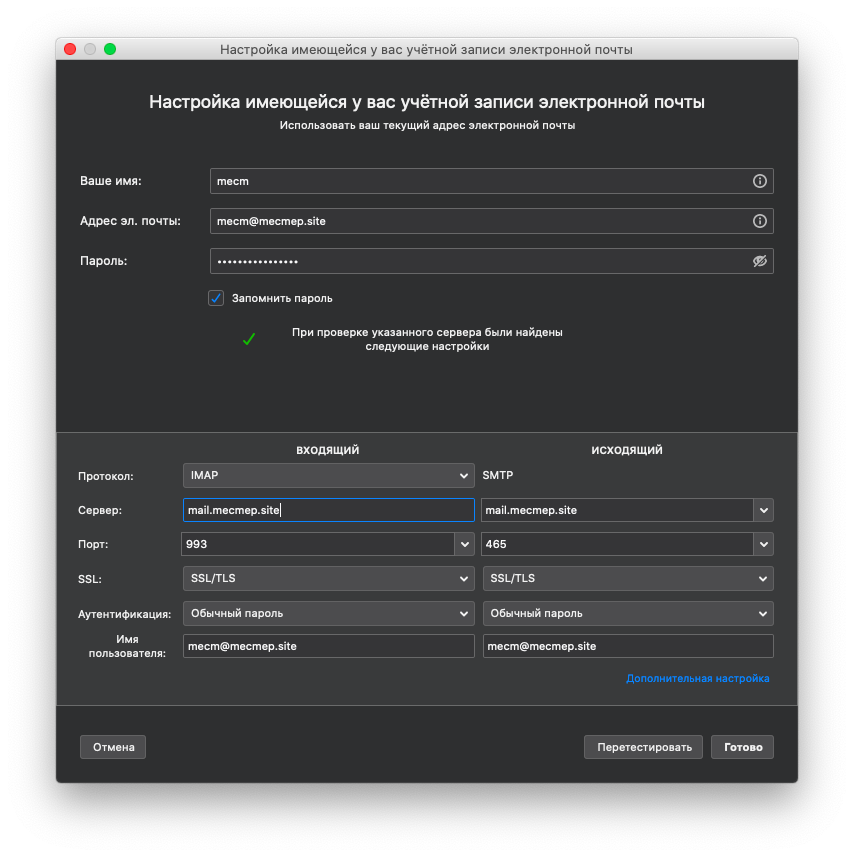
При установке Thunderbird создаёт пользовательский профиль, который и накапливает информацию о почте (учётные данные, настройки сервера, архив сообщений). Поэтому, вполне достаточно, скопировать файл профиля, а после подменить его для нового почтового клиента.
Для начала узнаем где найти файл профиля Thunderbird. Для этого запускаем программу и правой кнопкой щёлкаем по названию рабочего E-mail.
Находим пункт Параметры.
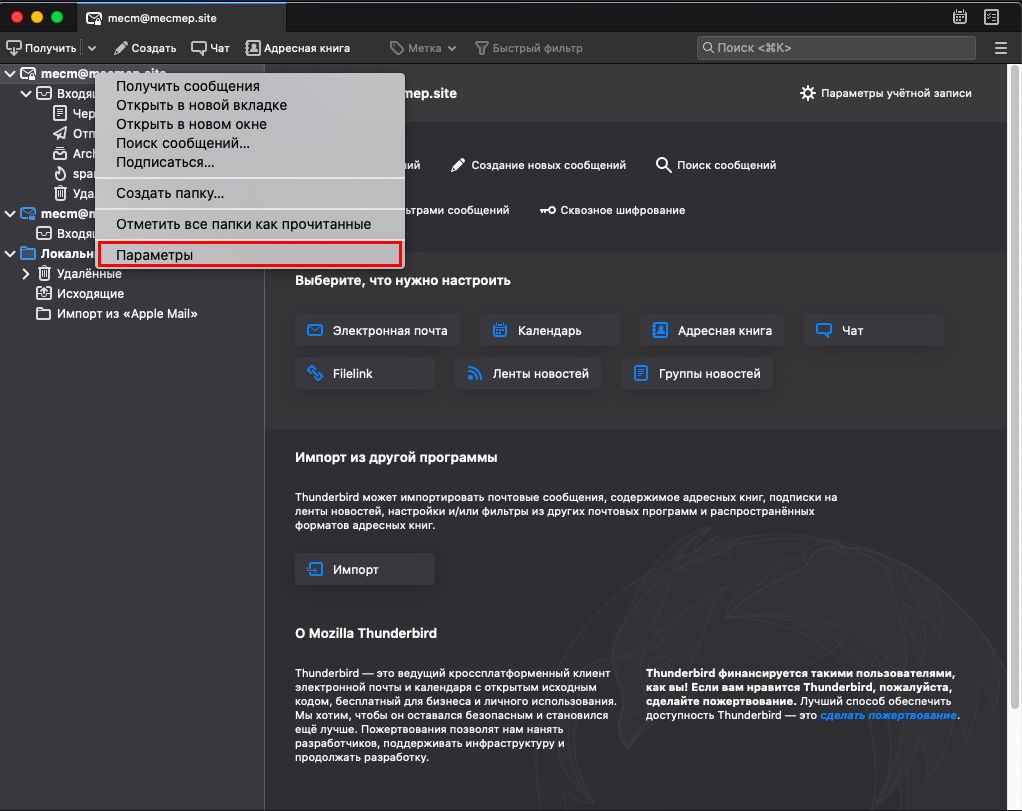
В диалоговом окне под названием ящика, кликаем по пункту Параметры сервера.
А справа перемещаемся в конец к Хранилищу сообщений, где видим поле адреса Локальный каталог.
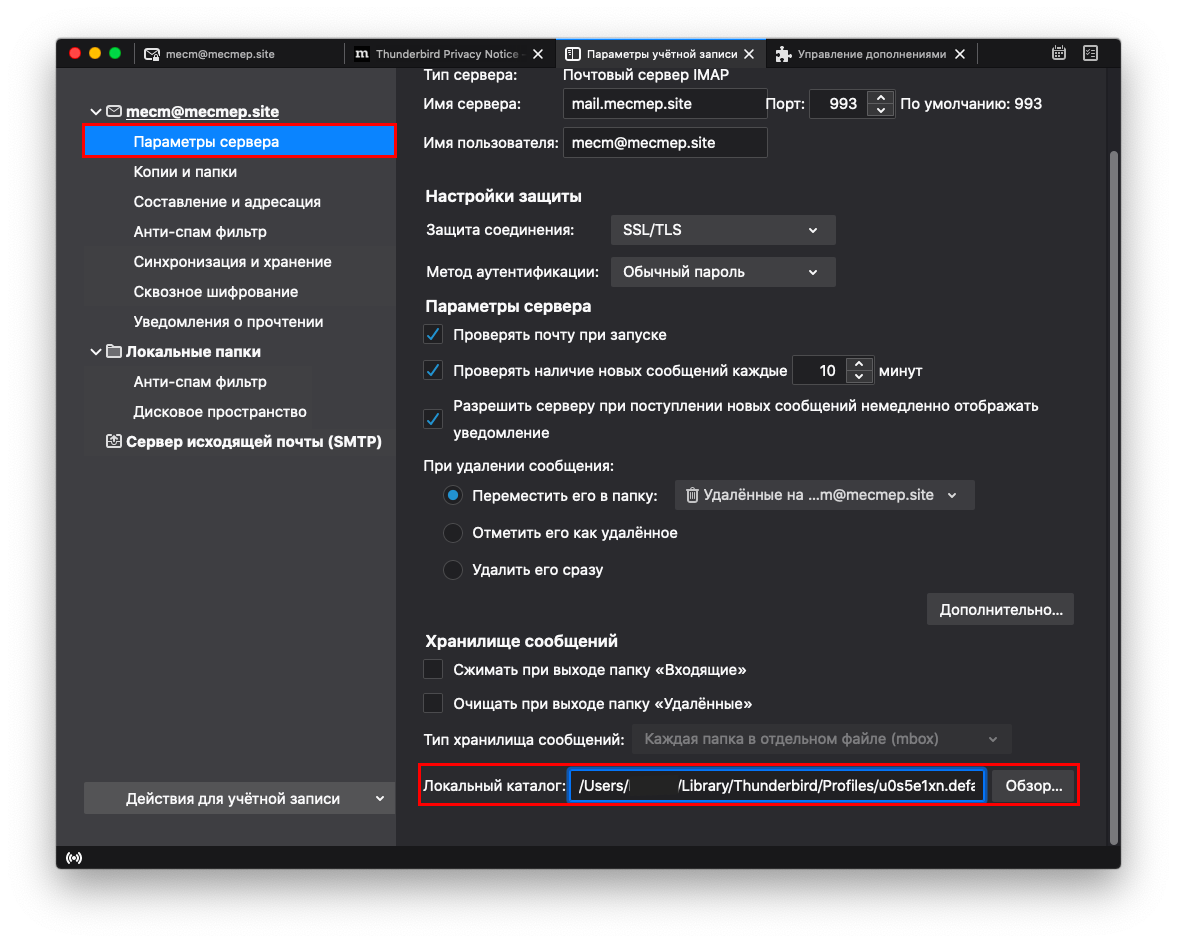
Скопируем локальный адрес для дальнейшего перехода по нему. После Закрываем окно с параметрами и сам почтовый клиент.
Путь вида:
/Users/имя пользователя/Library/Thunderbird/Profiles/u0s5e1xn.default-release/ImapMail/mail.mecmep.site
Идём по найденному адресу и копируем файл профиля. Чтобы восстановить почтовый ящик в другом «Mozilla Thunderbird», следует заменить имеющийся файл заранее скопированным (или изменить путь к Локальному каталогу, где хранятся данные).

После замены пути, вам будет предложено перезагрузить клиент.
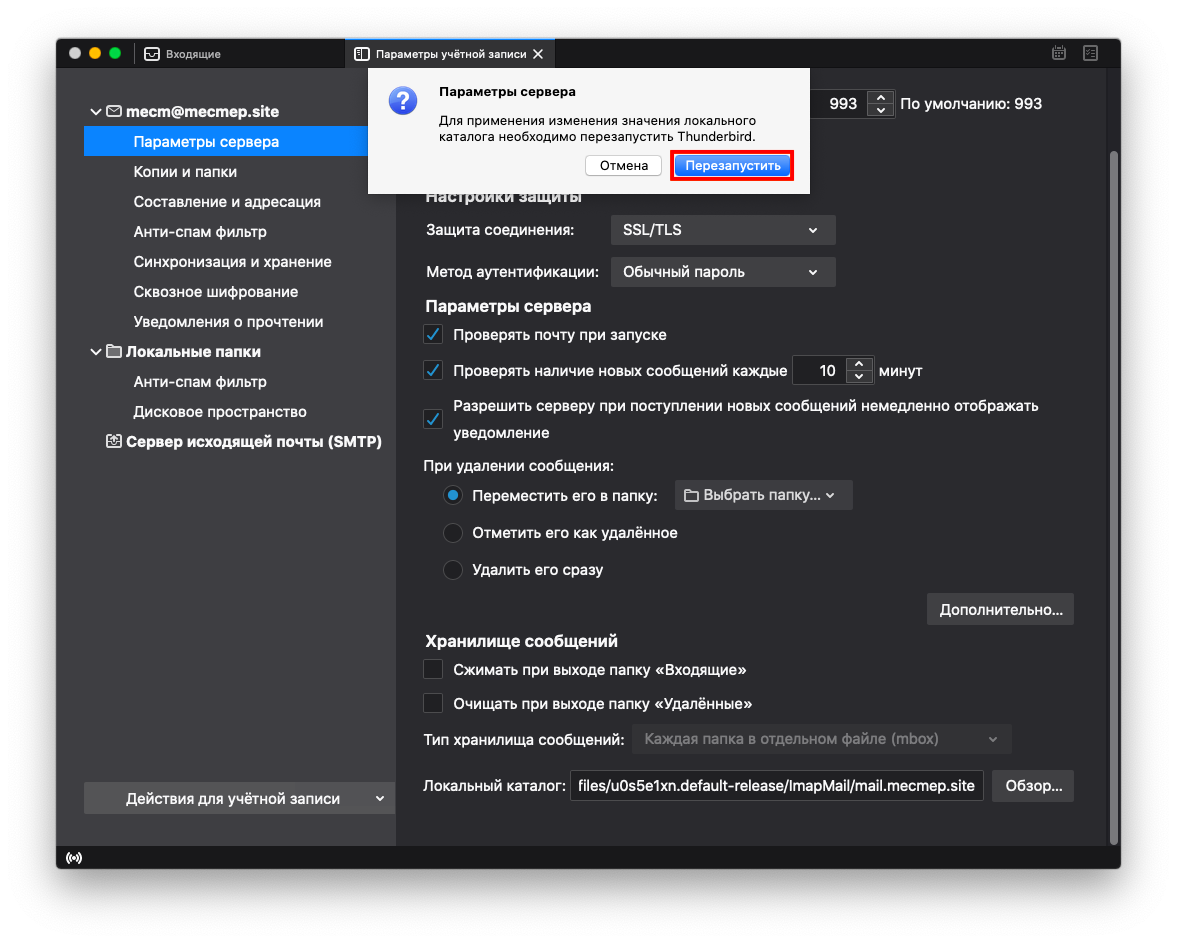
На этом восстановление почты закончено.
Импорт почты с помощью расширения ImportExportTool
Для установки расширения открываем пункт Дополнения
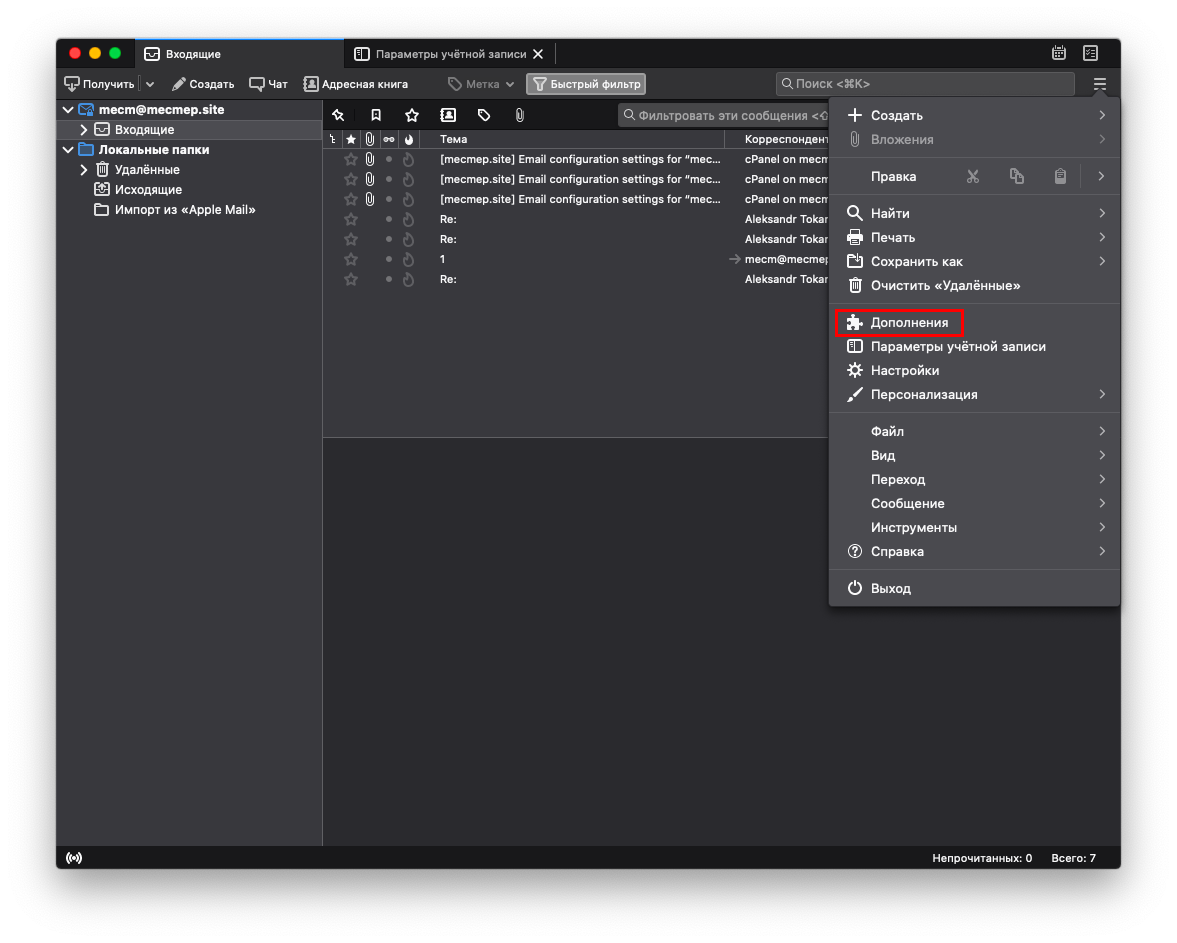
Через поиск находим нужное расширение и устанавливаем его.
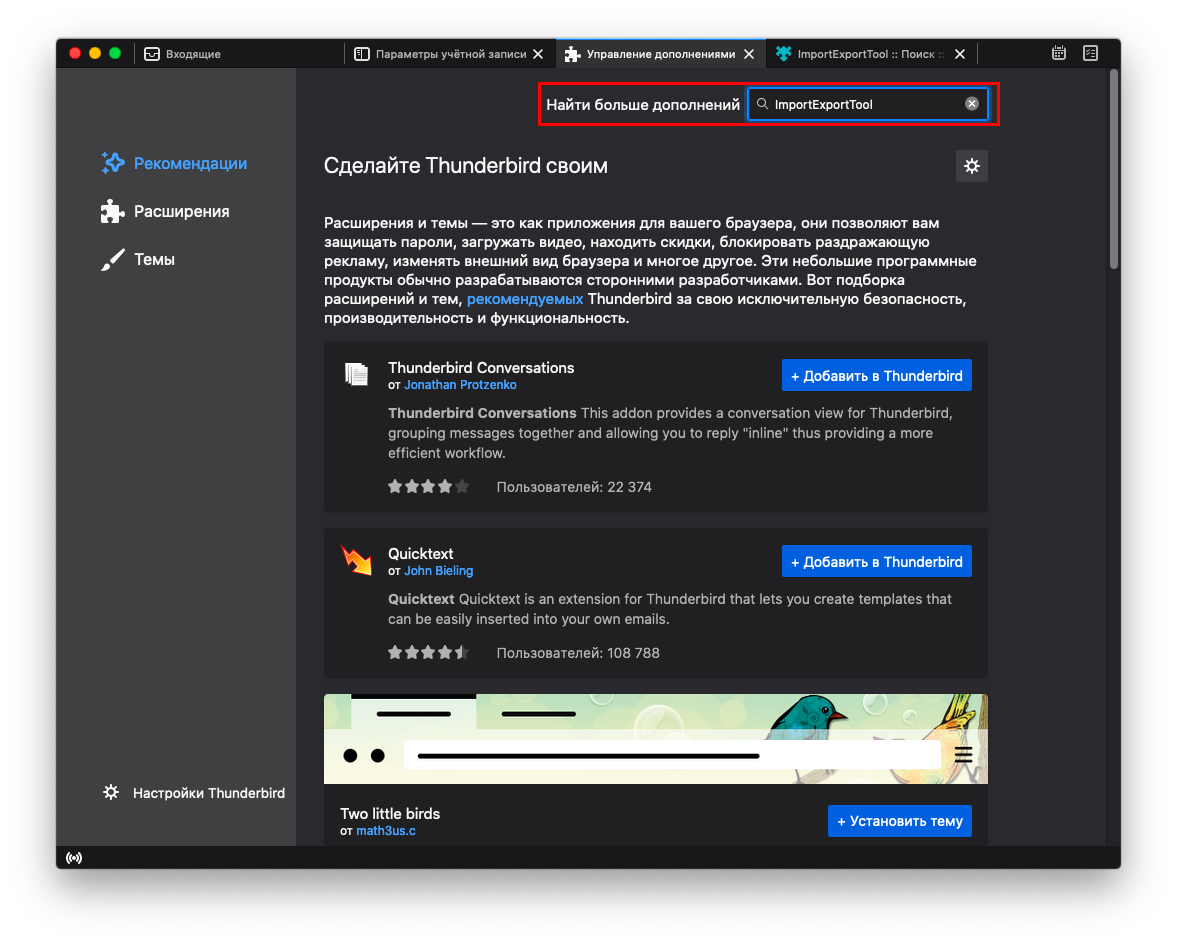
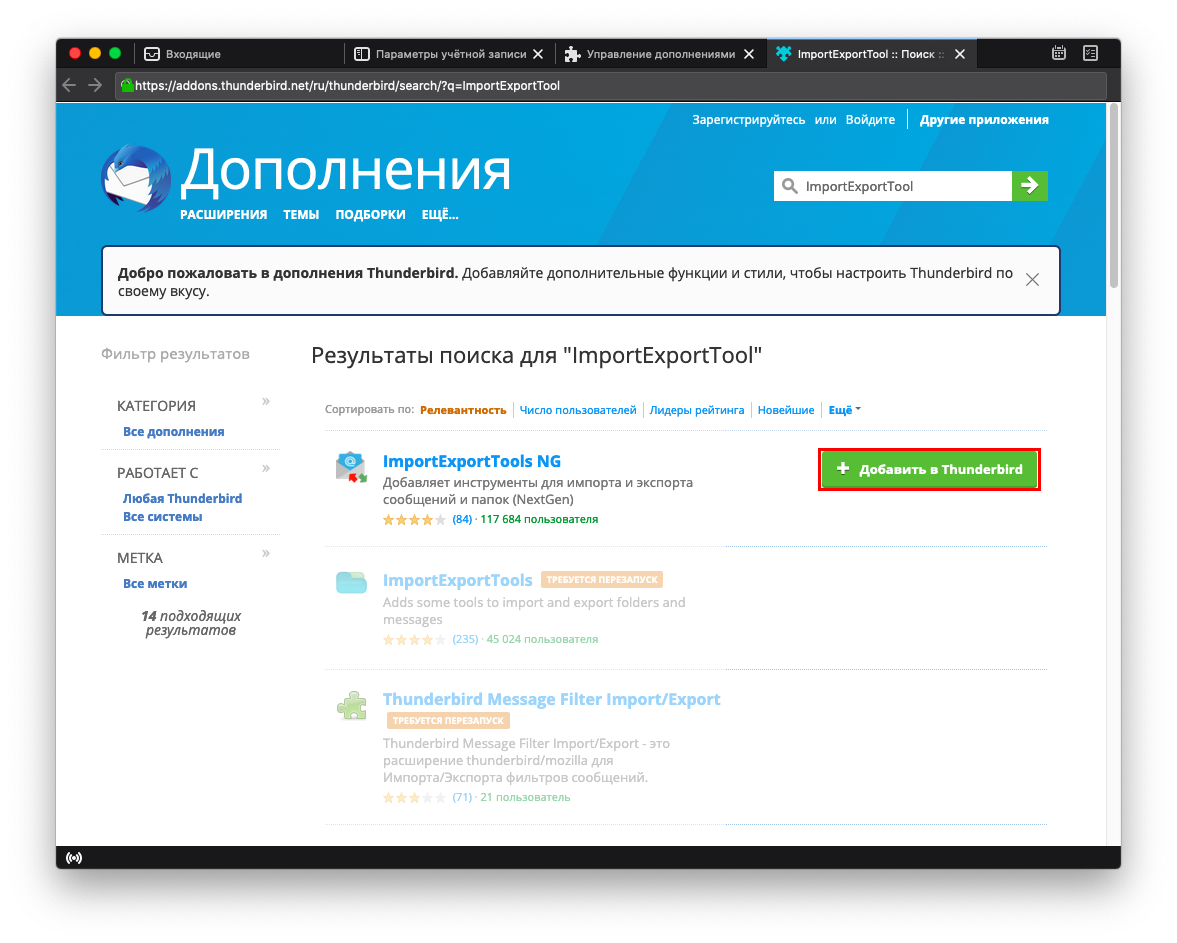
После установки расширения необходимо перезапустить Thunderbird. Теперь нам доступны различные форматы для импорта сообщений.
В случае с Windows Live Mail действия будут такими:
В первую очередь следует запустить Проводник Windows из меню обзора или главного меню. Далее следует перейти на вкладку Вид окна Проводника Windows, и установить флажок Скрытые элементы.
Он хранит сообщения по пути:
C:\Users\<имя пользователя>\AppData\Local\Microsoft\Windows Live Mail\<имя учетной записи>
В Thunderbird выбираем папку, куда хотим сохранить импортируемые файлы.
Кликнув по ней правой кнопкой мыши и находим пункт ImportExportTools NG, где выбираем Импорт файла eml
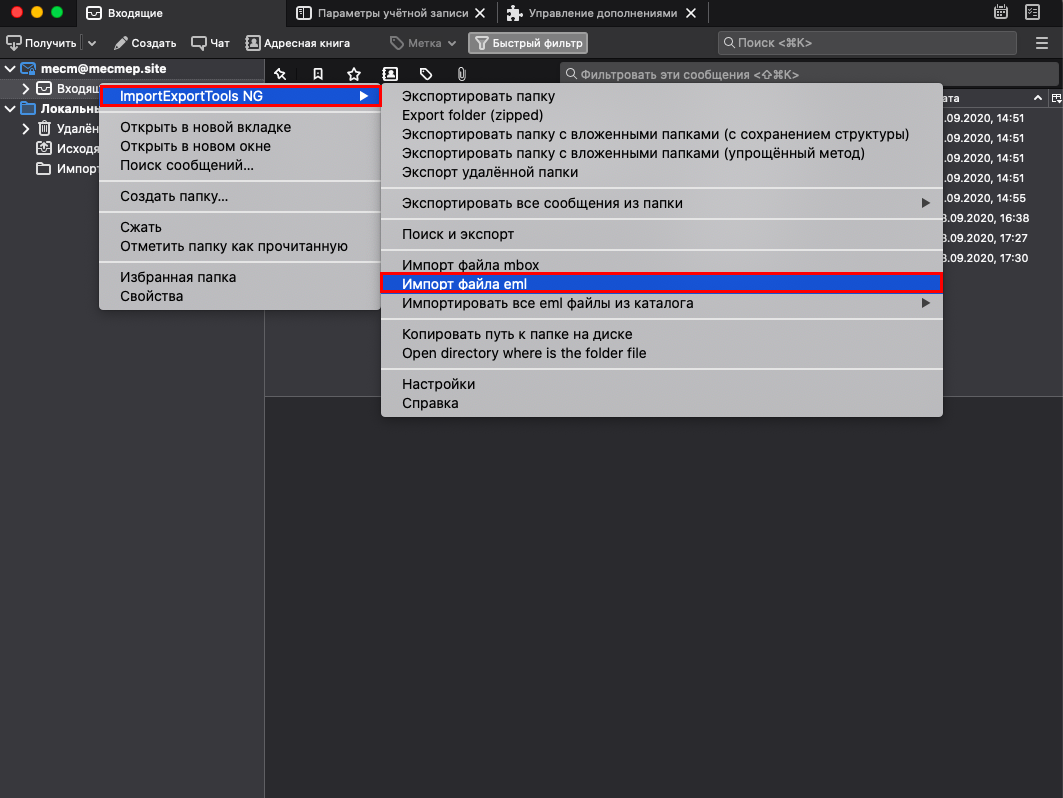
Выбираем интересующий каталог с письмами и нажимаем ОК.
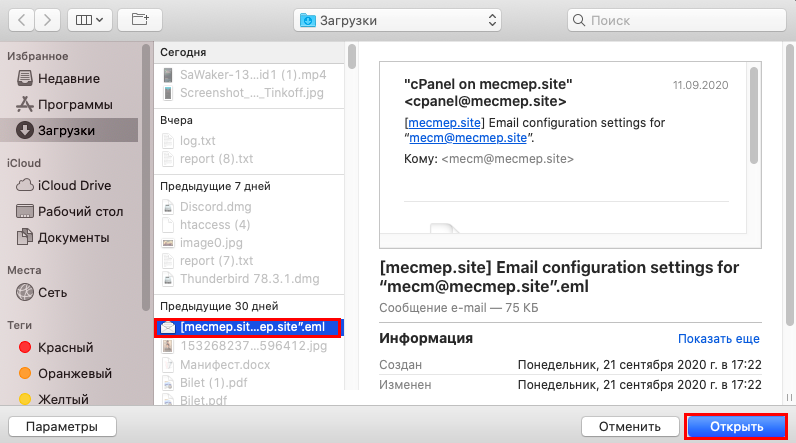
Thunderbird произведет импорт сообщений.
Экспорт почты с помощью расширения ImportExportTool
Найдем нужный адрес электронной почты, а затем под этим адресом найдем папку «Входящие» для экспорта.
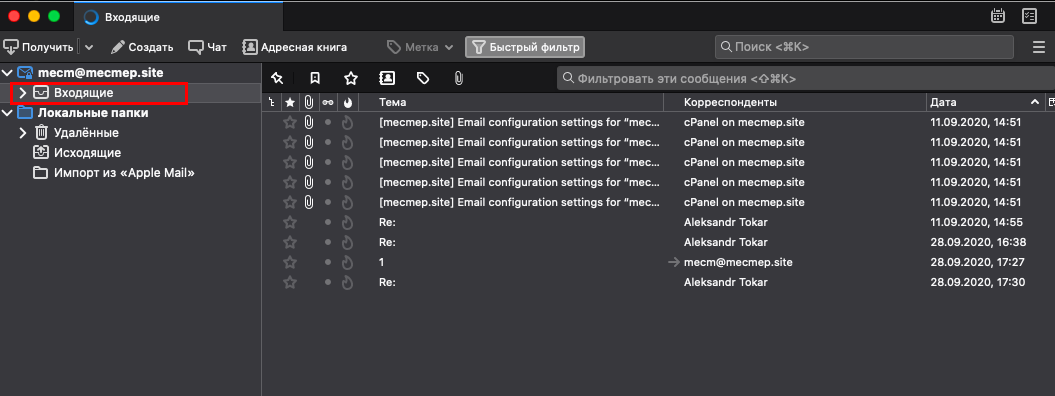
Щелкните правой кнопкой мыши по папке Входящие. Откроется меню.
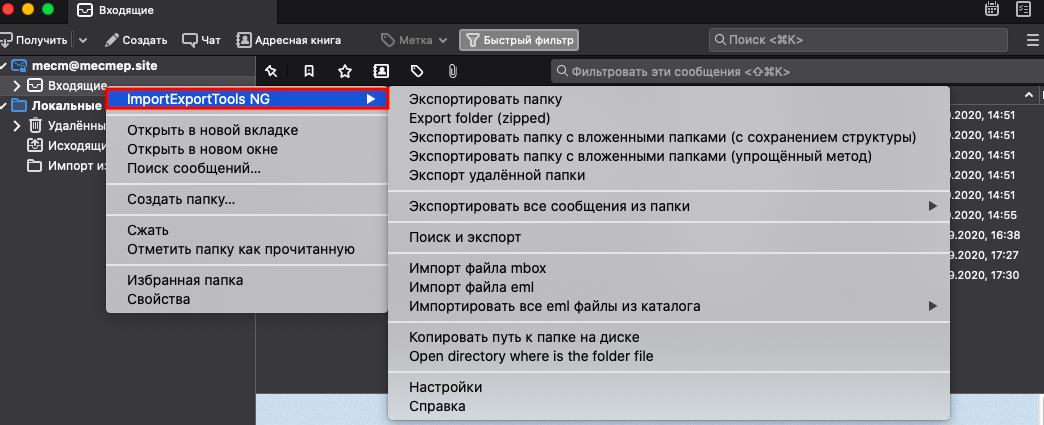
Нажмите ImportExportTools NG, появится всплывающее меню.
Далее щелкните по Экспортировать все сообщения в папке. Это опция в верхней части всплывающего меню.
Откроется список форматов экспортируемых файлов.
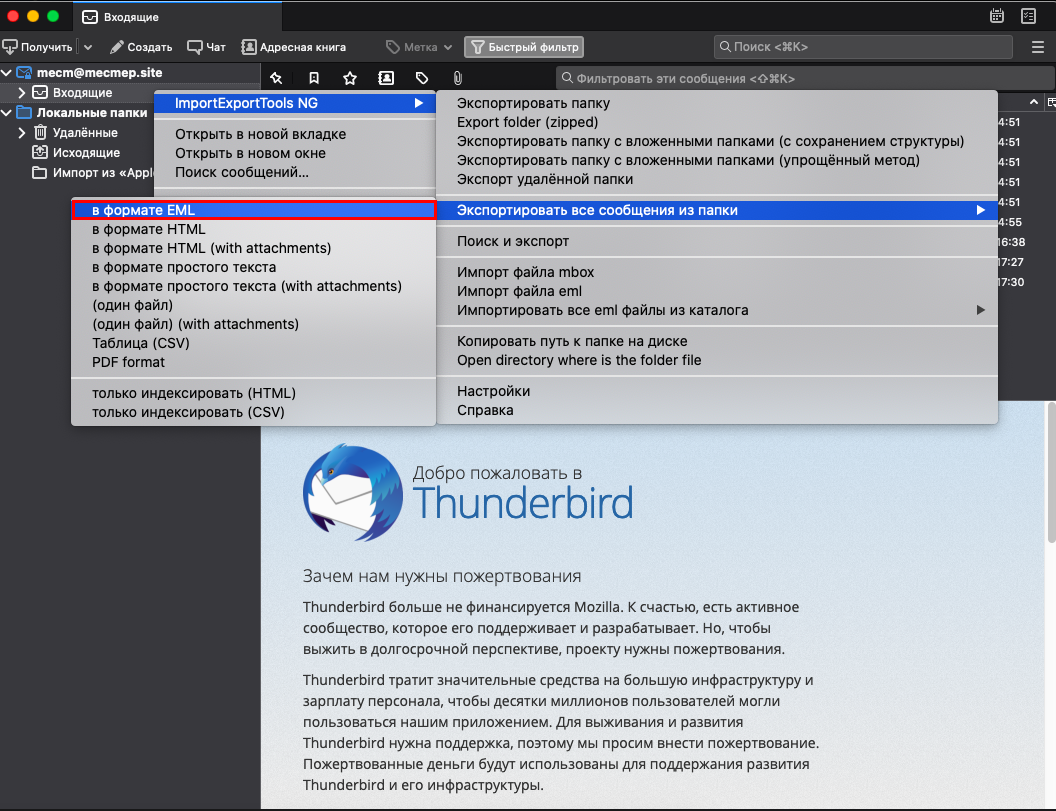
Выберите формат файла. В него будут отправлены письма.
В зависимости от того, как вы собираетесь пользоваться письмами, выполните одно из следующих действий:
- Чтобы импортировать резервную копию в Thunderbird на другом компьютере, выберите опцию EML.
- Чтобы иметь возможность читать письма с оригинальным форматированием и вложениями, выберите опцию HTML (with attachements), а затем нажмите ОК.
Выберите папку для сохранения резервной копии. Для этого щелкните по нужной папке.
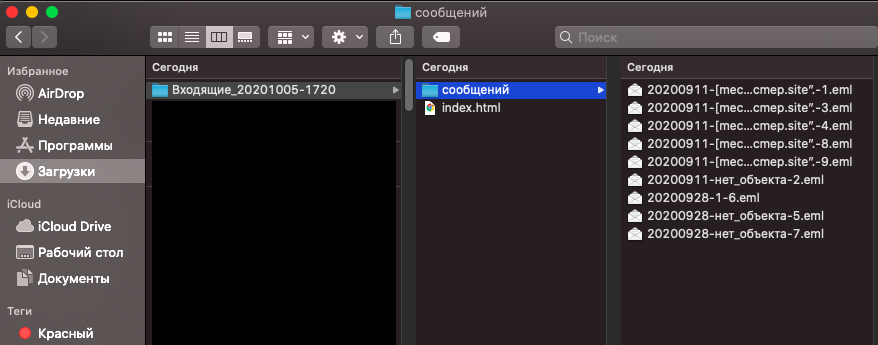
Резервная копия писем будет создана и отправлена в выбранную папку.
Импорт сообщений Apple Mail
Найдем в главном меню категорию Импорт.
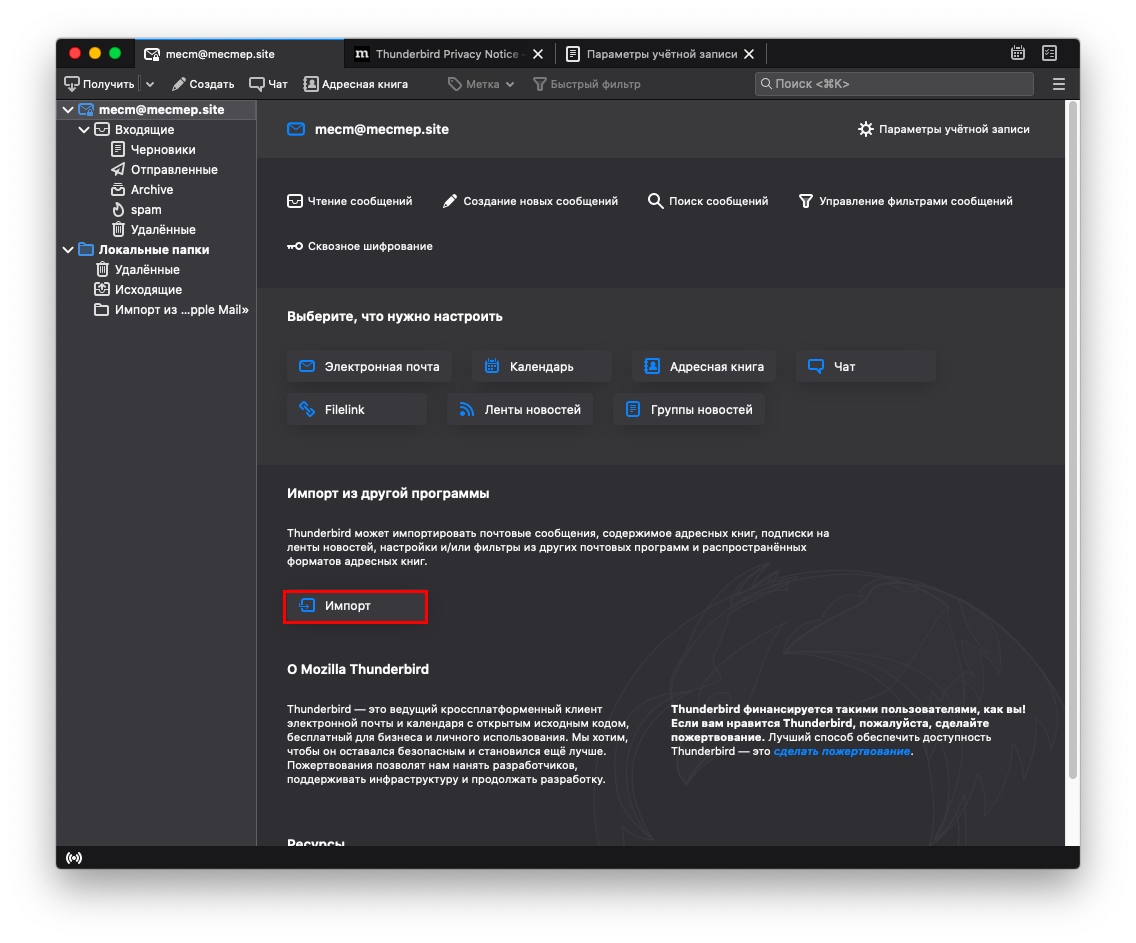
Выберем пункт Почту.
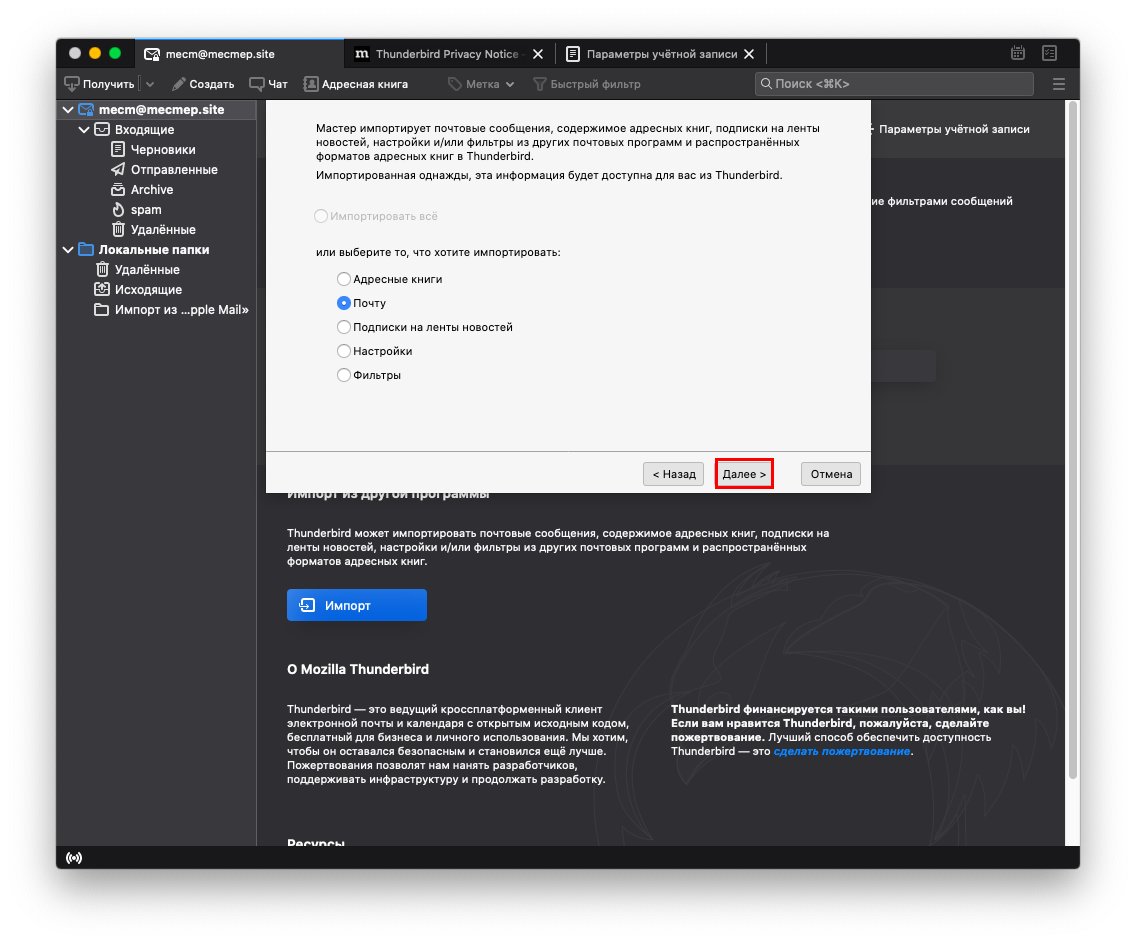
Далее, выберем почту с Mac OS, пункт Apple Mail.
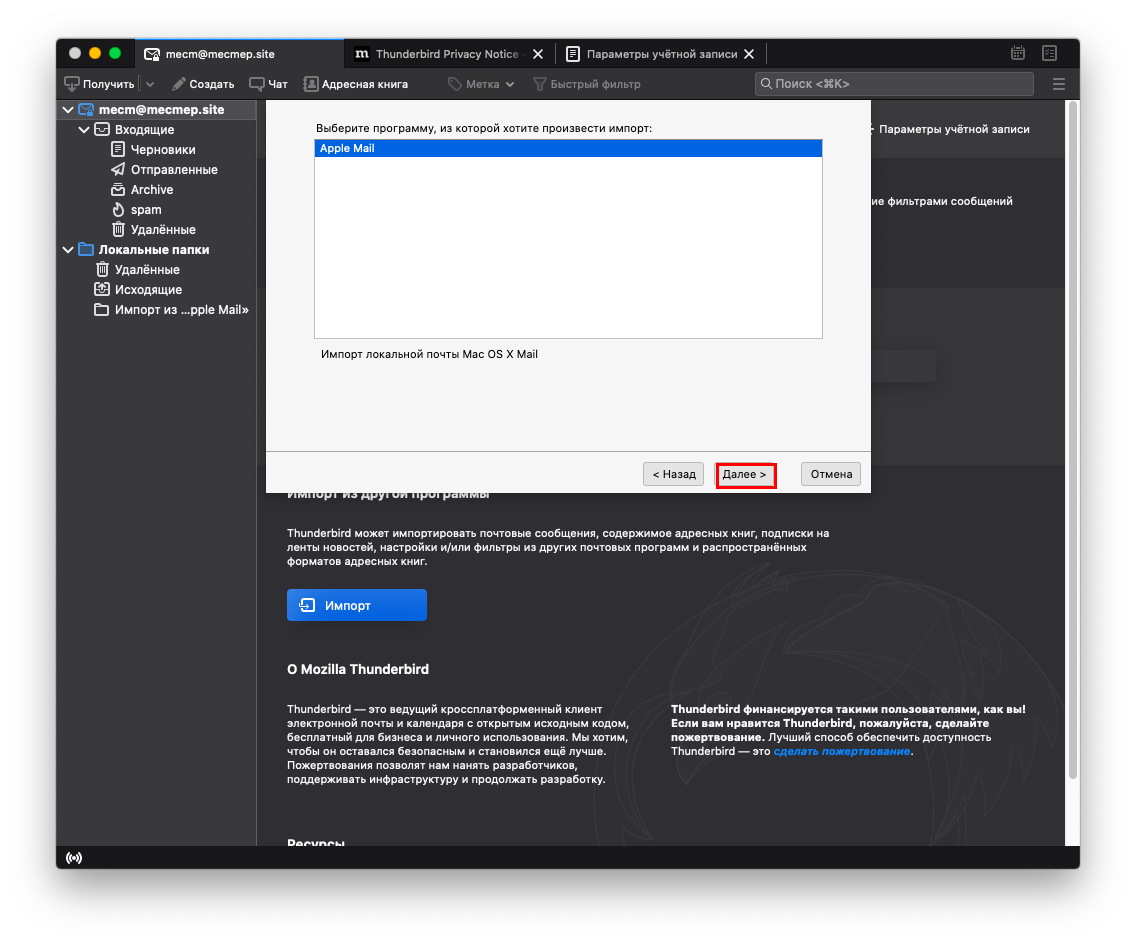
Вы увидите журнал успешно импортированных папок, а затем щёлкните Готово, чтобы закрыть мастер импорта.
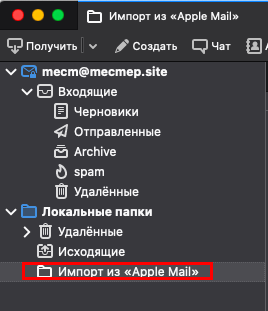
Ваши импортированные сообщения появятся в учётной записи Локальные папки, в папке под названием Импорт из Apple Mail.
Если у Вас возникли трудности в настройке или появились дополнительные вопросы, вы всегда можете обращаться в нашу службу поддержки через систему тикетов.
