Резервное копирование и восстановление электронной почты в клиенте Thunderbird
Руководство по импорту и экспорту почты в Thunderbird
Thunderbird — это бесплатный почтовый клиент, лёгкий в установке и настройке, с множеством полезных функций.
Thunderbird позволяет импортировать почтовые сообщения, содержимое адресных книг, подписки на ленты новостей, настройки и фильтры из других почтовых программ и популярных форматов адресных книг.
Подключиться к почтовому серверу на виртуальном хостинге через почтовый клиент можно, используя настройки из руководства.
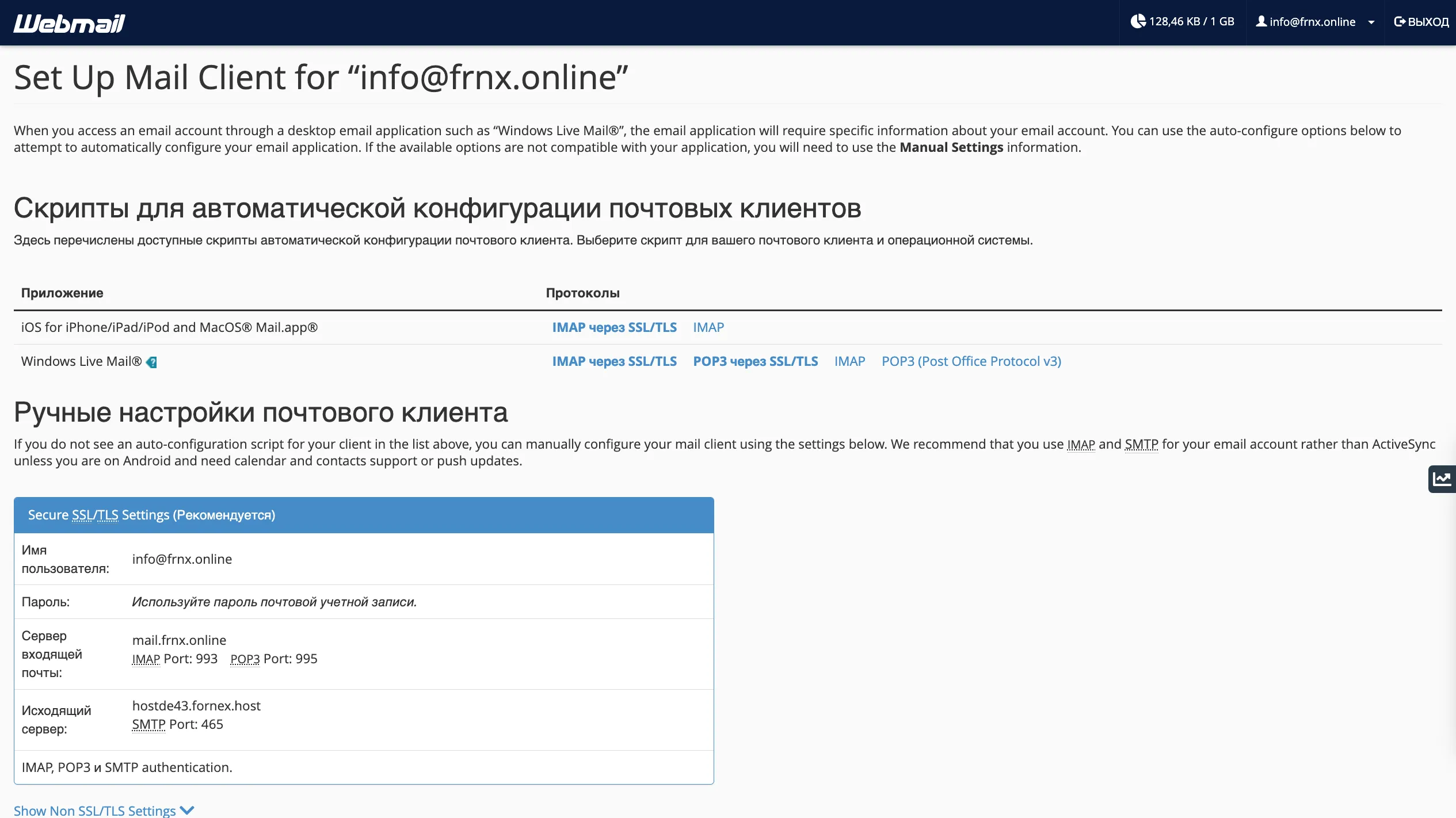
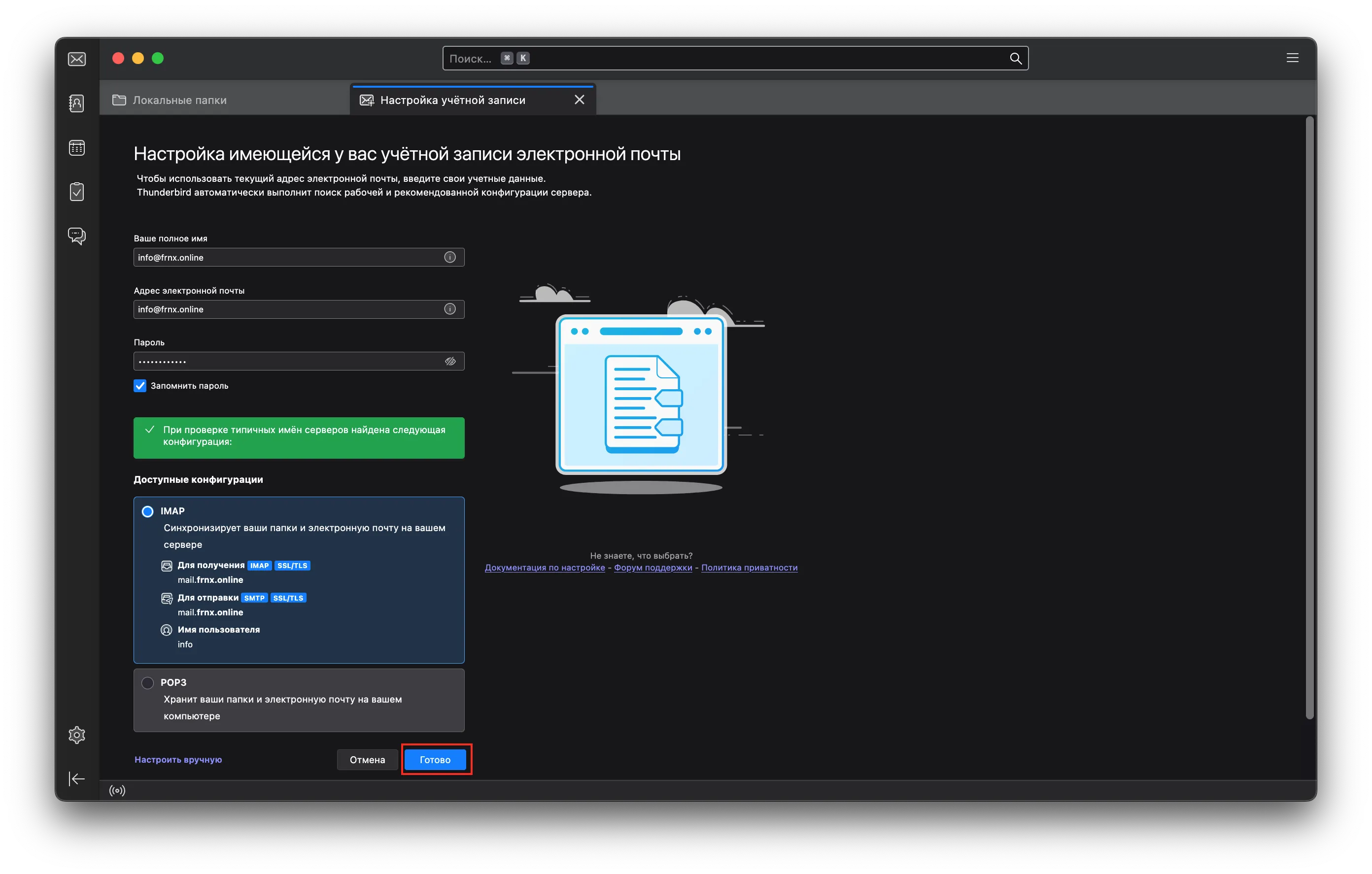
При подключении Thunderbird создаёт пользовательский профиль, который хранит информацию о почте (учётные данные, настройки сервера, архив сообщений). Поэтому достаточно скопировать файл профиля и заменить его в новом клиенте Thunderbird для восстановления почты.
Где найти файл профиля Thunderbird
Запустите программу и щёлкните правой кнопкой мыши по названию рабочего E-mail. Выберите пункт Параметры.
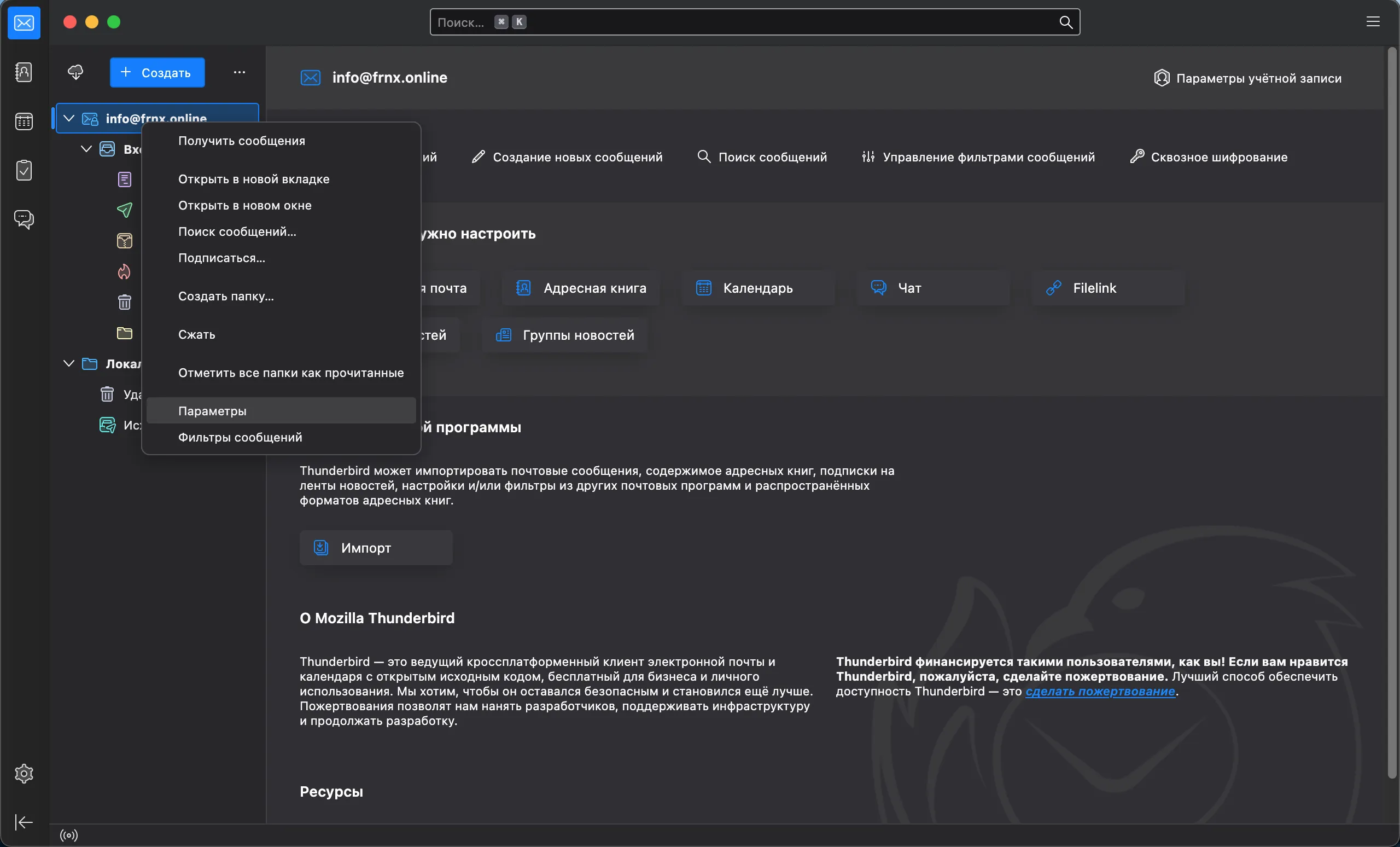
В диалоговом окне под названием ящика кликните Параметры сервера. Справа внизу, в разделе Хранилище сообщений, найдите поле Локальный каталог.
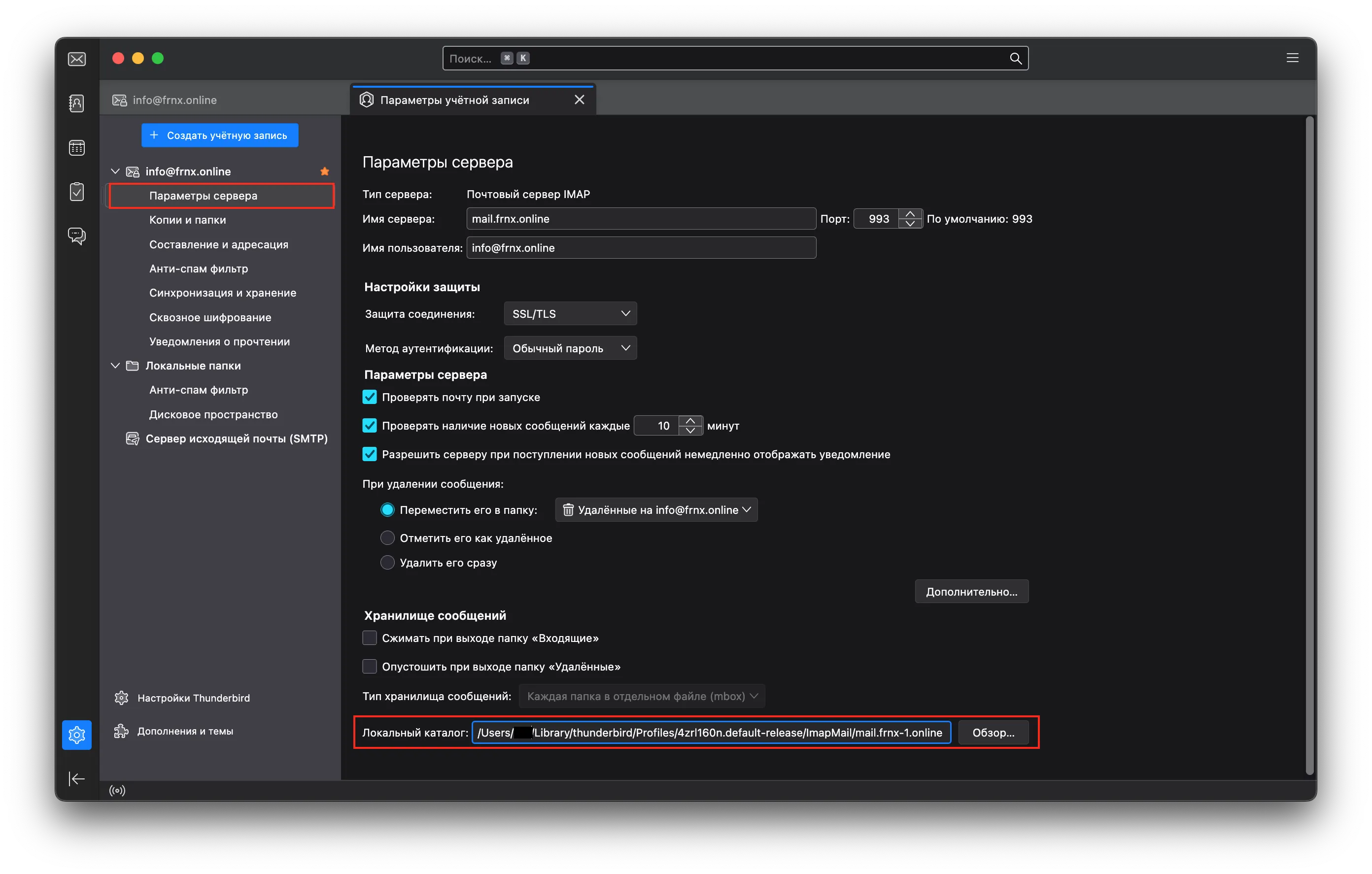
Скопируйте адрес каталога для дальнейшего перехода. Закройте окно с параметрами и сам почтовый клиент. Пример пути:
/Users/имя\_пользователя/Library/Thunderbird/Profiles/u0s5e1xn.default-release/ImapMail/mail.mecmep.site
Перейдите по найденному адресу и скопируйте файл профиля. Для восстановления почты на другом компьютере замените существующий файл профиля скопированным или измените путь к Локальному каталогу, где хранятся данные.
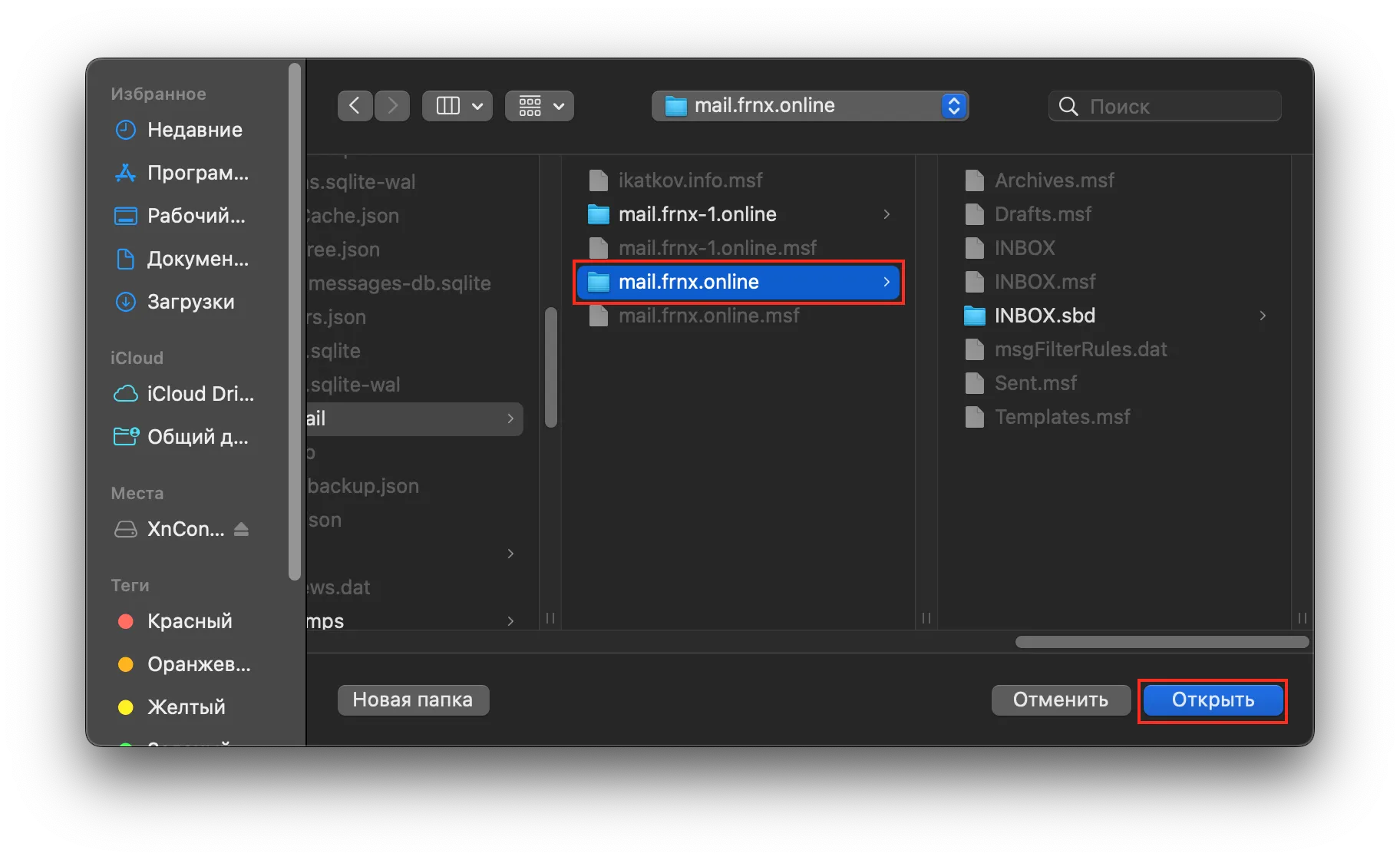
После замены пути Thunderbird предложит перезагрузить клиент.
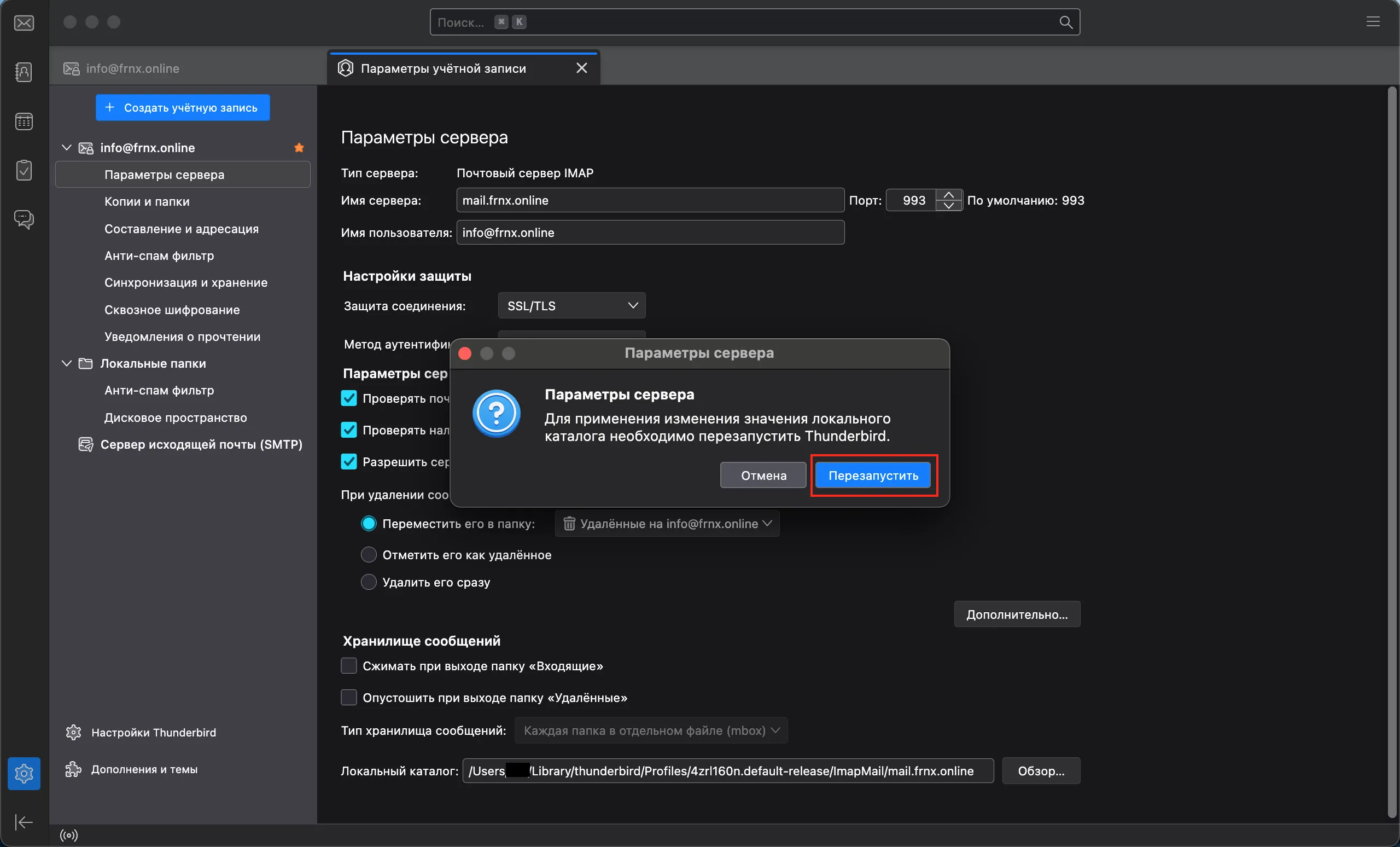
На этом восстановление почты завершено.
Импорт почты с помощью расширения ImportExportTool
Для установки расширения откройте Дополнения и темы.
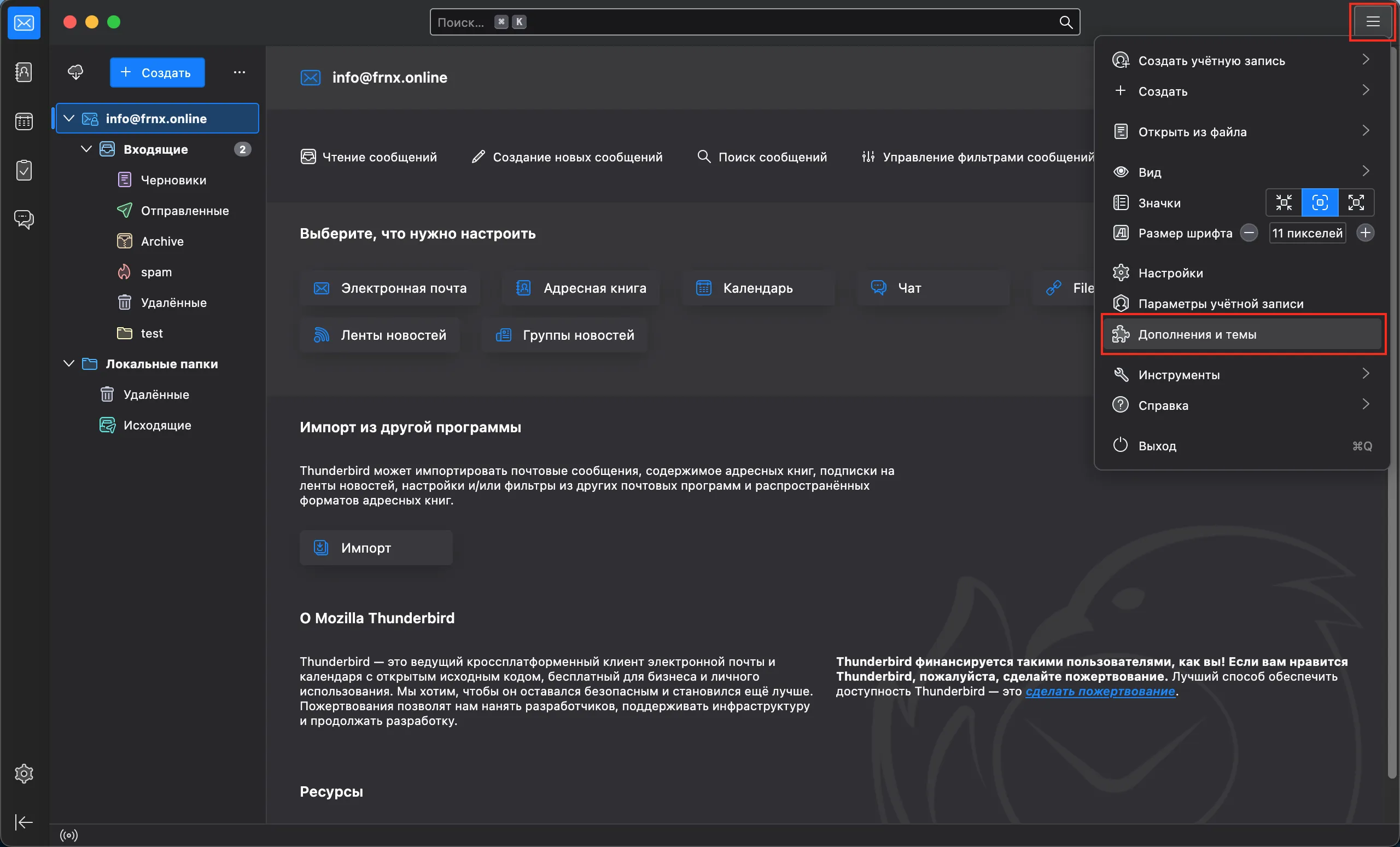
Через поиск найдите нужное расширение и установите его.
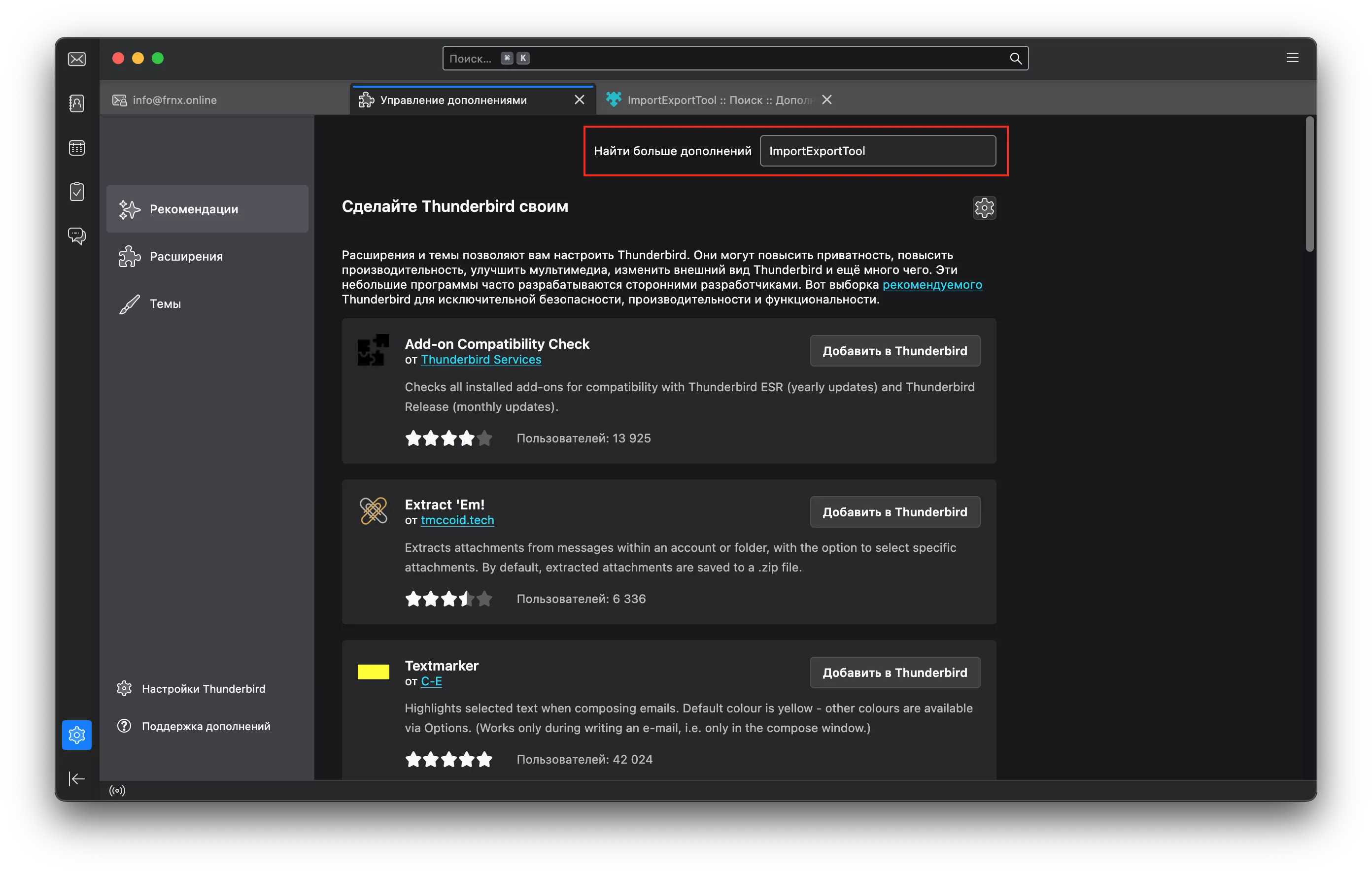
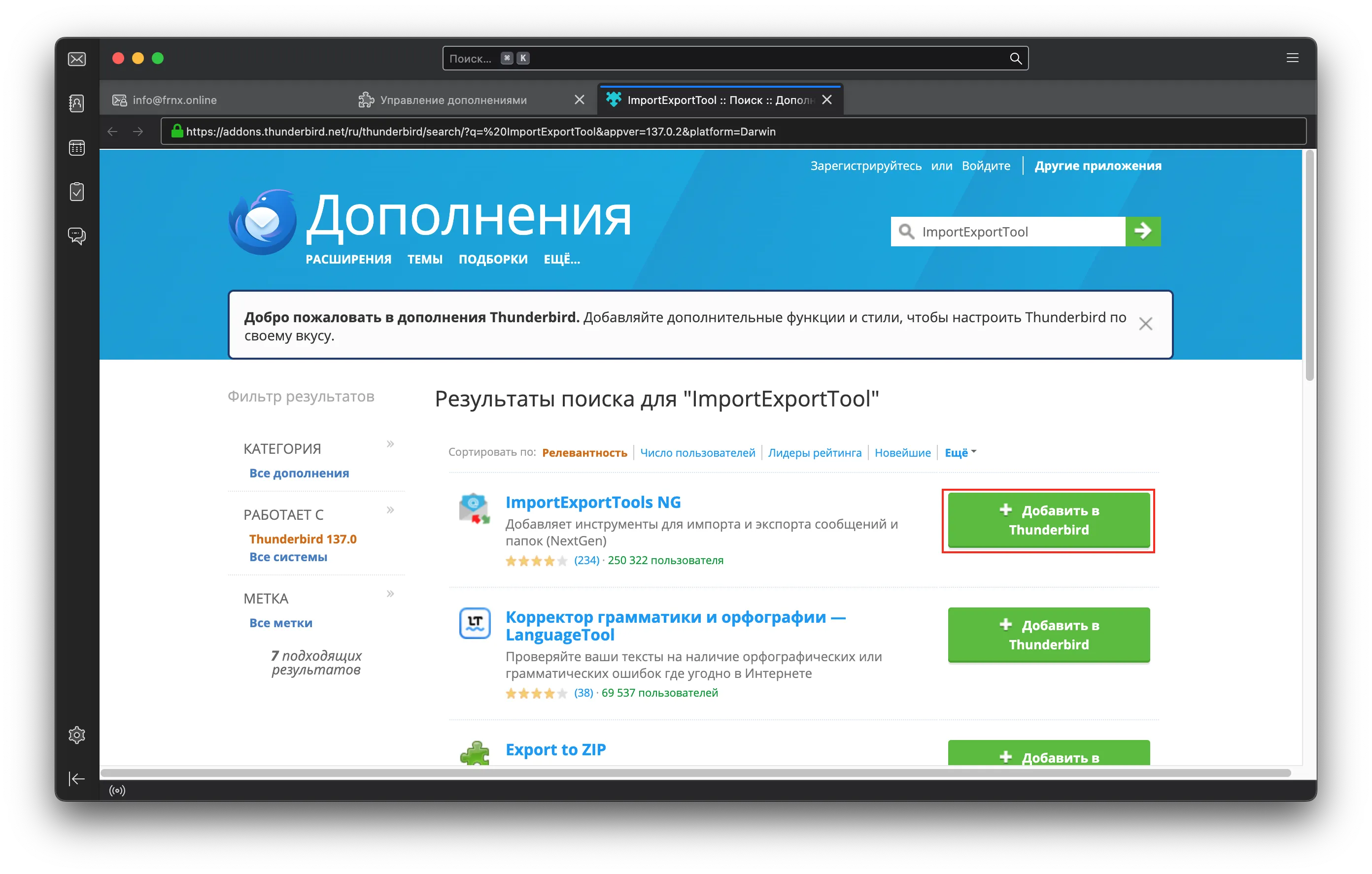
После установки перезапустите Thunderbird. Теперь доступны различные форматы для импорта сообщений.
Импорт из Windows Live Mail
- Откройте Проводник Windows.
- Перейдите на вкладку Вид и установите флажок Скрытые элементы.
Windows Live Mail хранит сообщения по пути:
C:\Users<имя\_пользователя>\AppData\Local\Microsoft\Windows Live Mail<имя\_учётной\_записи>
- В Thunderbird выберите папку, куда хотите импортировать письма.
- Щёлкните по папке правой кнопкой мыши, выберите ImportExportTools NG → Импорт сообщений eml → Индивидуальные сообщения eml.
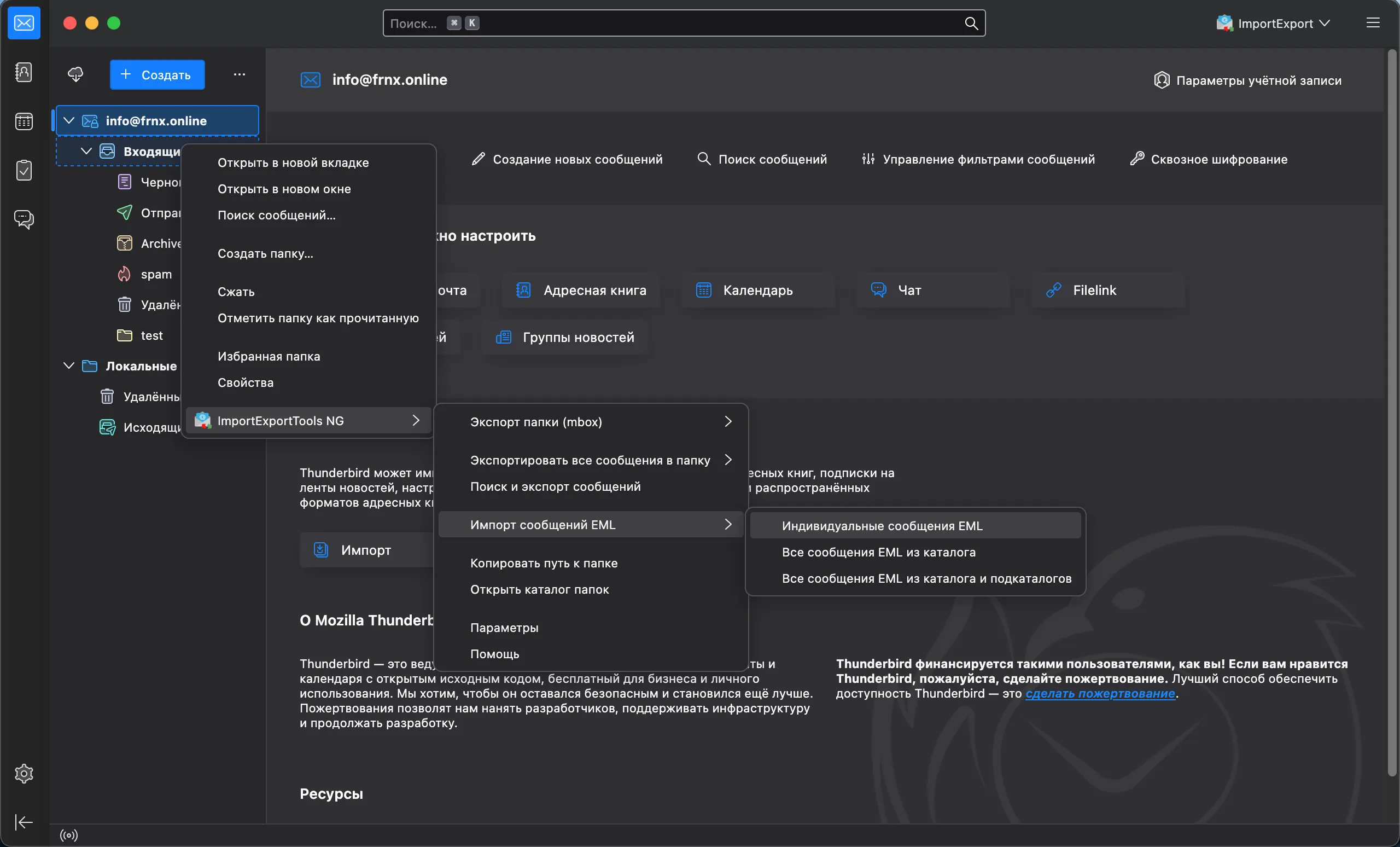
- Выберите каталог с письмами и нажмите Открыть.
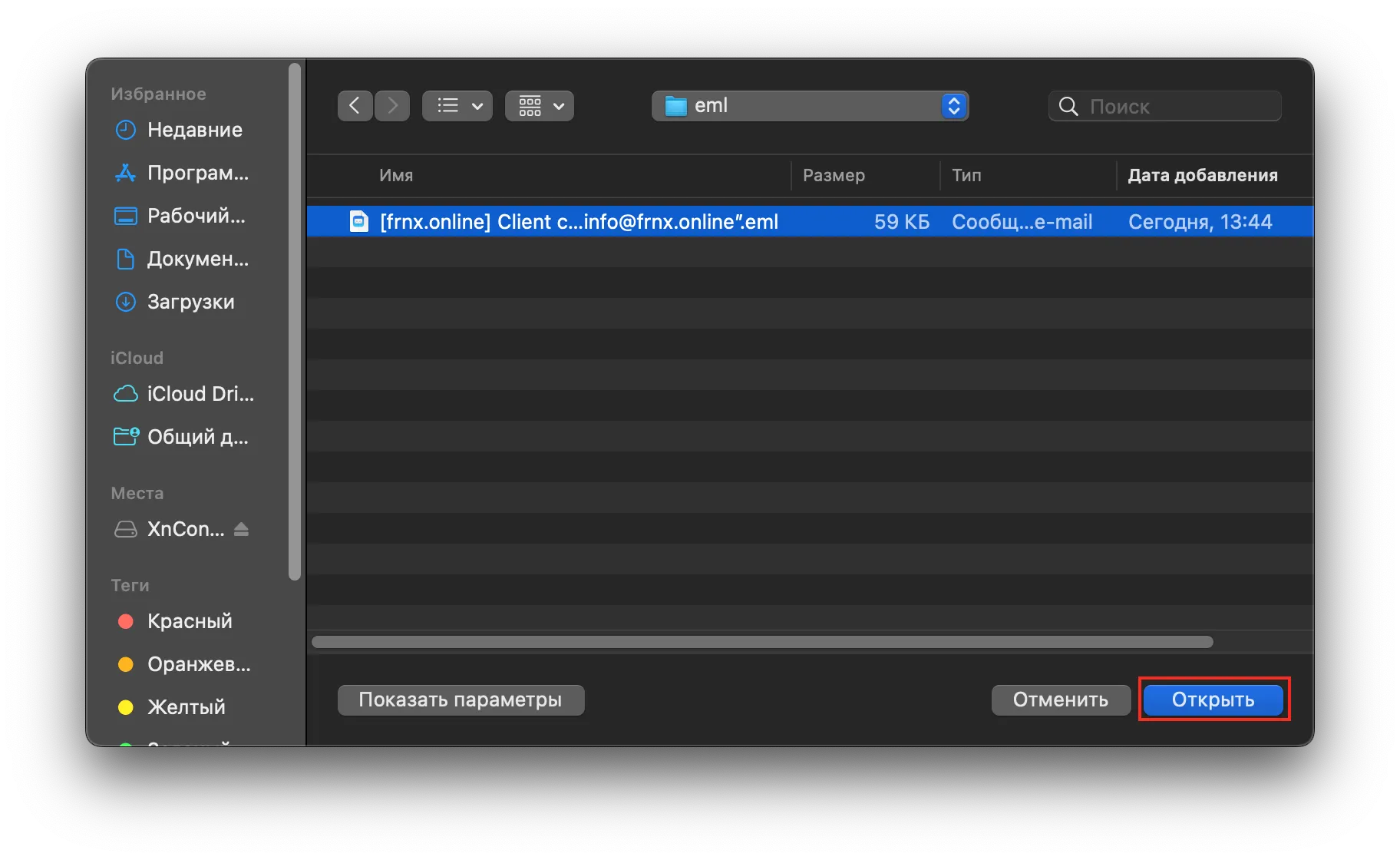
Thunderbird произведёт импорт сообщений.
Экспорт почты с помощью расширения ImportExportTool
- Найдите нужный почтовый адрес и папку «Входящие».
- Щёлкните по папке Входящие правой кнопкой мыши и выберите ImportExportTools NG → Экспортировать все сообщения в папку.
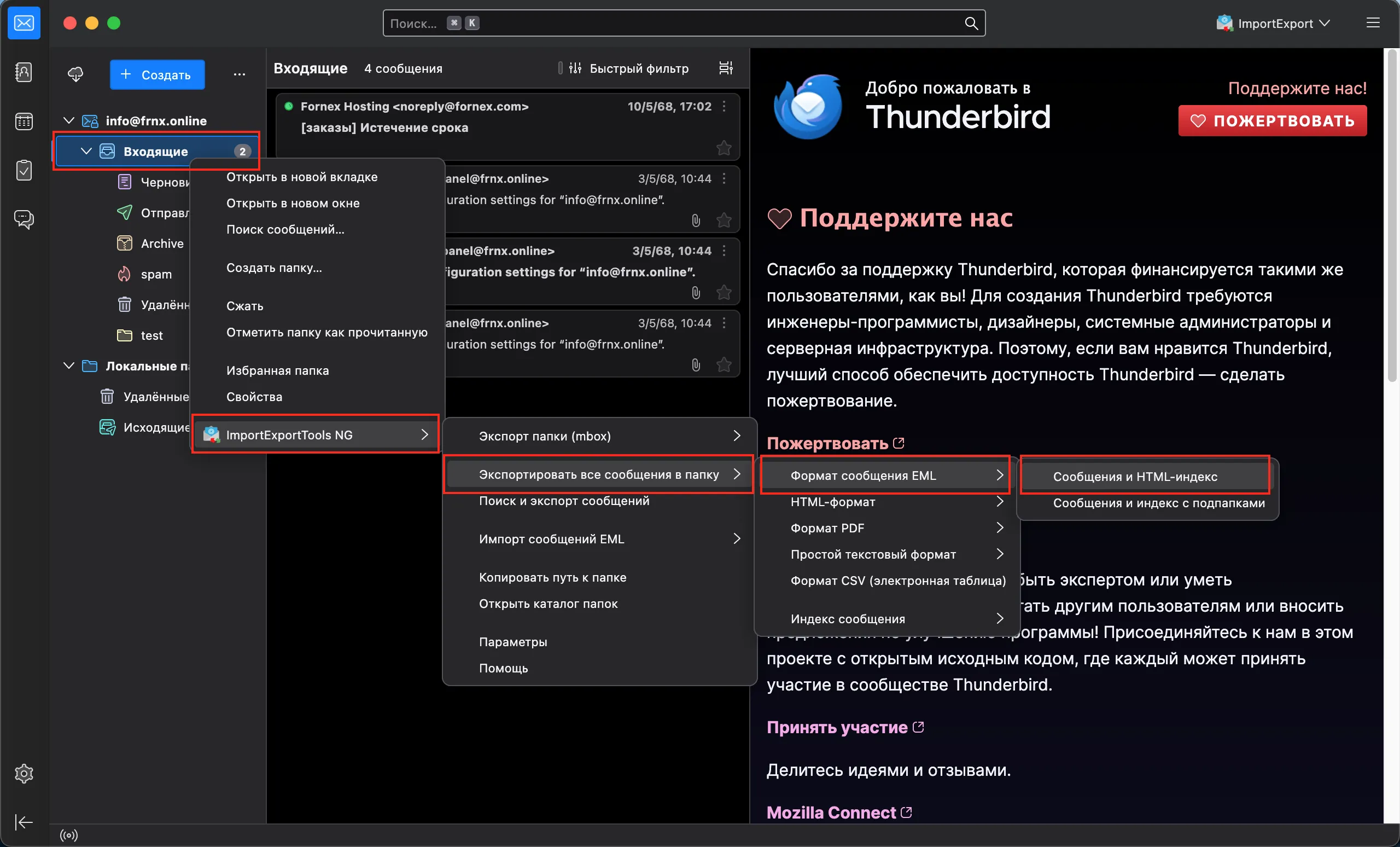
-
Выберите формат файлов для экспорта:
- EML — для последующего импорта в Thunderbird на другом компьютере.
- HTML (with attachments) — для просмотра писем с оригинальным форматированием и вложениями.
-
Укажите папку для сохранения резервной копии.
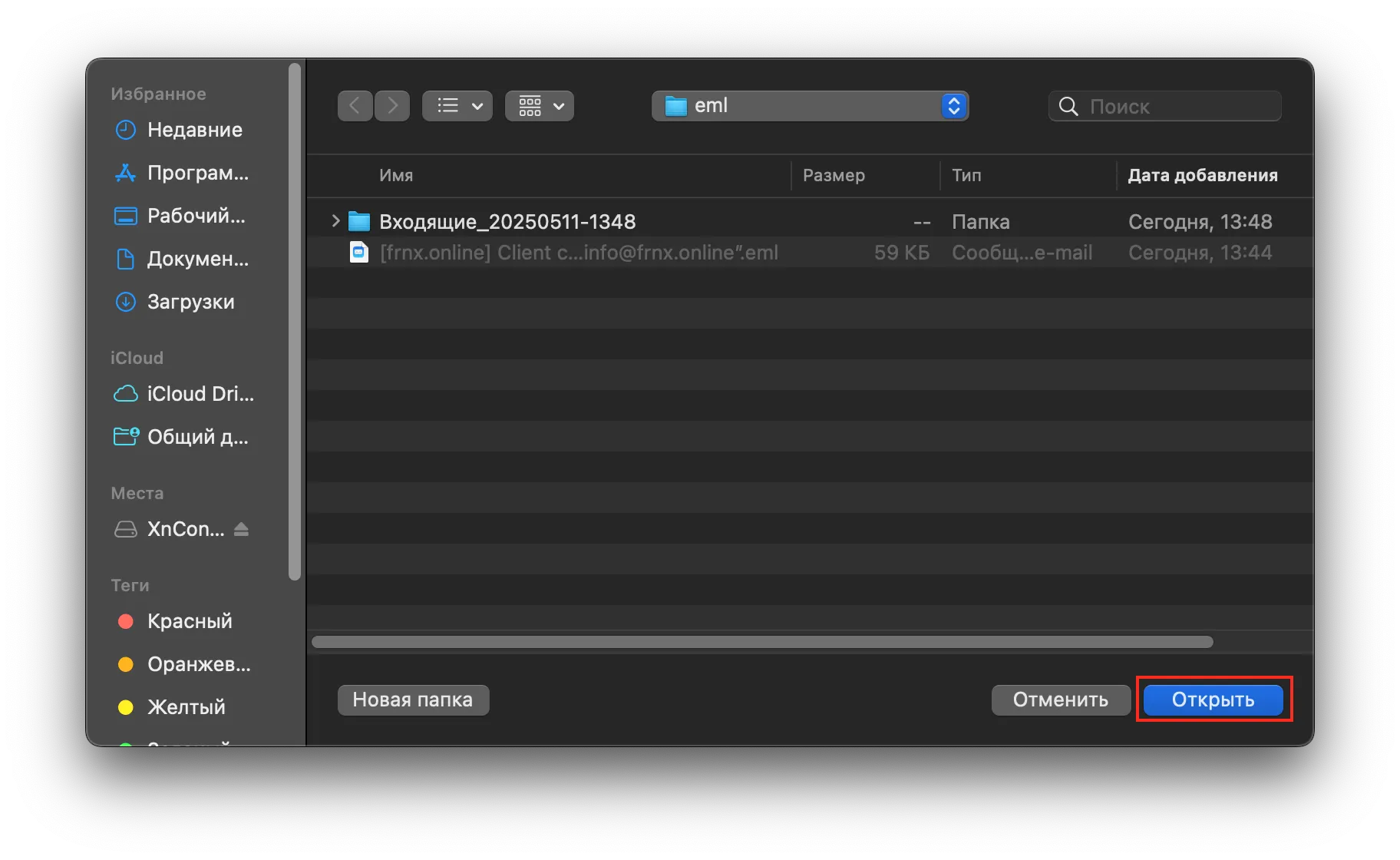
Резервная копия писем будет создана и сохранена в выбранной папке.
Импорт сообщений Apple Mail
- В главном меню выберите Импорт.
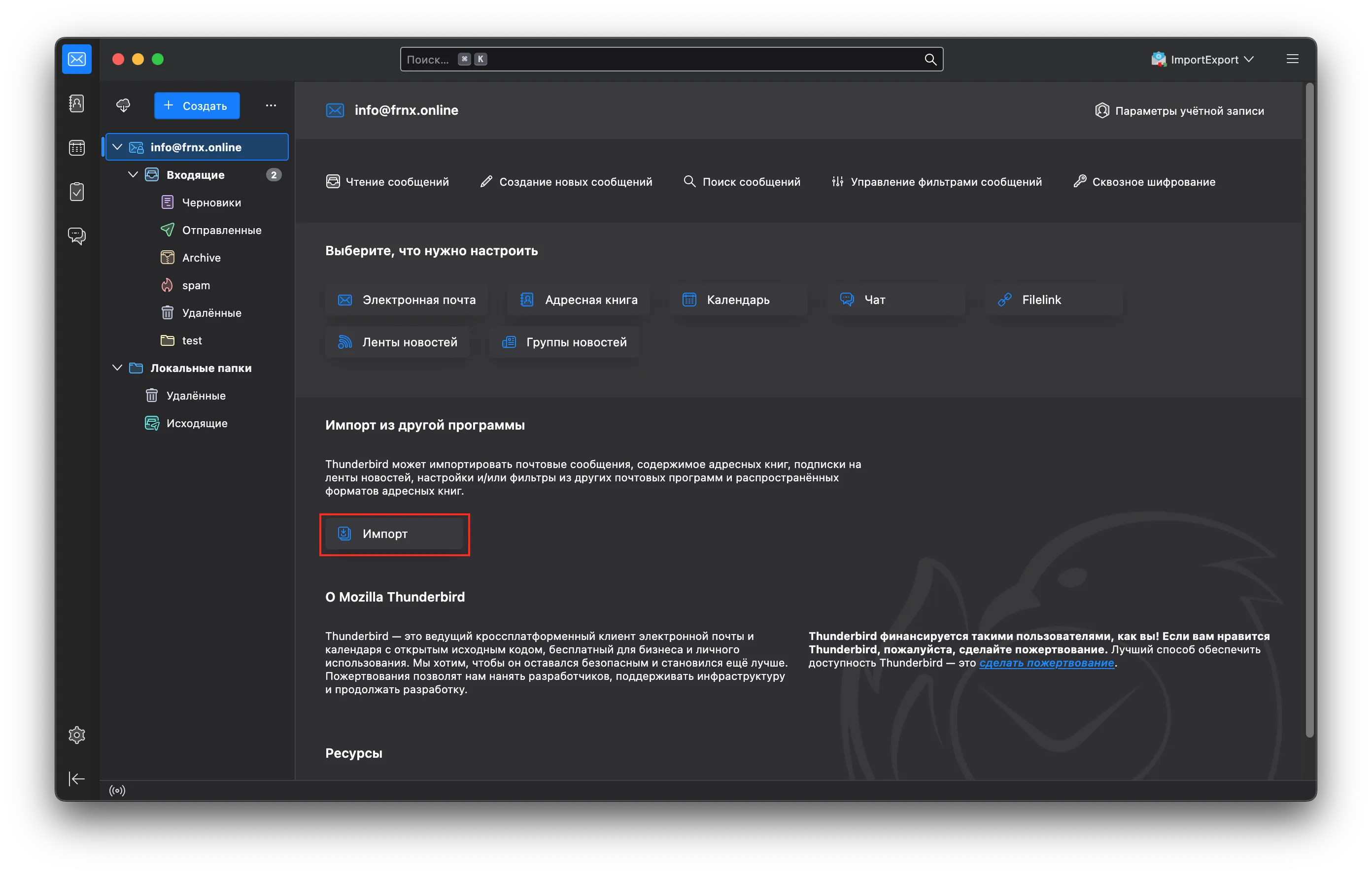
- Выберите Apple Mail → Продолжить.
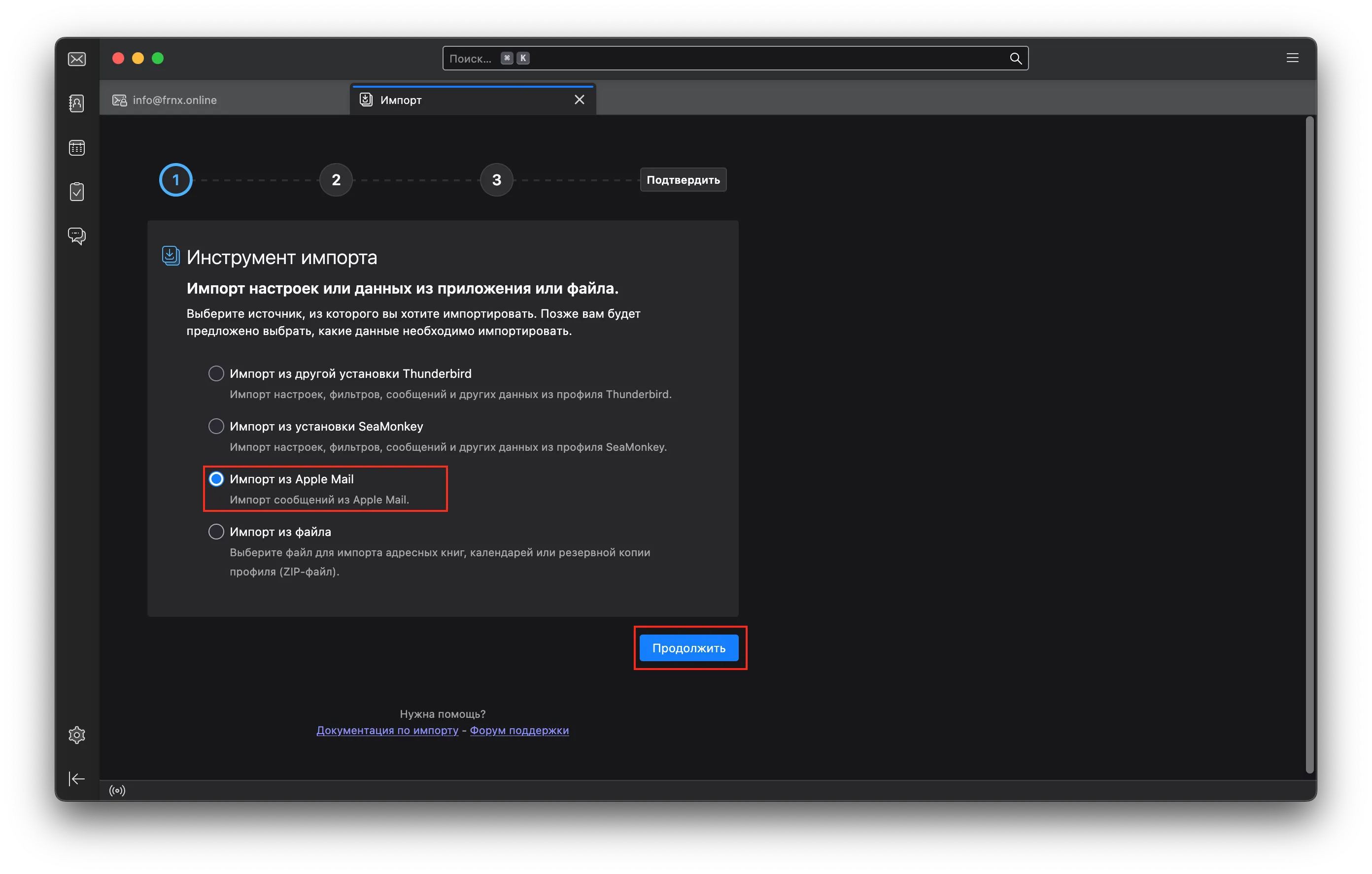
- Выберите Импорт из профиля → Продолжить.
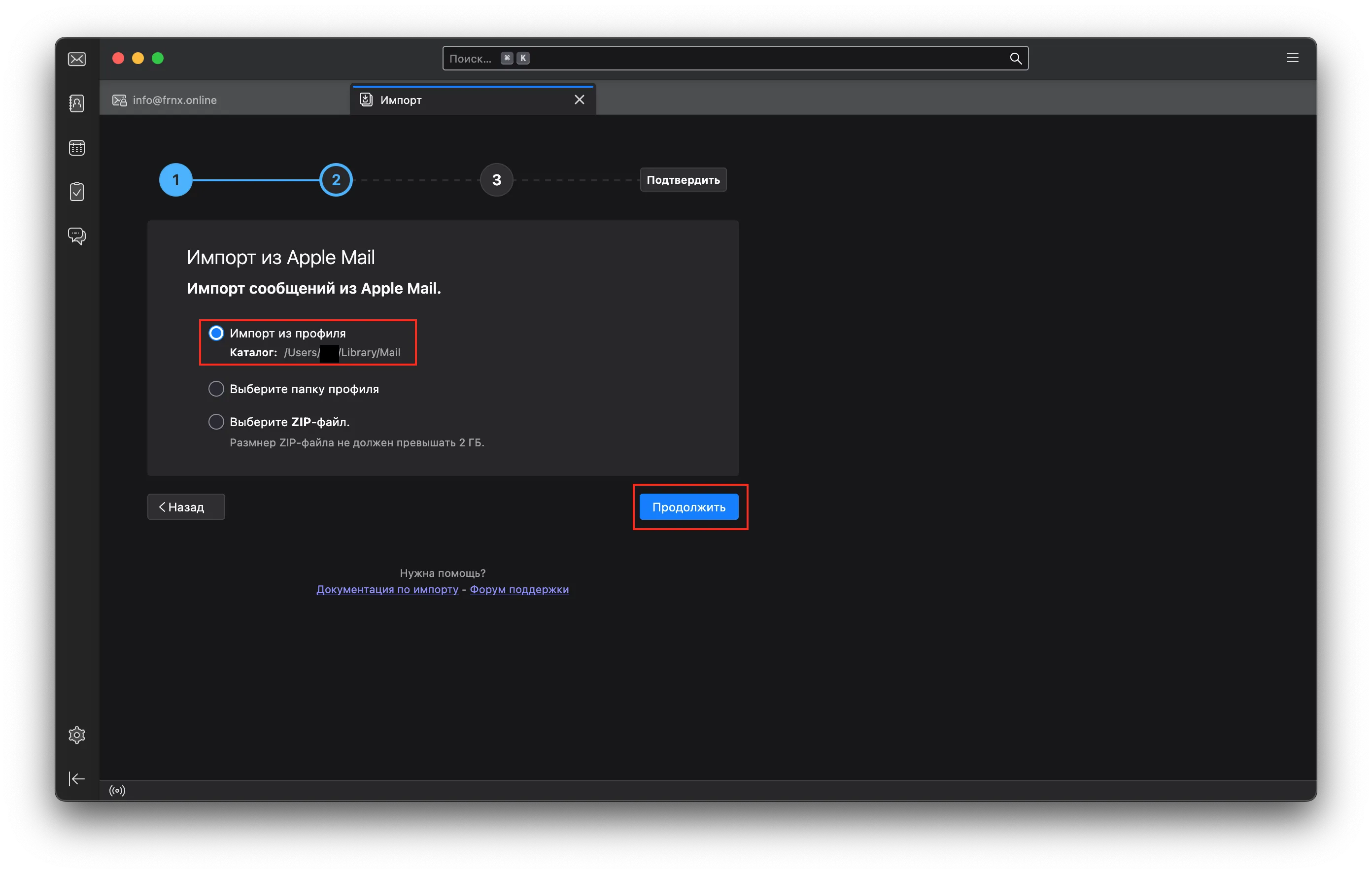
- Выберите Почтовые сообщения → Продолжить.
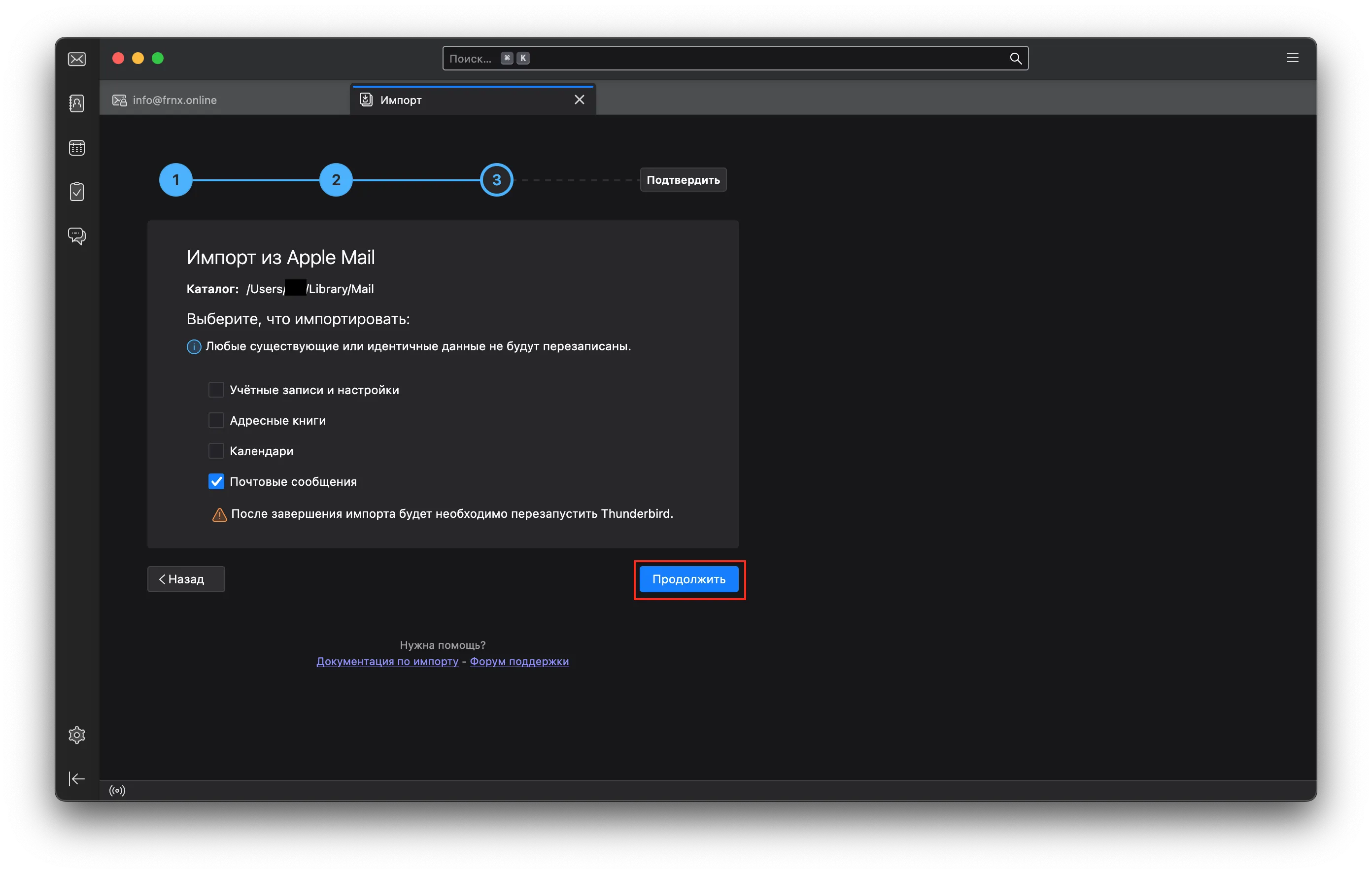
- Нажмите Начать импорт.
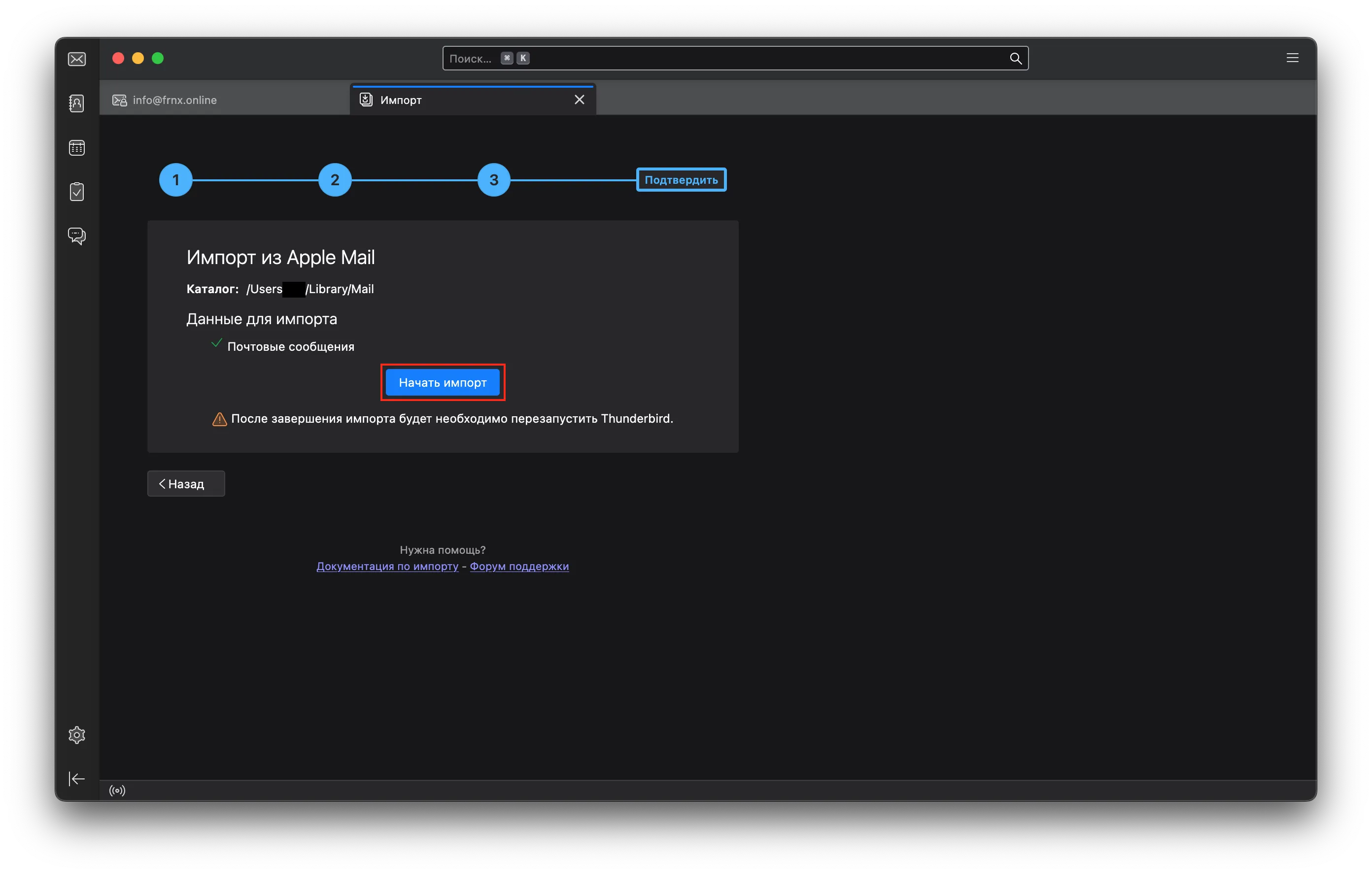
- После завершения импорта просмотрите журнал успешно импортированных папок и нажмите Завершить импорт.
Ваши сообщения появятся в папке Импорт из Apple Mail в разделе Локальные папки.
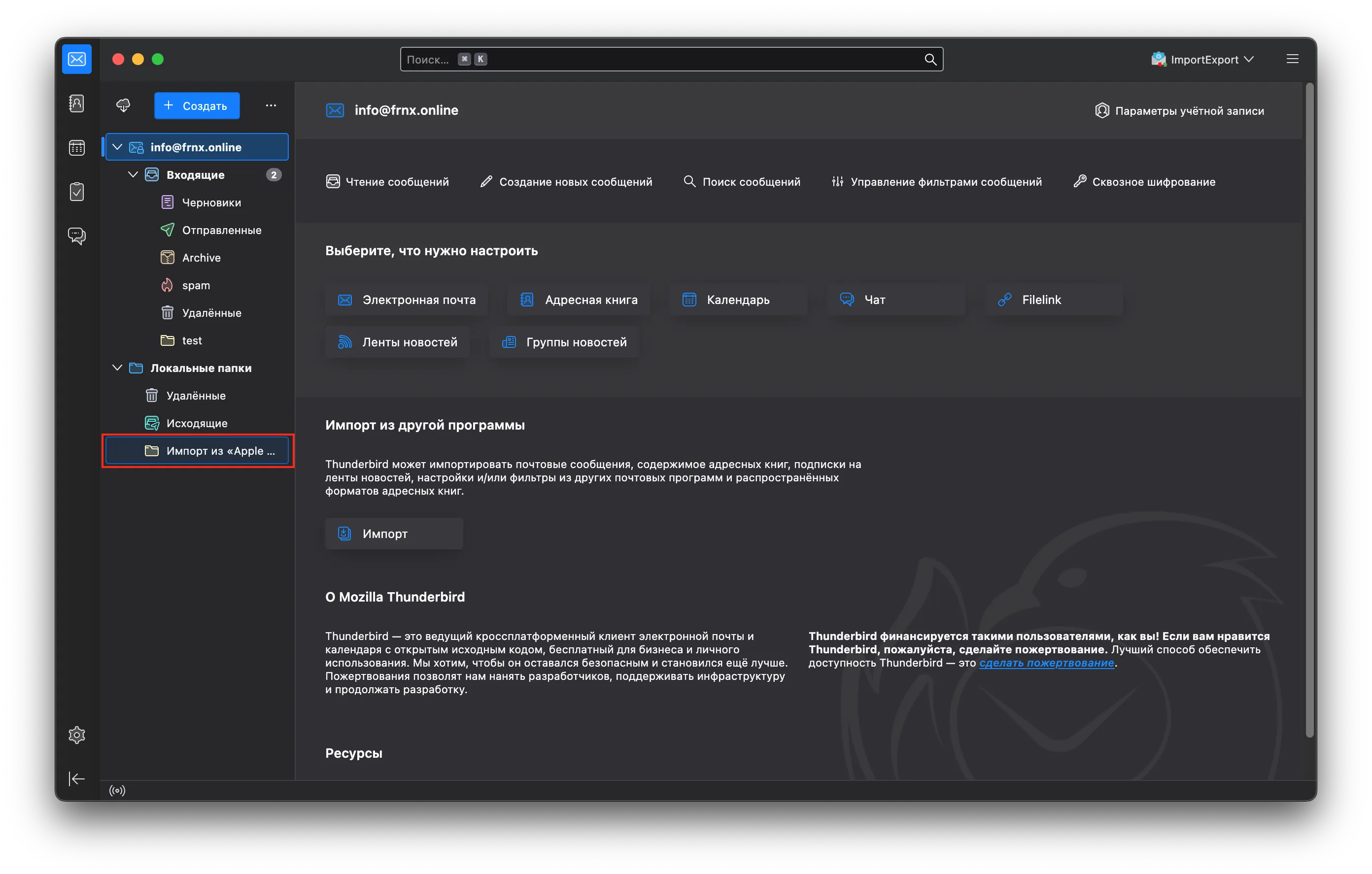
Помощь
Если возникли трудности или нужна помощь, создайте запрос в службу поддержки через тикет-систему, и мы поможем вам.