Windows
Откройте в текстовом редакторе файл:
C:\Windows\System32\drivers\etc\hosts
и добавьте туда запись вида:
111.222.333.444 example.com
каждый сайт отдельной строкой.
После внесения изменений в файл hosts, Вам нужно очистить кэш Вашего браузера и зайти на сайт.
Таким образом Вы можете проверить работу Вашего сайта на наших серверах без изменения записей DNS.
Linux/BSD
Нужно отредактировать файл:
/etc/hosts
После внесения изменений в файл hosts, Вам нужно очистить кэш Вашего браузера и зайти на сайт.
Таким образом Вы можете проверить работу Вашего сайта на наших серверах без изменения записей DNS.
MacOSX
Откройте Terminal из меню Applications/Utilities/Terminal
Введите команду:
sudo nano /etc/hosts
На вопрос системы, введите пароль администратора и нажмите ввод. Допишите необходимые записи (аналогично как для ОС Windows) в конец файла:
111.222.333.444 example.com
каждый сайт отдельной строкой.
После окончания редактирования, сохраните и выйдите из редактора нажав CTRL + X
После этого вам необходимо перезагрузить систему или очистить DNS кеш командой:
dscacheutil -flushcache
Сайты будут доступны по имени из браузера. После окончания тестирования и правильной регистрации сайтов в DNS записи из файла hosts нужно убрать.
После внесения изменений в файл hosts, Вам нужно очистить кэш Вашего браузера и зайти на сайт.
Таким образом Вы можете проверить работу Вашего сайта на наших серверах без изменения записей DNS.
Проверить с какого IP работает сайт Вы можете через debug-режим вашего браузера.
Chrome
Включите инструменты разработчика, нажав F12 или правая кнопка мишки - Просмотреть код.
Далее, щёлкните по панели Network → Сайт → Headers.
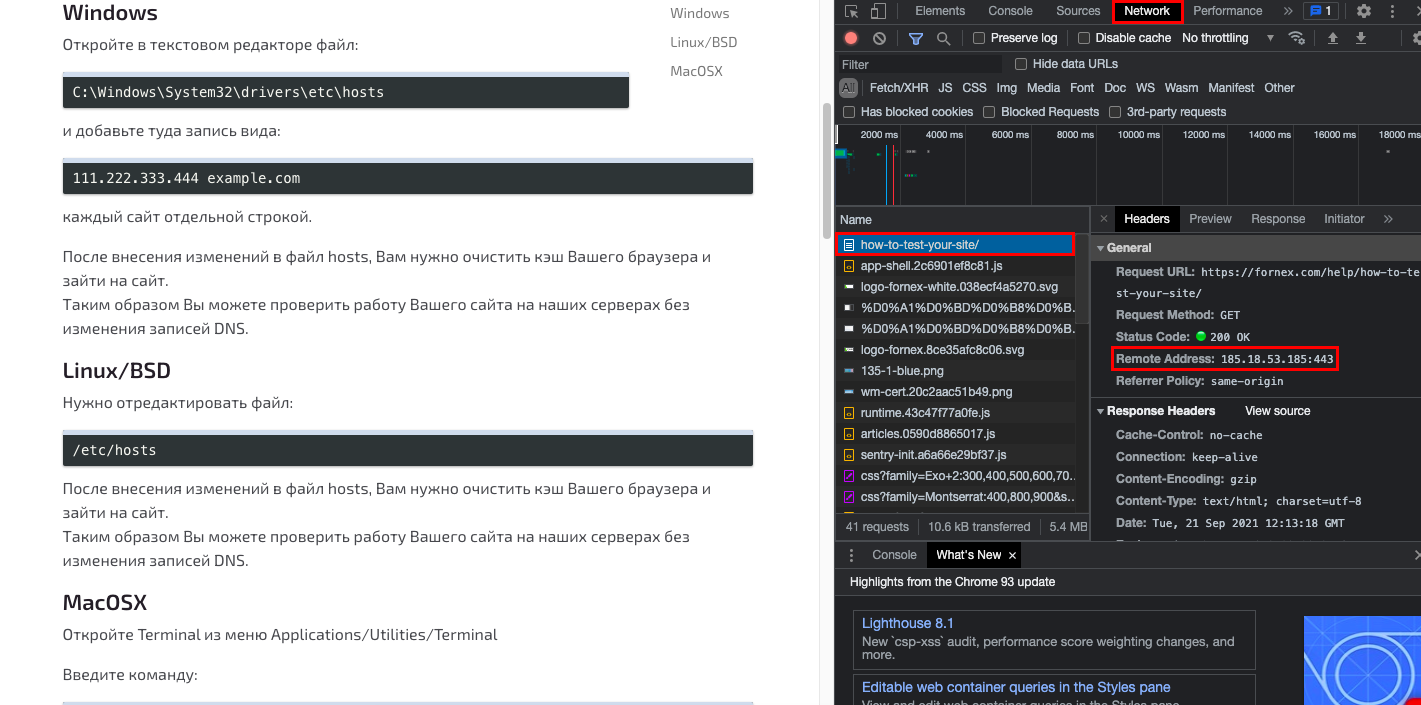
Firefox
Включите инструменты разработчика, нажав F12 или правая кнопка мишки - Исследовать элемент.
Далее, щёлкните по панели Сеть → Сайт → Заголовки.
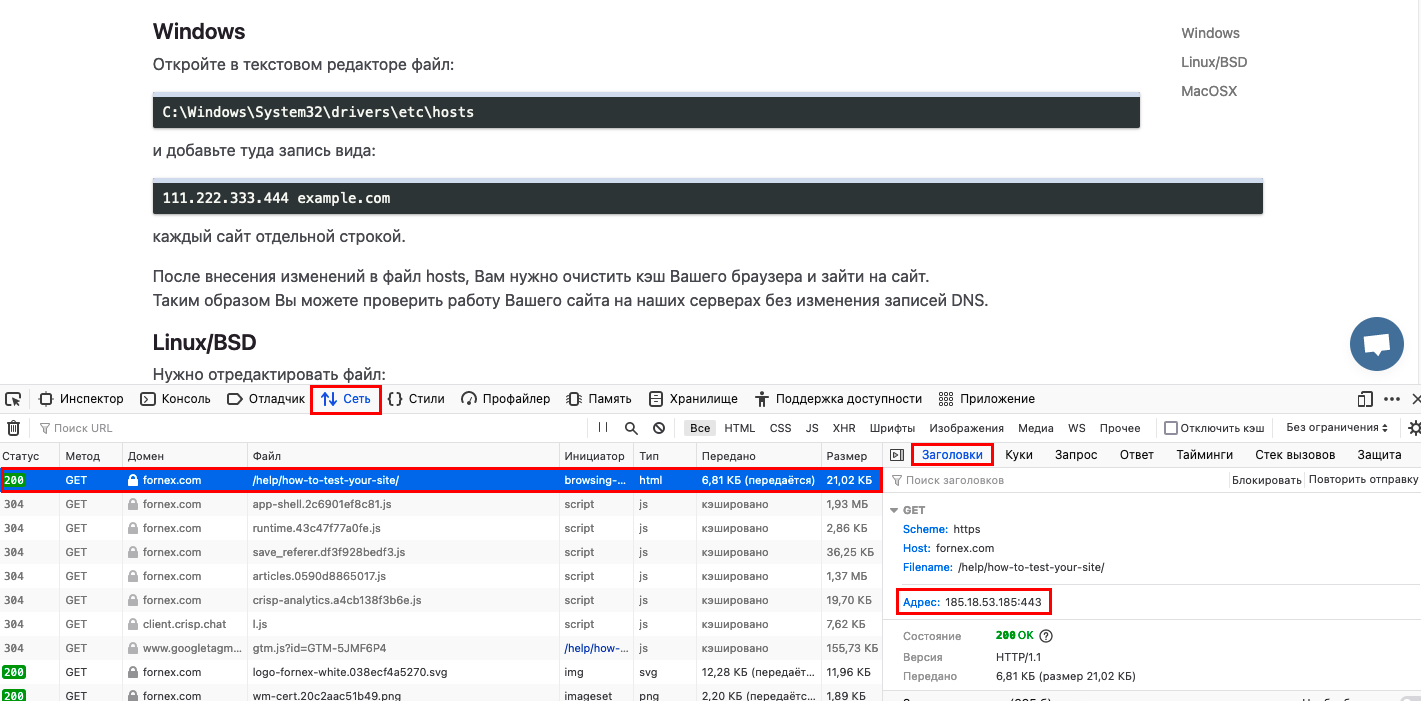
Если у Вас возникли трудности в настройке или появились дополнительные вопросы, вы всегда можете обращаться в нашу службу поддержки через систему тикетов.
