Менеджер файлов в ISPmanager5
С помощью менеджера файлов можно выполнять разные операции с файлами, например, просмотр, изменение параметров, копирование, перемещение, удаление, архивирование и распаковка, скачивание и закачивание с компьютера на сервер и наоборот, работать с архивами, как с обычными директориями.
Модуль Менеджер файлов предназначен для работы с файловой системой через web-интерфейс.
Для перемещения по файловой системе необходимо дважды кликнуть на названии папки, в которую вы хотите войти. Для возврата на предыдущий уровень пользуйтесь кнопкой Назад в панели инструментов.
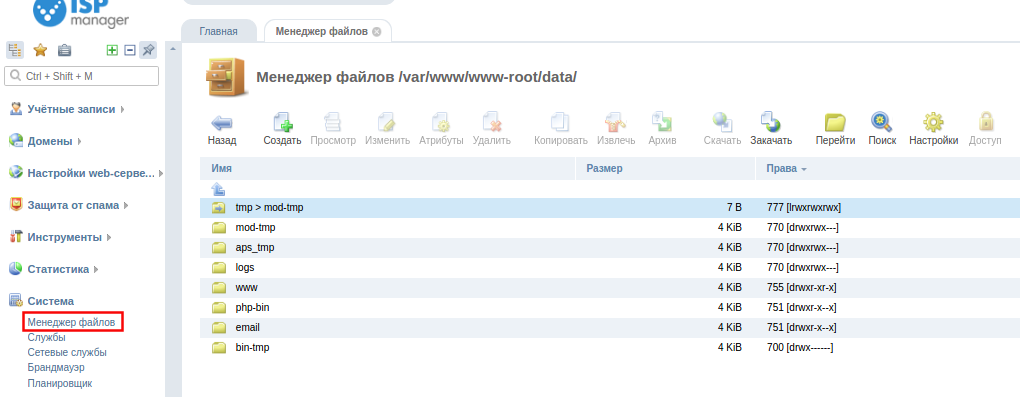
Просмотр файлов и папок
- Имя - название файла или папки с указанием типа:
- файл
- папка
- ссылка
- Размер - размер файла или папки (в байтах).
- Права - дополнительный параметры файла (например флажок, означающий, что файл или директорию не следует добавлять в архив при резервном копировании).
- Владелец - имя владельца панели управления.
- Группа - группа, к которой принадлежит данный файл или папка.
- Дата изменения - дата последнего изменения файла или папки.
Создание нового файла или каталога Чтобы создать новый файл или каталог, нажмите кнопку Создать и заполните следующую форму:
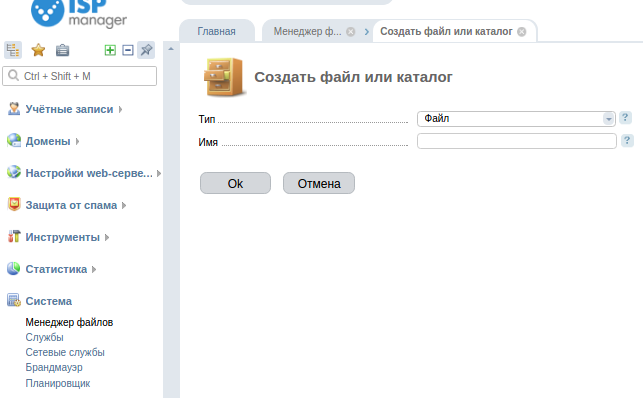
- Тип - выберите из списка тип: файл, папка или ссылка. Если вы выбрали тип Ссылка, то в форму будет добавлено дополнительное поле:
- Значение - укажите имя файла или каталога, на которые будет создана данная ссылка.
- Имя - укажите имя файла или папки.
Просмотр содержимого файла Чтобы просмотреть или изменить содержимое файла, выделите нужную строчку в списке и нажмите кнопку Изменить.
Максимальный размер редактируемого файла - 256 KiB. При открытии файлов журналов с расширением .log, .log.gz в редактор загружаются последние 50 строк журнала в режиме только для чтения.
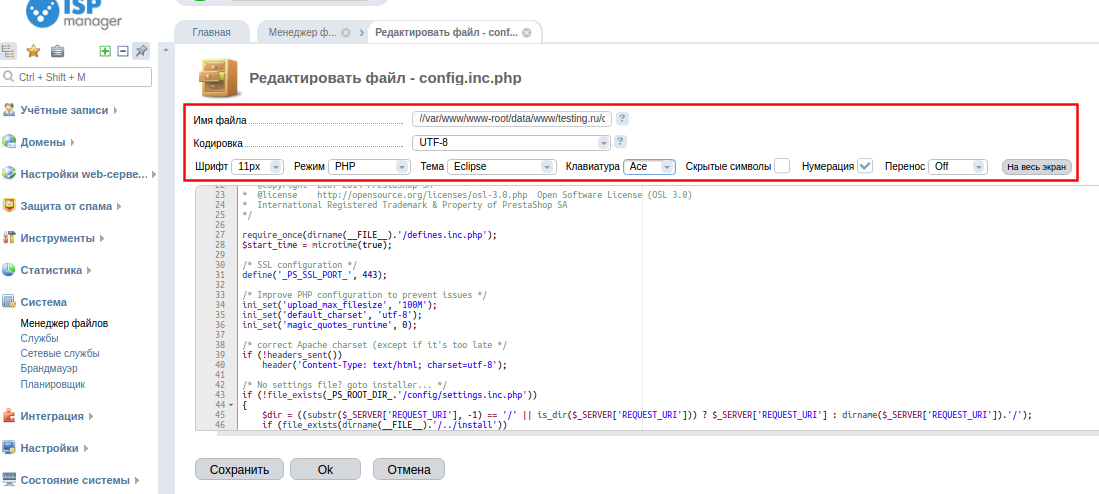
В качестве основы редактора файлов в ISPmanager 5 используется проект Ace
Галочкой Скрытые символы можно включить маркировку служебных символов, таких как пробелы, табуляции, переносы строк.
Просмотр содержимого каталога или архива Выберите каталог или архив и нажмите Просмотр. В появившейся таблице будут доступны все функции, как и в общем списке файлов и каталогов.
Изменение параметров файла или каталога Чтобы изменить атрибуты файла или папки необходимо выделить его в списке (можно выделить несколько файлов или папок с помощью Ctrl), нажать кнопку Атрибуты, подробнее об изменении прав можно прочесть здесь
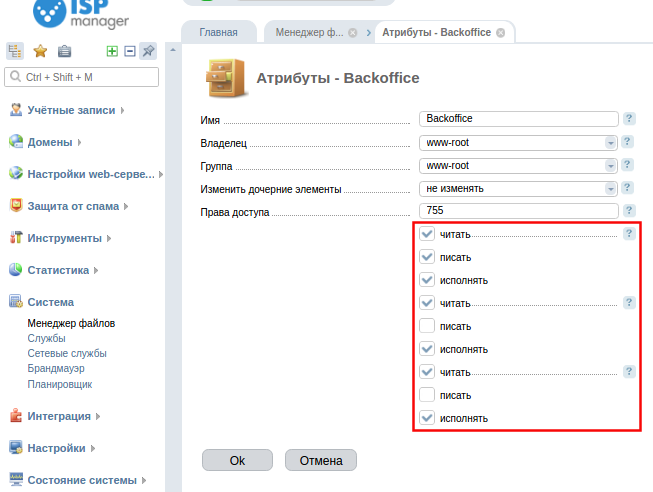
Копировать и переместить файлы Чтобы скопировать и перенести файл, выберите его в списке, нажмите кнопку Копировать:
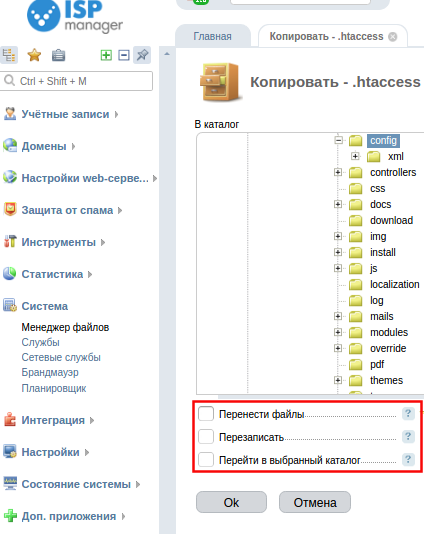
- Перенести файлы - установите флаг, чтобы перенести файлы в указанный каталог.
- Перезаписать - установите флаг, если хотите перезаписать файлы, каталоги и содержимое каталогов.
- Перейти в выбранный каталог - установите флаг, если хотите сделать выбранный каталог текущим после завершения операции.
Распаковка файлов из архивов Чтобы извлечь файлы и папки из одного или нескольких архивов в текущую папку, выберите нужные записи в списке и нажмите кнопку Извлечь:
- В каталог - укажите каталог, в который требуется распаковать выбранный архив.
- Создать каталог - если архив требуется распаковать в несуществующий каталог, в этом поле можно указать путь к каталогу. Введенный путь является относительным к пути, выбранному в дереве каталогов.
- Перейти в выбранный каталог - если отмечено, выбранный каталог станет текущим после завершения операции.
Если нужно распаковать только некоторые файлы, войдите в архив как в простую папку, выберите нужные записи и воспользуйтесь функцией копирования и перемещения файлов и папок.
Архивирование файлов Чтобы произвести архивирование файла, выберите его в списке, нажмите кнопку Запаковать файл:
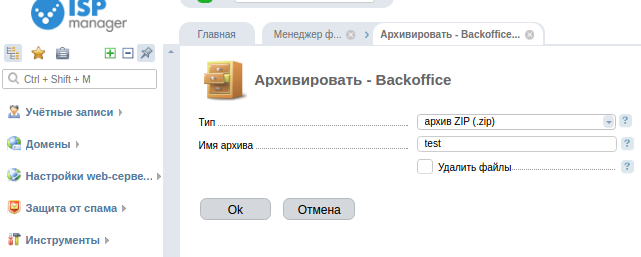
- Тип - из списка выберите тип архива.
- Имя архива - укажите имя основного архива (расширение указывать не нужно).
- Удалить файлы - установите флаг, если хотите удалить выбранные файлы после того, как они будут помещены в архив.
В текущем каталоге будет создан архив, в который будут помещены все выбранные вами файлы.
Удаление файлов и папок Чтобы удалить файл или папку, выберите его из списка и нажмите кнопку Удалить.
Скачать файл Чтобы скачать один из файлов с сервера на компьютер, выделите его в списке и нажмите кнопку Скачать файл.
Закачать файл на сервер Чтобы закачать файл на сервер, выберите папку, нажмите кнопку "Закачать" и заполните следующую форму:
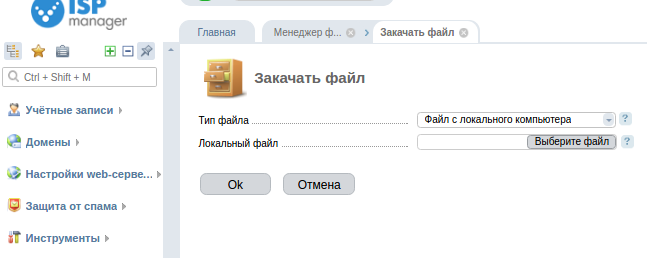
- Тип файла - укажите, откуда вы хотите закачать файл.
- Локальный файл - укажите файл, который необходимо загрузить с локального компьютера в текущую папку на сервере.
- URL (если указан "URL файла на другом сервере") - укажите ссылку на файл, который вы хотите закачать в текущую директорию с удалённого сервера.
- Имя файла - укажите, с каким именем файл должен быть сохранён в текущей директории. Если вы оставите это поле пустым, имя файла будет выделено из URL.
Предупреждение. Если загрузка файла на сервер выполняется под учетной записью пользователя и для этого пользователя включена дисковая квота, для загрузки файла требуется доступного места на диске в два раза больше, чем размер файла.
Настройки менеджера файлов Чтобы изменить настройки файлового менеджера, нажмите кнопку Настройки и заполните появившуюся форму:
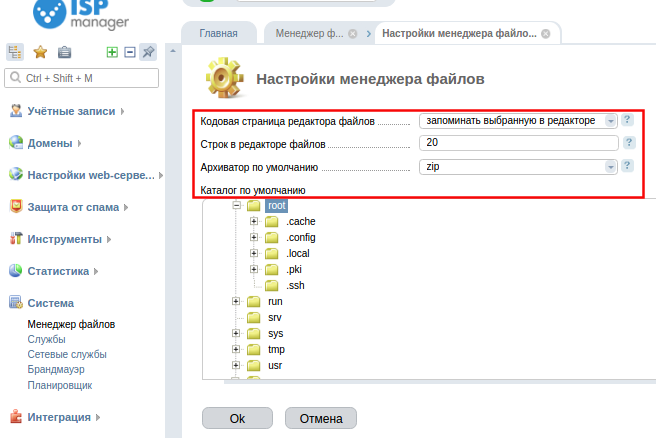
- Кодовая страница редактора файлов - выберите, в какой кодовой странице будут открываться файлы в редакторе.
- Строк в редакторе файлов - Укажите приблизительную высоту окна редактора файлов в строках.
- Архиватор по умолчанию - выберите архиватор, который будет использоваться при скачивании каталога или группы файлов.
- Каталог по умолчанию
С более подробной информацией можно ознакомиться на официальном сайте ISP system.