Диспетчер файлов в cPanel
Описание работы и основных возможностей диспетчера файлов в панели управления cPanel
Менеджер файлов - это удобный инструмент позволяющий удобно и просто, закачать файлы сайта на хостинг, расставить chmod права, отредактировать, скопировать, удалить или переместить файлы
Для того чтобы перейти в Менеджер файлов, выполните вход в панель управления и перейдите в раздел «Файлы → Менеджер файлов»
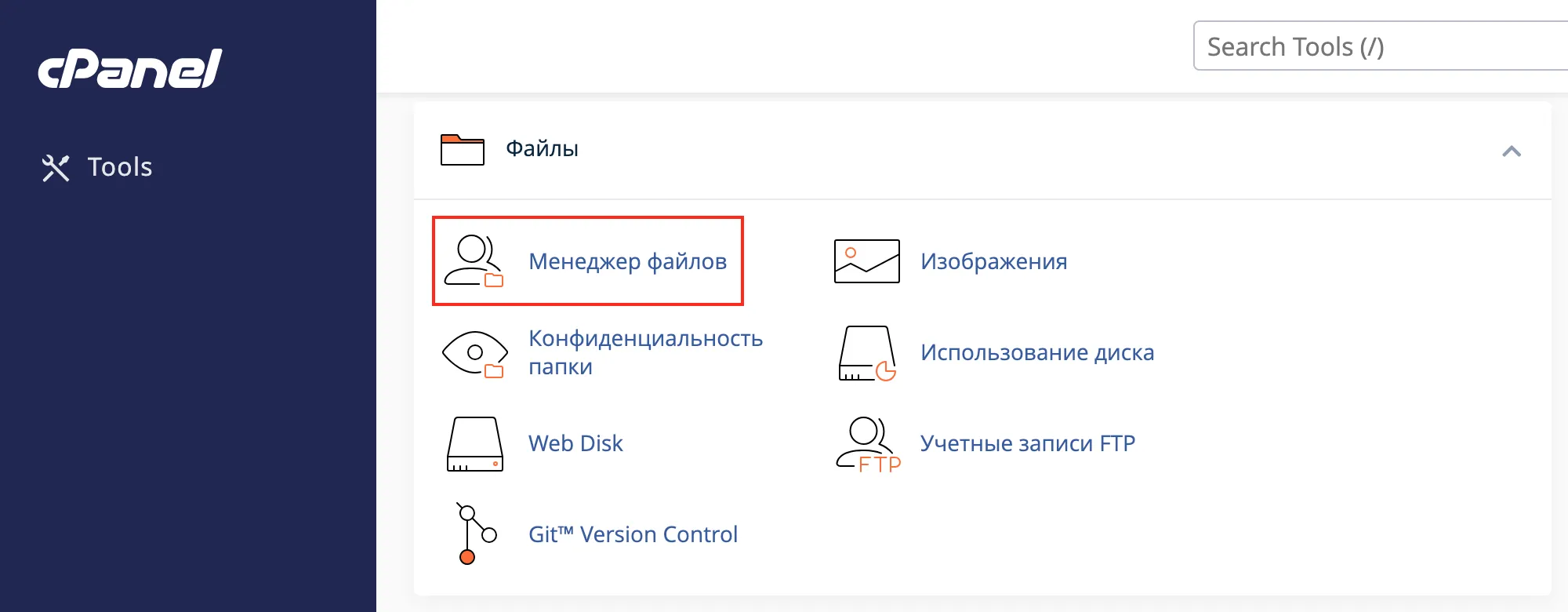
В меню Настройки выберите цель:
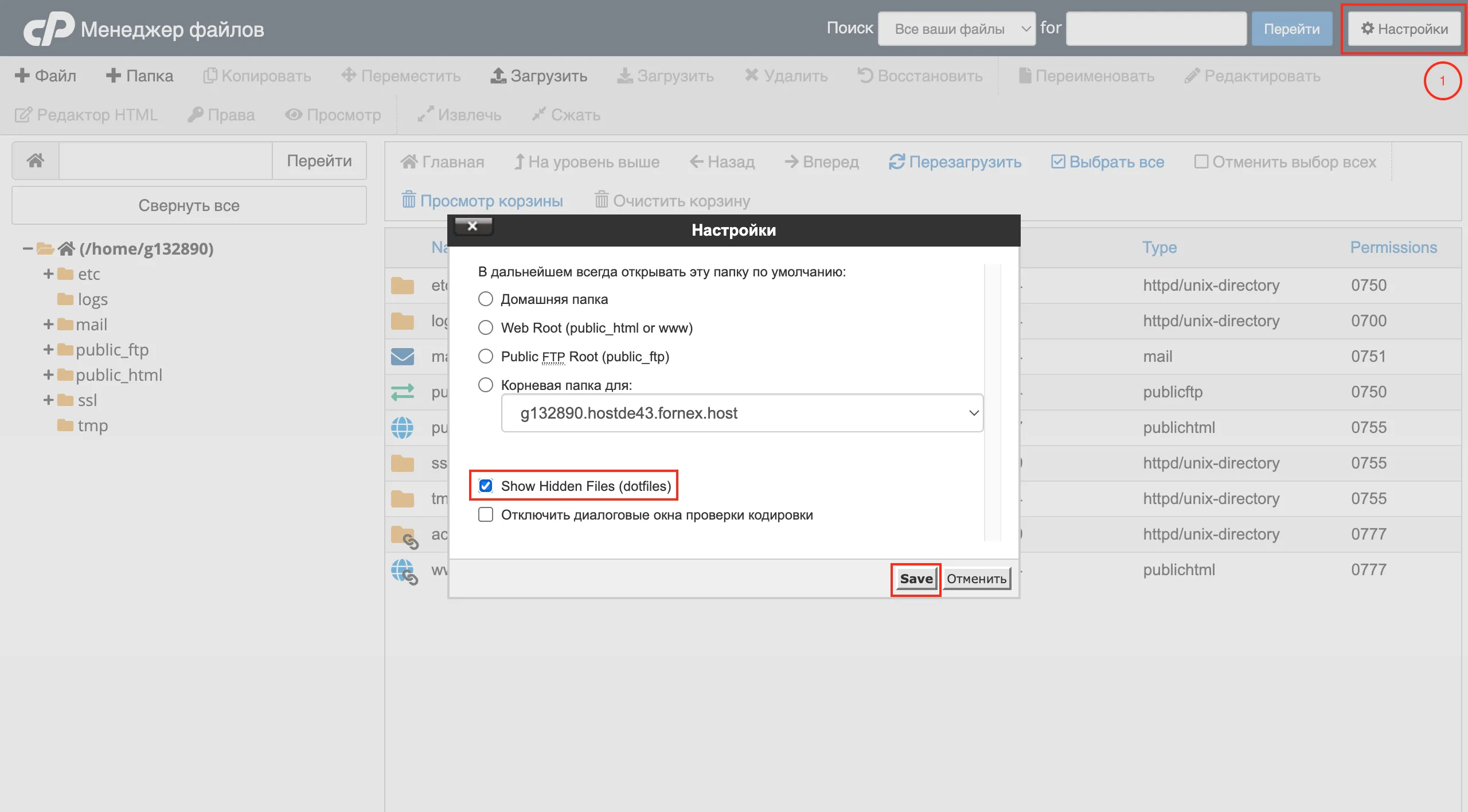
-
«Корневой каталог» (тем самым вы попадёте в корневой каталог менеджера файлов);
-
«Корневой веб-каталог (public_html or www)» (там располагаются папки сайтов);
-
«Открытый FTPRoot (public_ftp)»;
-
«Корень документа для:» (здесь вы можете перейти сразу в корневую папку того или иного сайта).
-
Поставьте галочку Показывать скрытые файлы (для отображения файлов, начинающихся с точки, например, файла .htaccess )
Менеджер файлов состоит из двух окон и верхнего меню. В левом окне отображается структура папок аккаунта, в правом текущее положение открытой папки.
Рассмотрим «Верхнее меню» так как именно в нем происходят важные операции с файлами.
«Файл» - создание нового файла в выбранной директории.

В поле «Новое имя файла» вписываем имя файла и расширение. файл создается в той директории, где мы находимся в данный момент или можно вручную прописать путь где мы хотим создать файл.
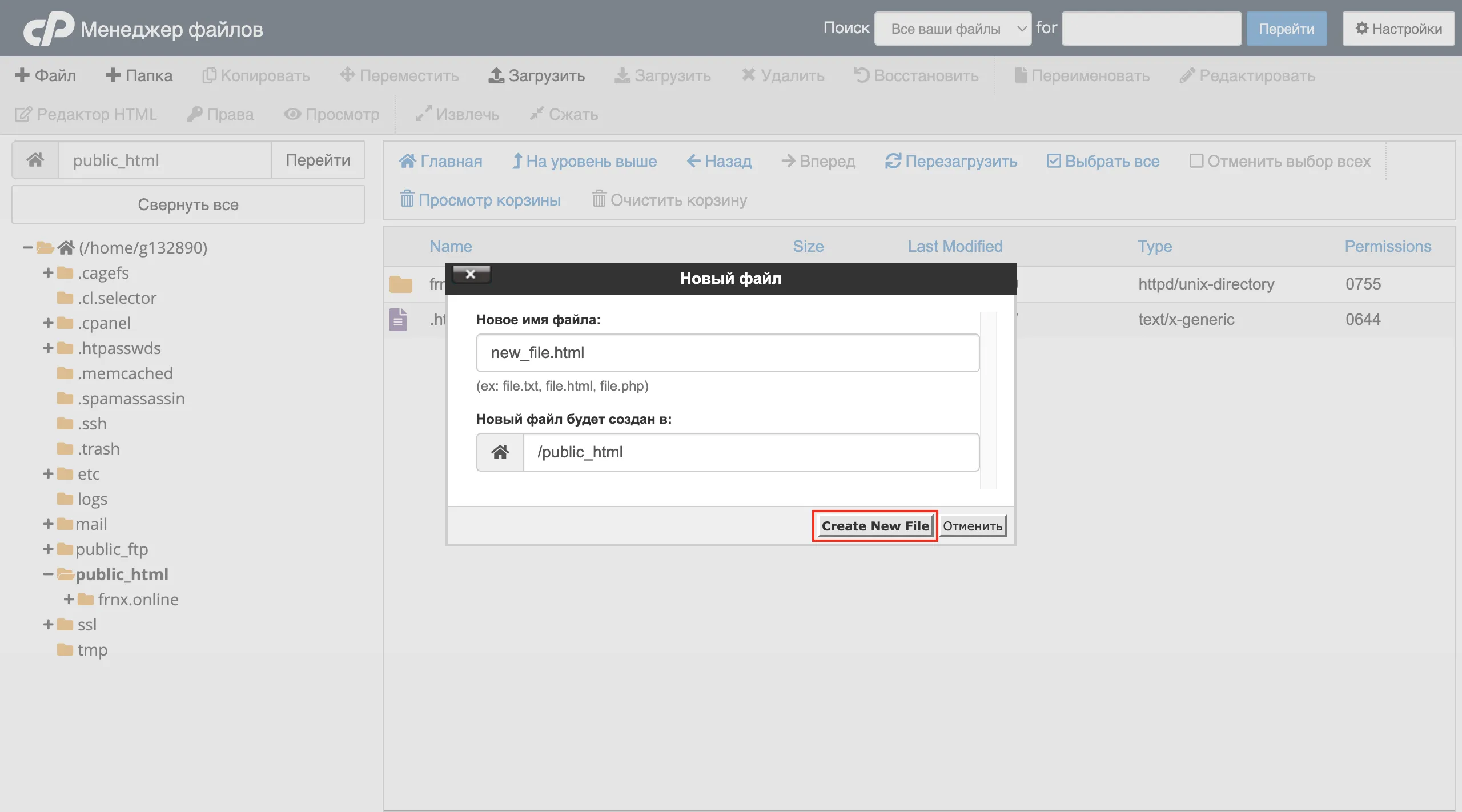
«Папка» - создание новой папки в выбранной директории.

В поле «Имя новой папки» вводим имя новой папки и во втором поле, можно вручную прописать путь где мы хотим ее создать.
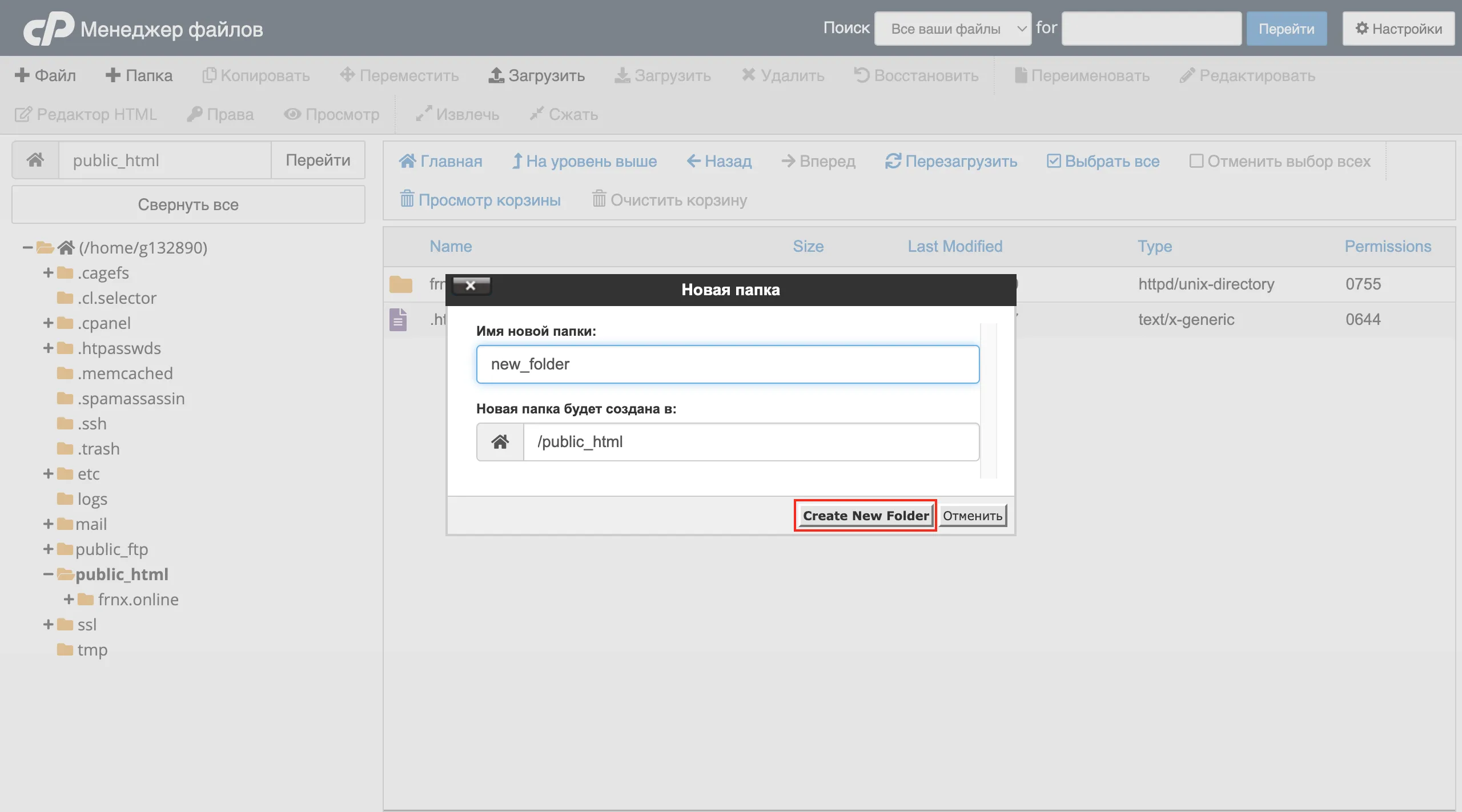
«Копировать» - копировать выбранный объект (папку или файл).

Обязательно, нужно задать путь копирования в приведенное поле.
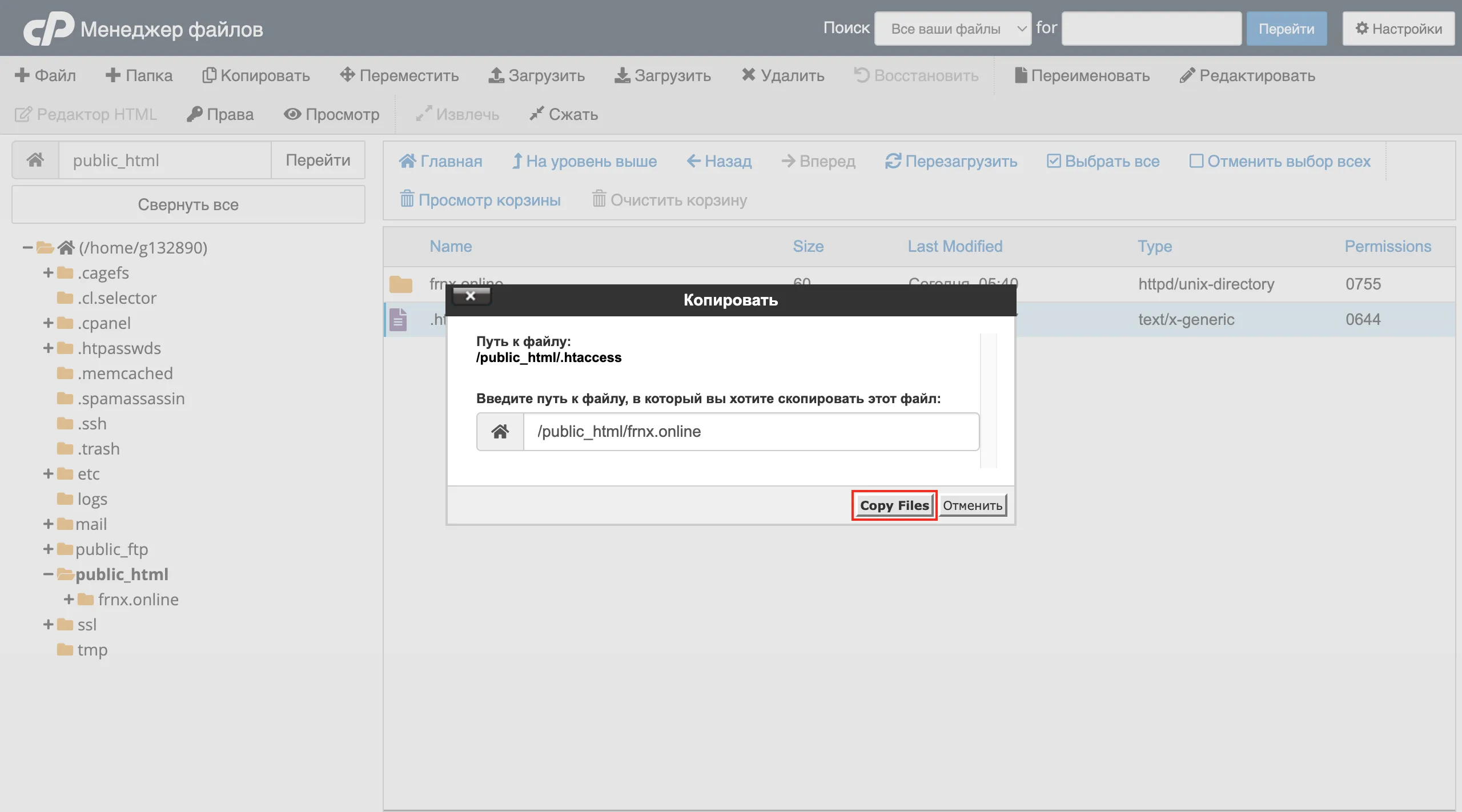
«Переместить» - позволяет перемещать файлы с одного каталога в другой с указанием пути в поле. Принцип работы тот же, что и при копировании.

После перемещения файл будет отображаться лишь в новом месте.
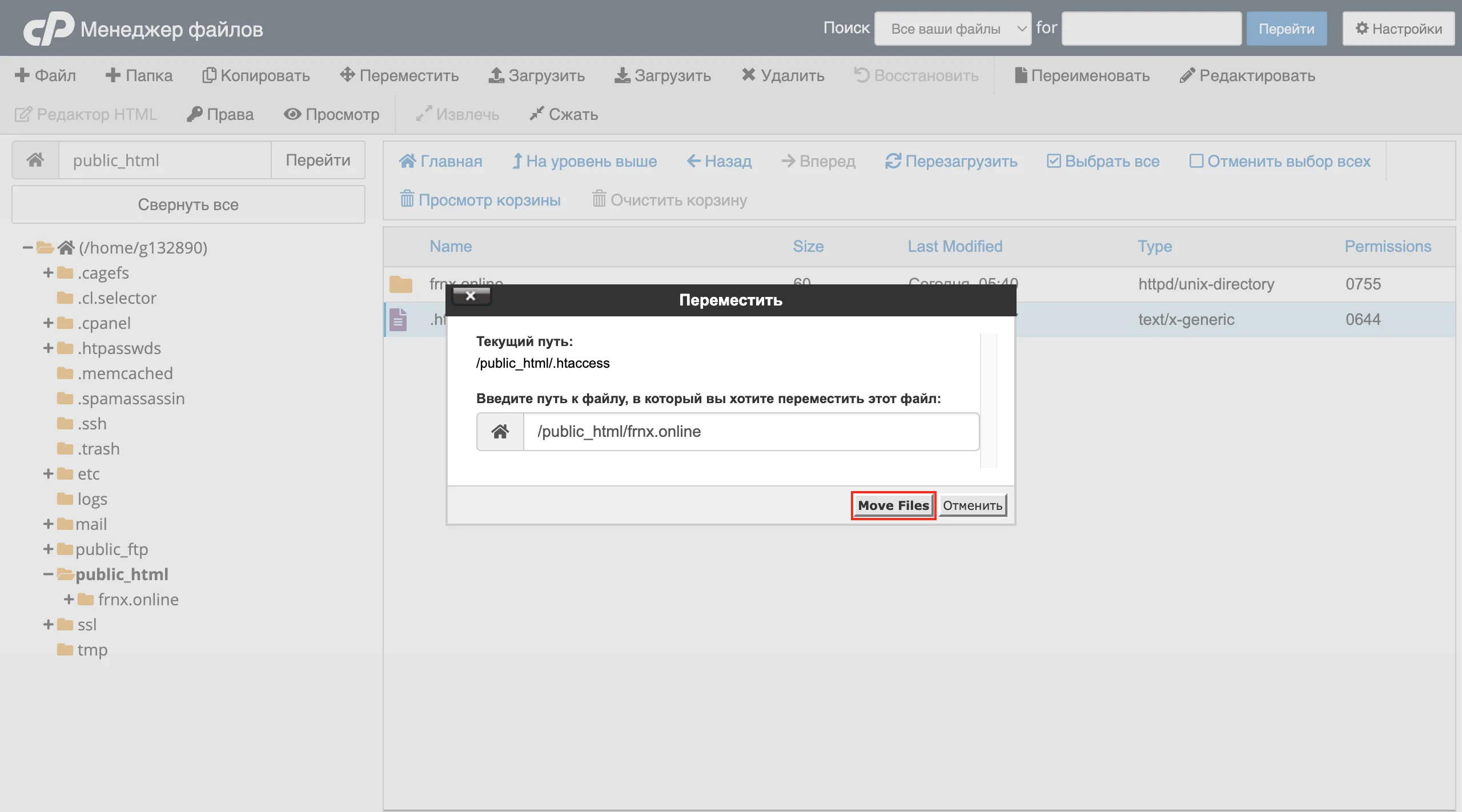
«Загрузить» - позволяет загружать файлы с локального компьютера на сервер.

Система показывает доступное дисковое пространство и возможность выбрать файл для загрузки с помощью кнопки «Выбрать файл».
Если установить галочку «Перезаписать существующие файлы» При этом, будут перезаписаны несоответствующие существующие файлы на сервере
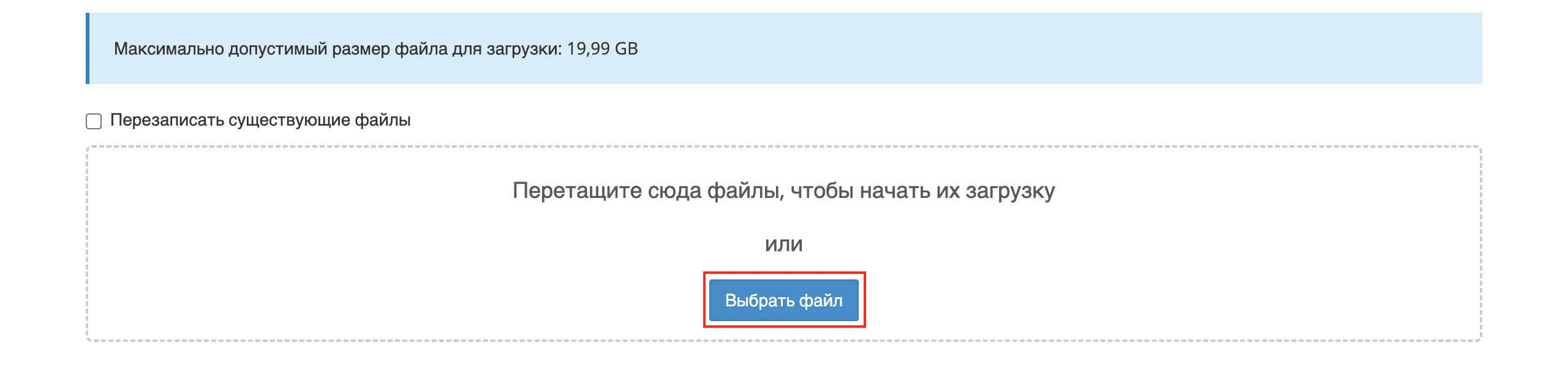
«Загрузить» - дает возможность загрузки любых данных с сервера, на свой компьютер.

Скачивать можно только файлы, но не папки. Но вы можете создать архив папки и загрузить его на свой компьютер.
«Удалить» - удаляет выбранный объект с сервера. Будьте внимательны, потому что это действие безвозвратно удаляет папки или файлы.

Если при удалении файлов не устанавливать галочку «Пропустить корзину и безвозвратно удалить файлы» то эти файлы будут перемещены в «Корзину(Trash)».
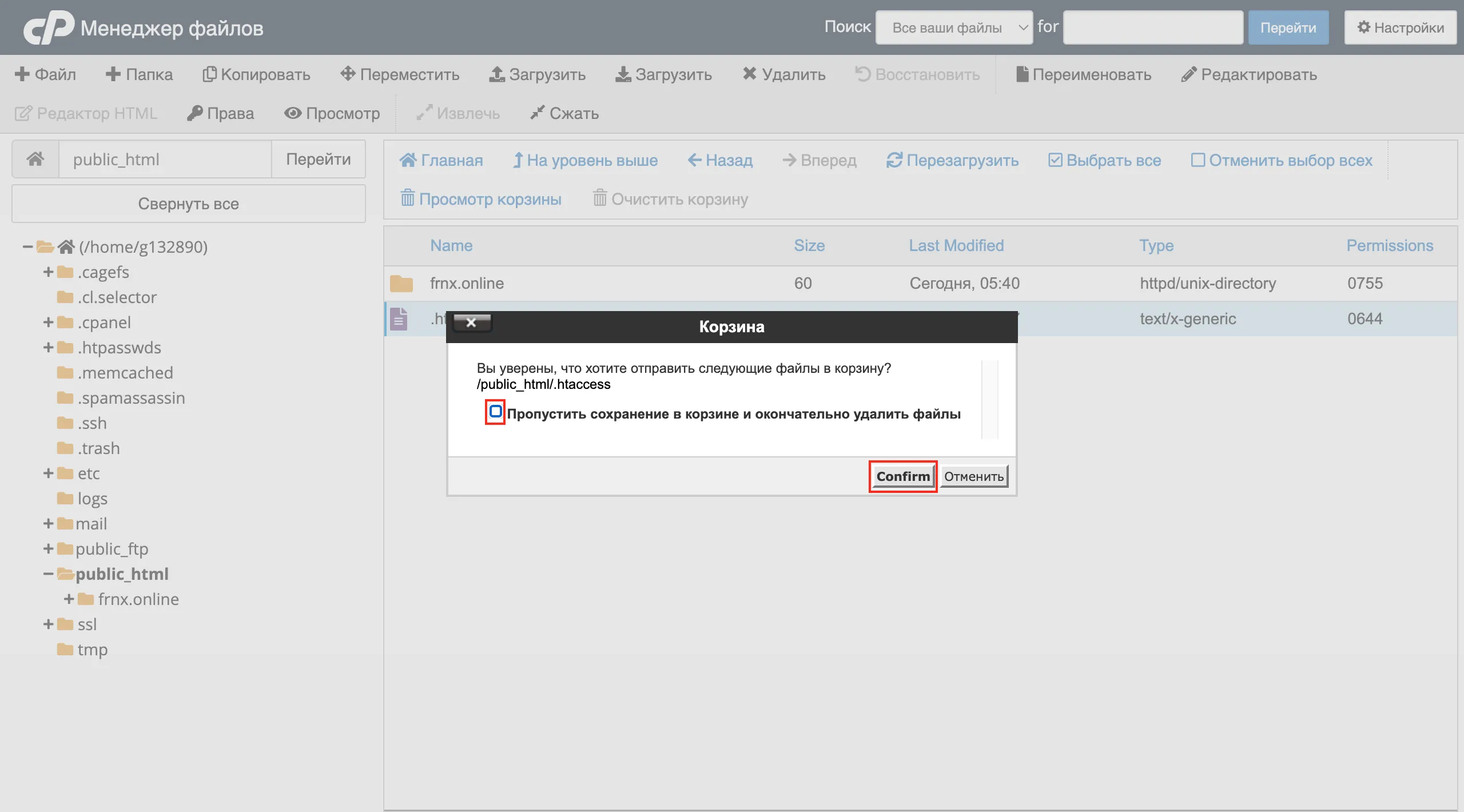
«Восстановить» - позволяет восстановить объекты на сервере, которые были удалены в «Корзину(Trash)».

Выделите нужный объект и нажмите кнопку «Restore file(s)»
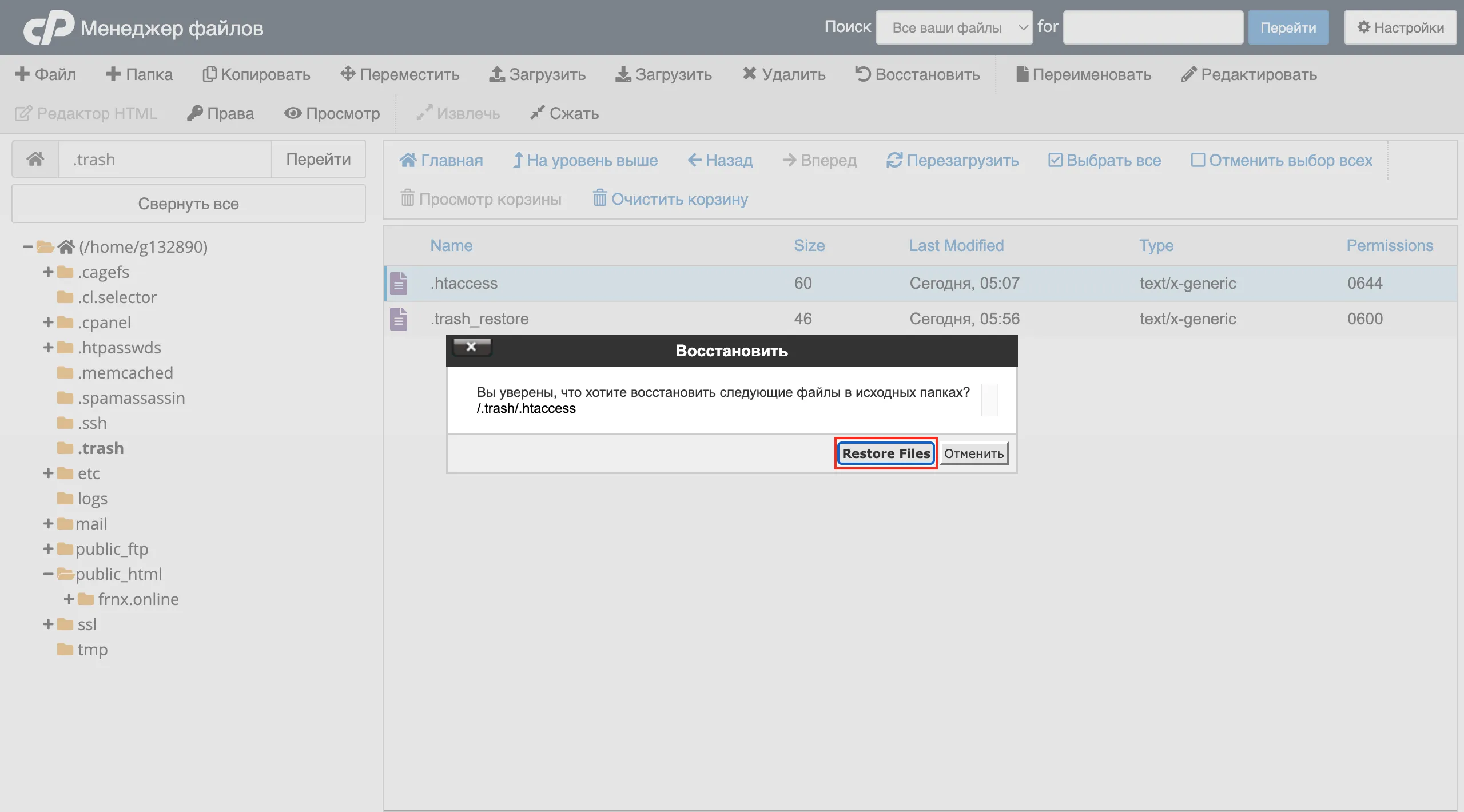
«Переименовать» - позволяет изменять имена папок и файлов на сервере.

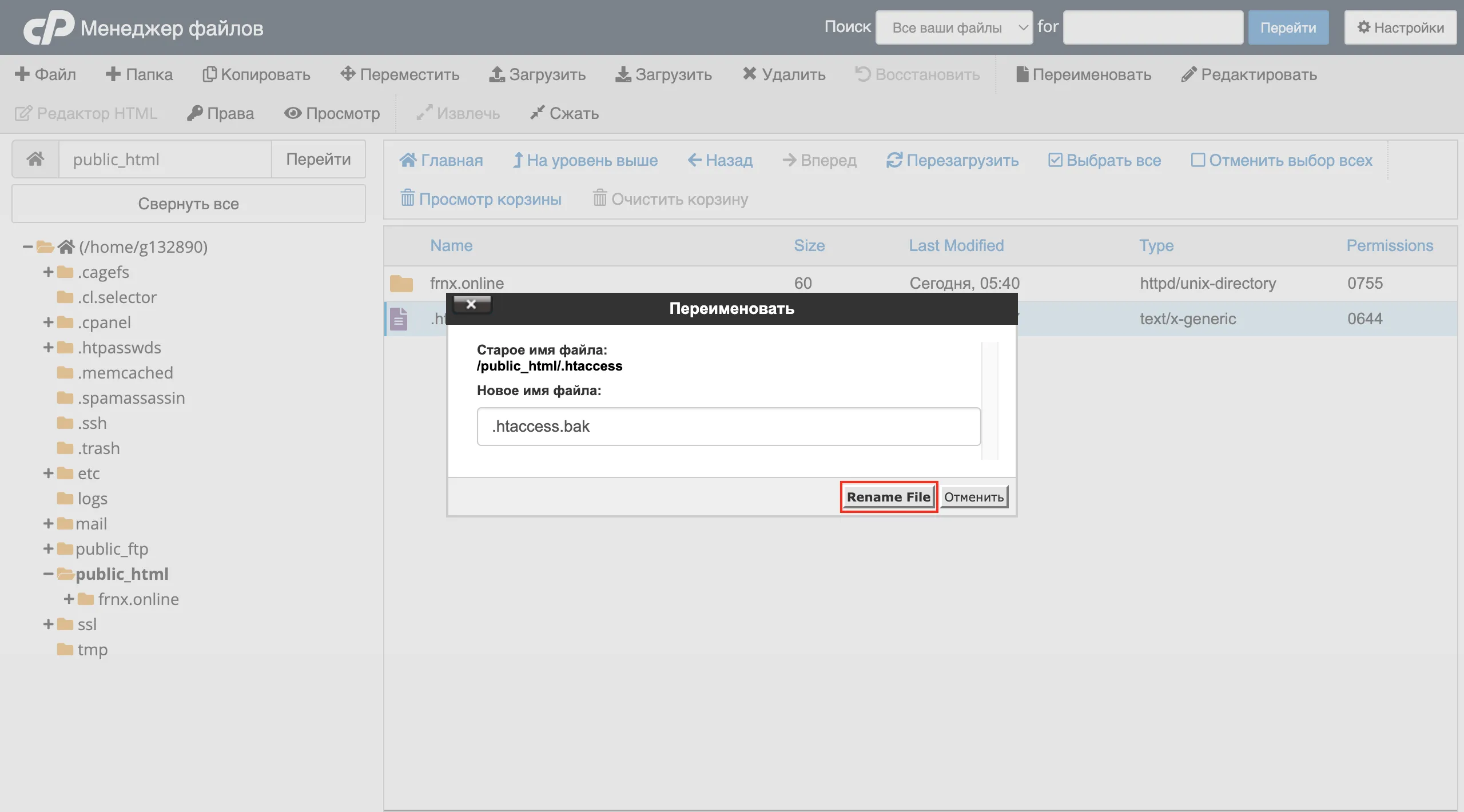
«Редактировать» - позволяет редактировать файлы через текстовый редактор прямо на сервере.

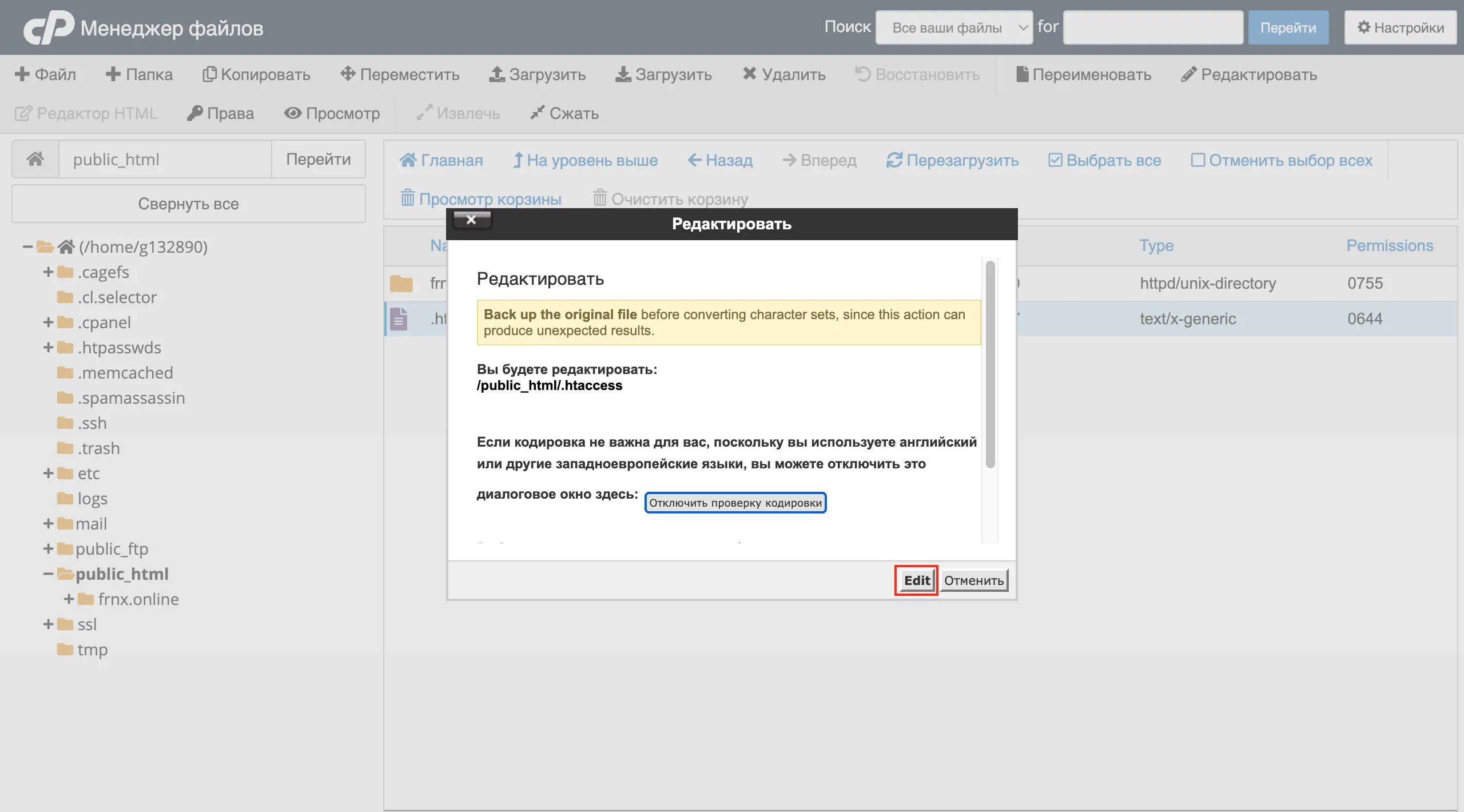
Можно поменять кодировку, если изначально была выбрана неверно, обычно файлы кодируются в UTF-8, или WIN-1251

«Редактор HTML» - позволяет отредактировать код ваших страниц в виде визуального HTML редактора.

«Разрешения» - позволяет изменять разрешения на запись, чтение, изменение файлов и папок.

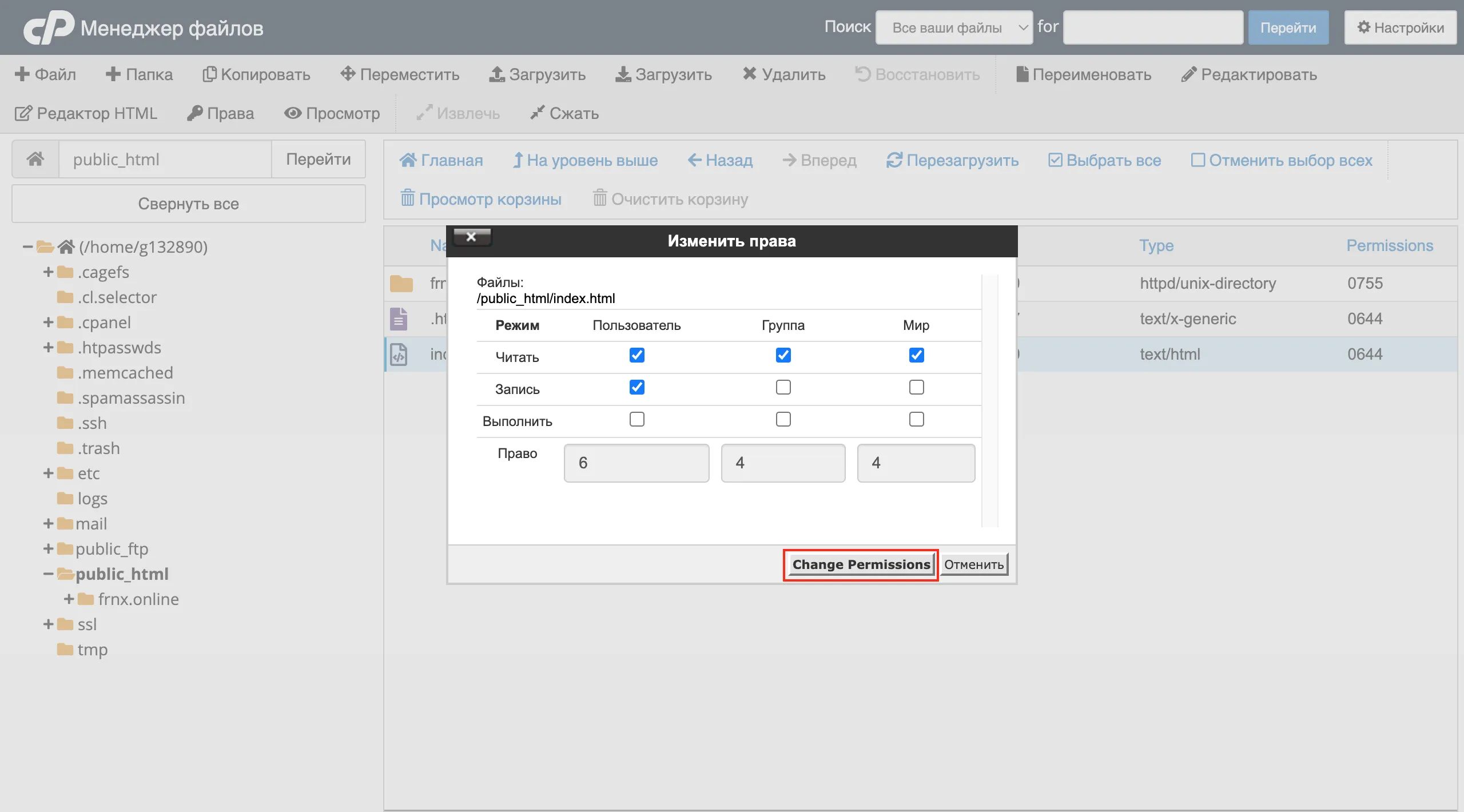
Подробнее о правах на файлы и папки в cPanel можно ознакомиться здесь
«Просмотр» - предварительный просмотр всех изменений, что были внесены в файлах или в папках.


«Сжать» - архивирует выбранные данные.

Выбираем тип архива для архивирования данных. Рекомендуем – zip и gzip. И во втором поле вводим «Имя архива».

«Извлечь» - разархивирует файлы из выбранного архива.

Помощь
Если у вас возникли трудности или необходима помощь, пожалуйста, создайте запрос в службу поддержки через тикет-систему, и мы с радостью вам поможем.