Настройка CloudFlare
Описание действий по настройке CloudFlare
CloudFlare предоставляет услуги по обеспечению безопасности и улучшению производительности сайтов.
Основными возможностями которого являются:
-
Блокировка угроз, вредоносных ботов или роботов, которые могут значительно поглощать трафик и нагружать виртуальный сервер;
-
Кэширование статических данных и расположение их в максимально близких к посетителям местах;
В результате сайт, подключенный к данному сервису, получает улучшенную производительность, а также сведённый до минимума риск спама и сетевых атак. Полный перечень услуг и тарифных планов расположен на официальном сайте данного сервиса в разделе Plans & Pricing. Справочная информация и связь с представителями CloudFlare расположены в разделе Help.
Создание аккаунта
На сайте CloudFlare нажимаем на кнопку Sign up.
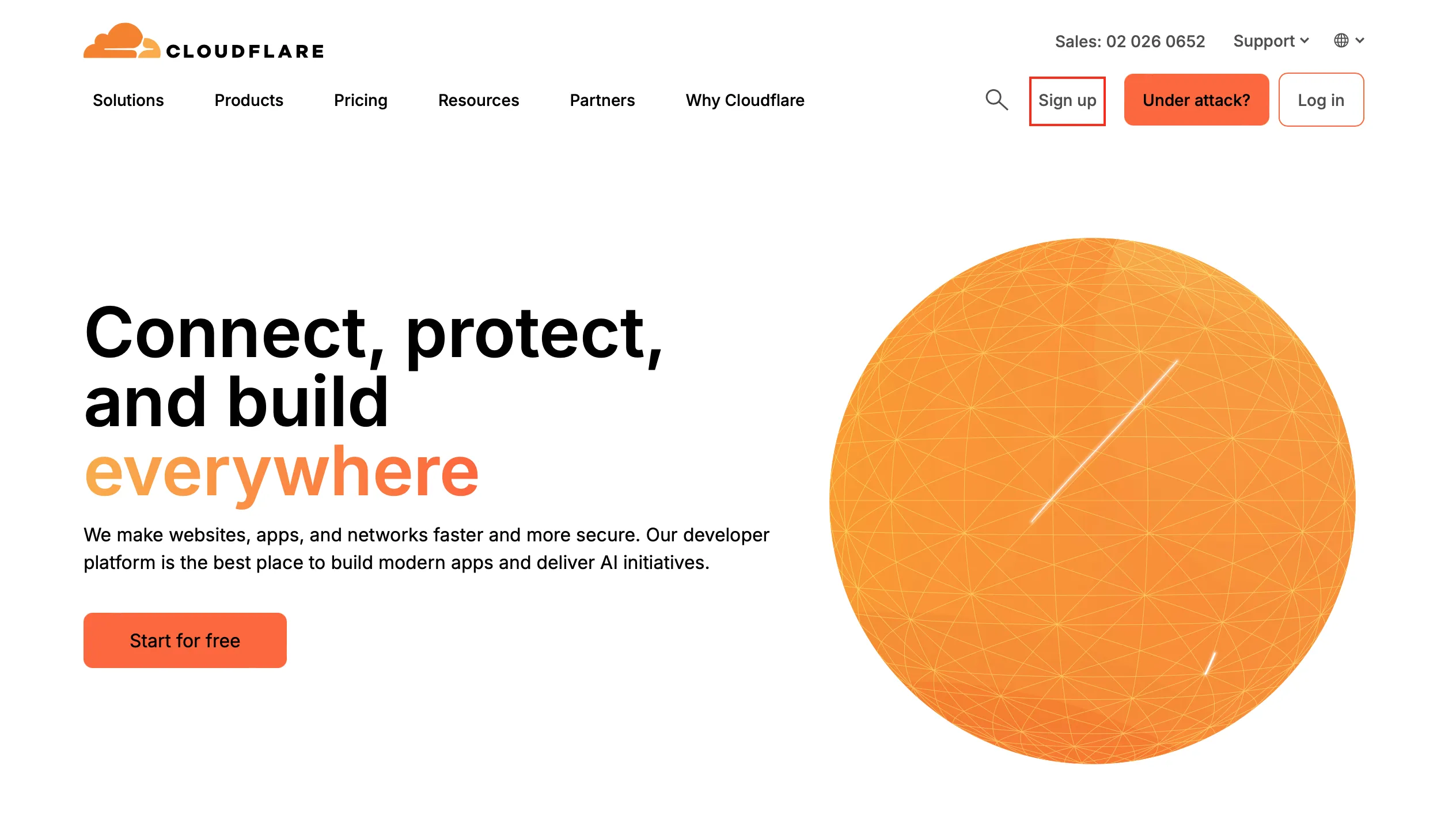
Выбираем подходящий тариф.
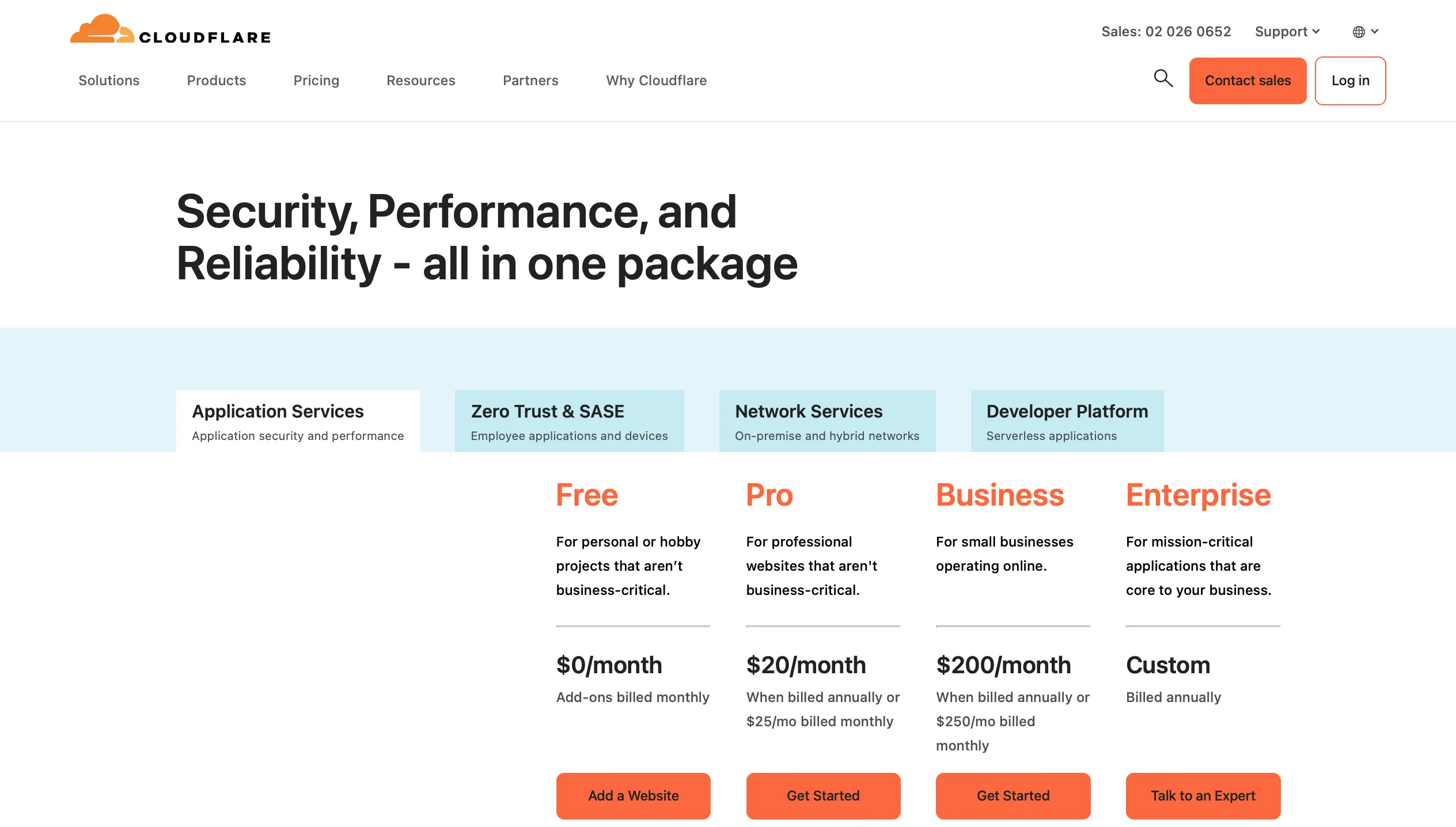
В появившейся форме вводим e-mail адрес и пароль в соответствующие поля.
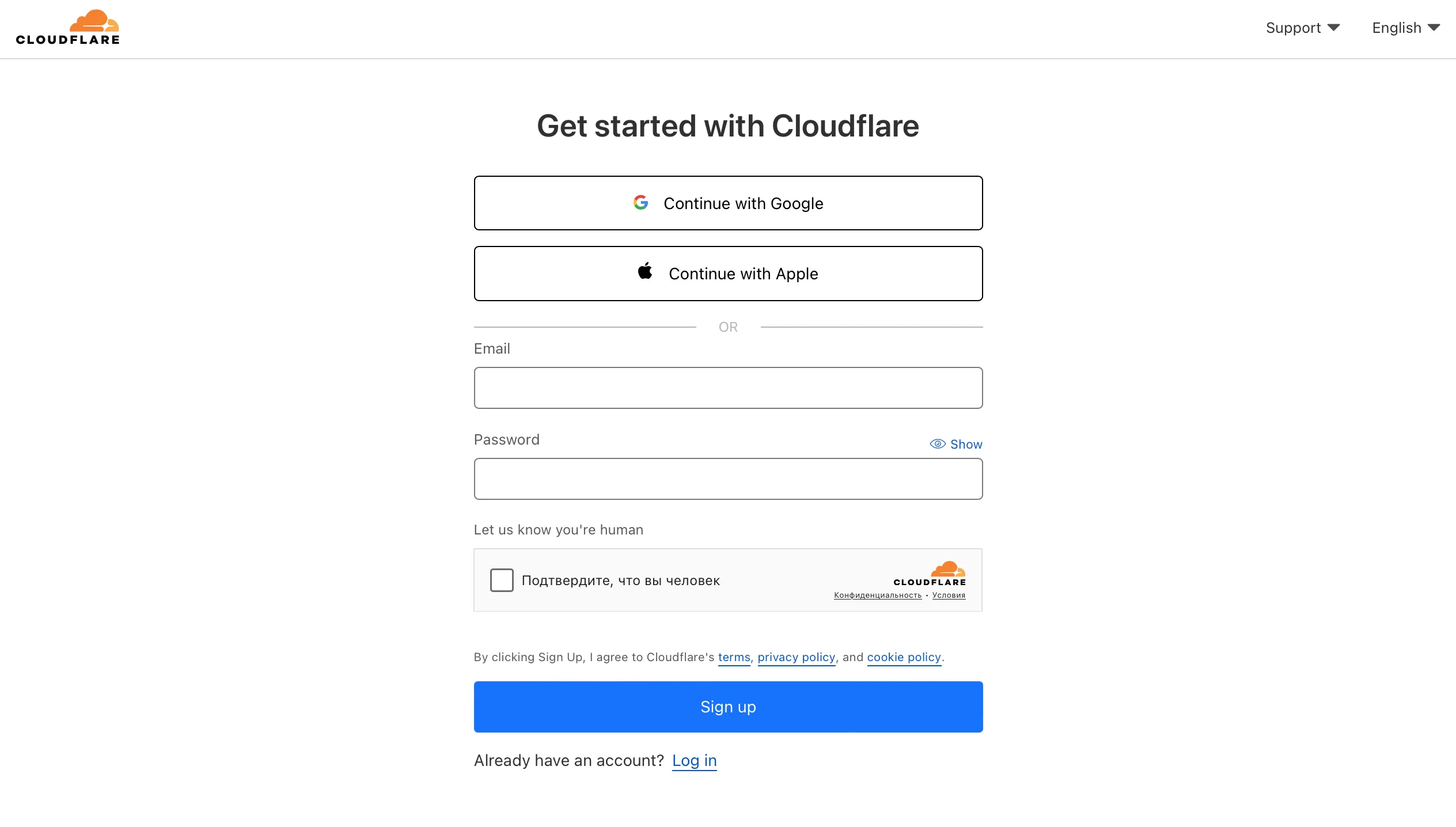
Добавление домена
Вводим имя домена и нажимаем на кнопку Continue
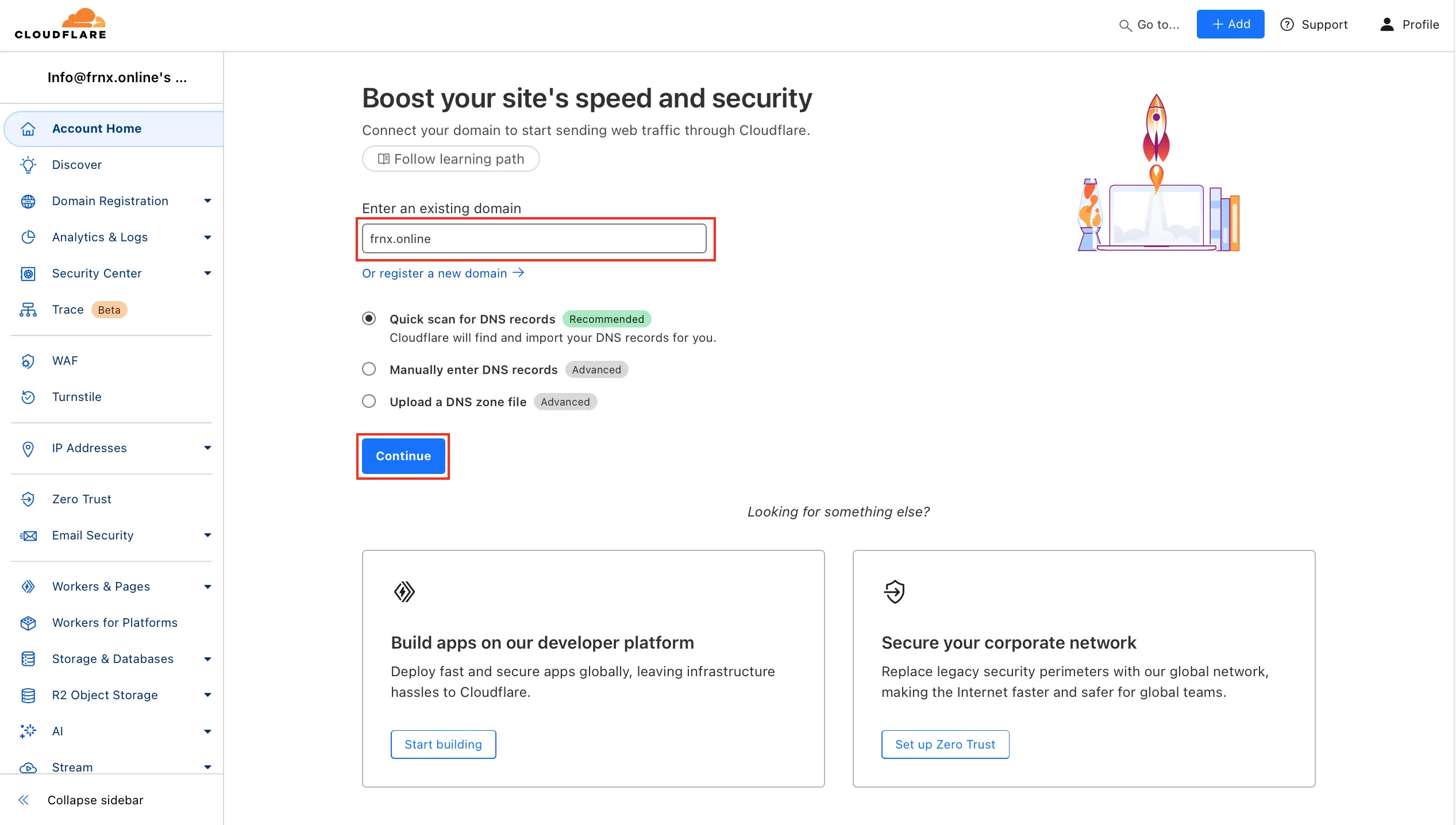
В результате будет запущена система сканирования DNS-записей домена, который занимает около минуты. Как только он будет завершен, появится кнопка Continue.
Конфигурирование DNS записей
Все существующие ресурсные (DNS) записи домена будут определены программой автоматически из существующей DNS-зоны.
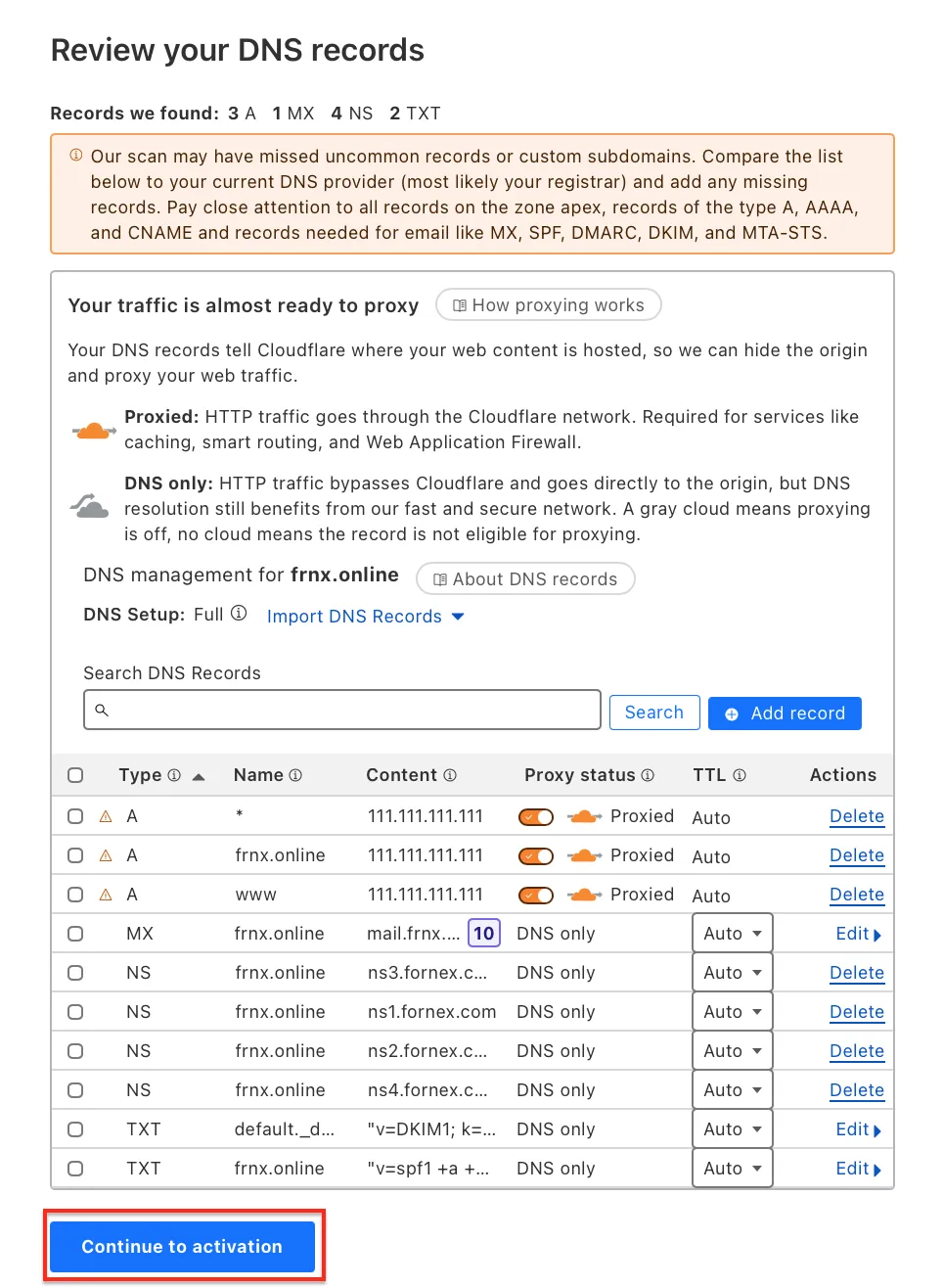
Проверьте наличие всех необходимых ДНС-записей. Добавьте недостающие, указав тип ДНС-записи, имя домена или поддомена, ее значение, а также TTL (срок действия) и нажмите Add record. Если добавляете DNS-запись для поддомена, достаточно указать часть имени поддомена без основного доменного имени.
Примечание
Обратите внимание, что при добавлении DNS-записи для всех поддоменов (в качестве имени указывается знак *), соединение для поддоменов не будет защищено сервисом CloudFlare. Для обеспечения такой защиты потребуется добавить DNS-запись (типа «А») для каждого поддомена отдельно. Соединение с сайтом будет происходить посредством CloudFlare
Редактировать DNS-записи можно, просто нажимая на соответствующем значении и вводя необходимые данные.
После этого новое значение будет автоматически сохранено. Для удаления записи достаточно нажать значок Delete справа от нее.
После внесения всех необходимых изменений нажимаем кнопку Continue to activation
Выбор необходимых параметров.
На данном шаге выбираем тарифный план.
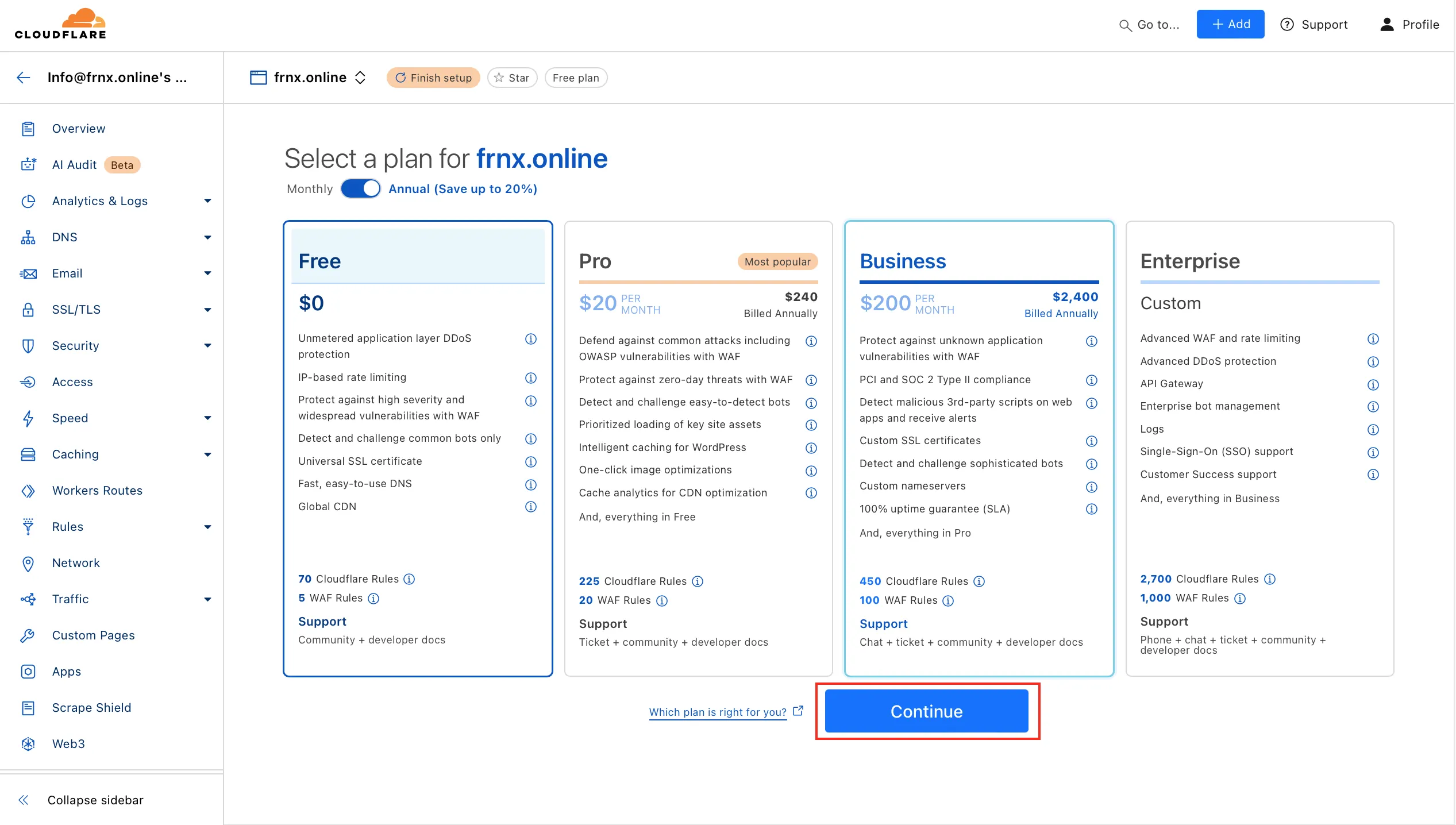
Примечание
Обратите внимание, что Бесплатный пакет не поддерживает собственные SSL-сертификаты. Об этом будет выведено соответствующее предупреждение. Если же вы хотите использовать собственный сертификат от одного из центров сертификации, вам необходимо выбрать один из платных пакетов CloudFlare. При этом цена на SSL-сертификат будет также зависеть от необходимых вам параметров защиты.
Обновление Ваших нейм-серверов
Чтобы все настройки, созданные в предыдущих шагах, заработали, необходимо установить неймсерверы CloudFlare для добавленного домена Установка неймсерверов выполняется в панели управления в Панели доменного регистратора.
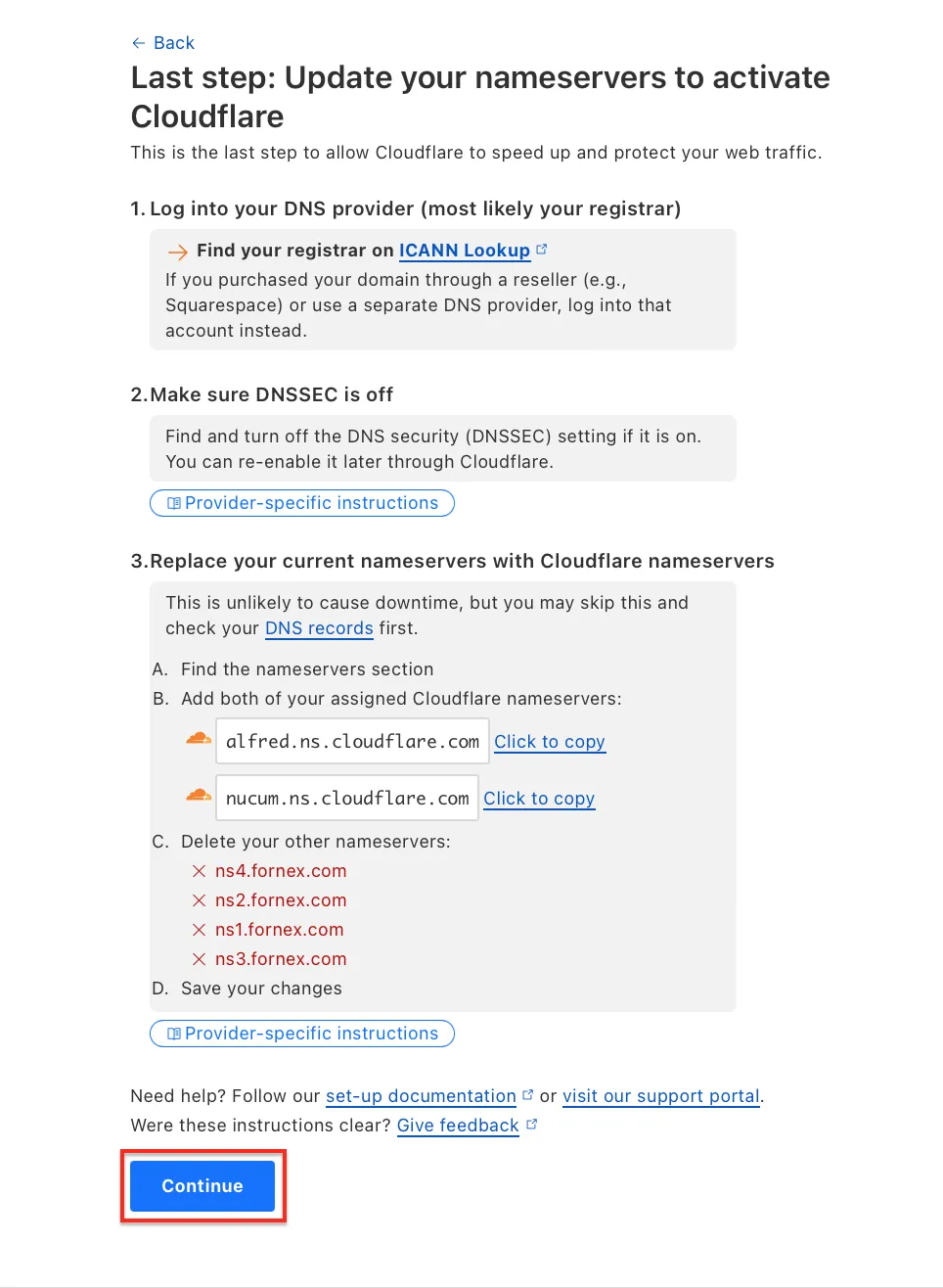
Изменив неймсерверы для домена, нажмите Continue.
Внимание
Обновление DNS-записей может занять до 24 часов. Как результат — домен будет направлен на CloudFlare не сразу.
Когда DNS-записи будут обновлены, статус домена будет изменен на Active.
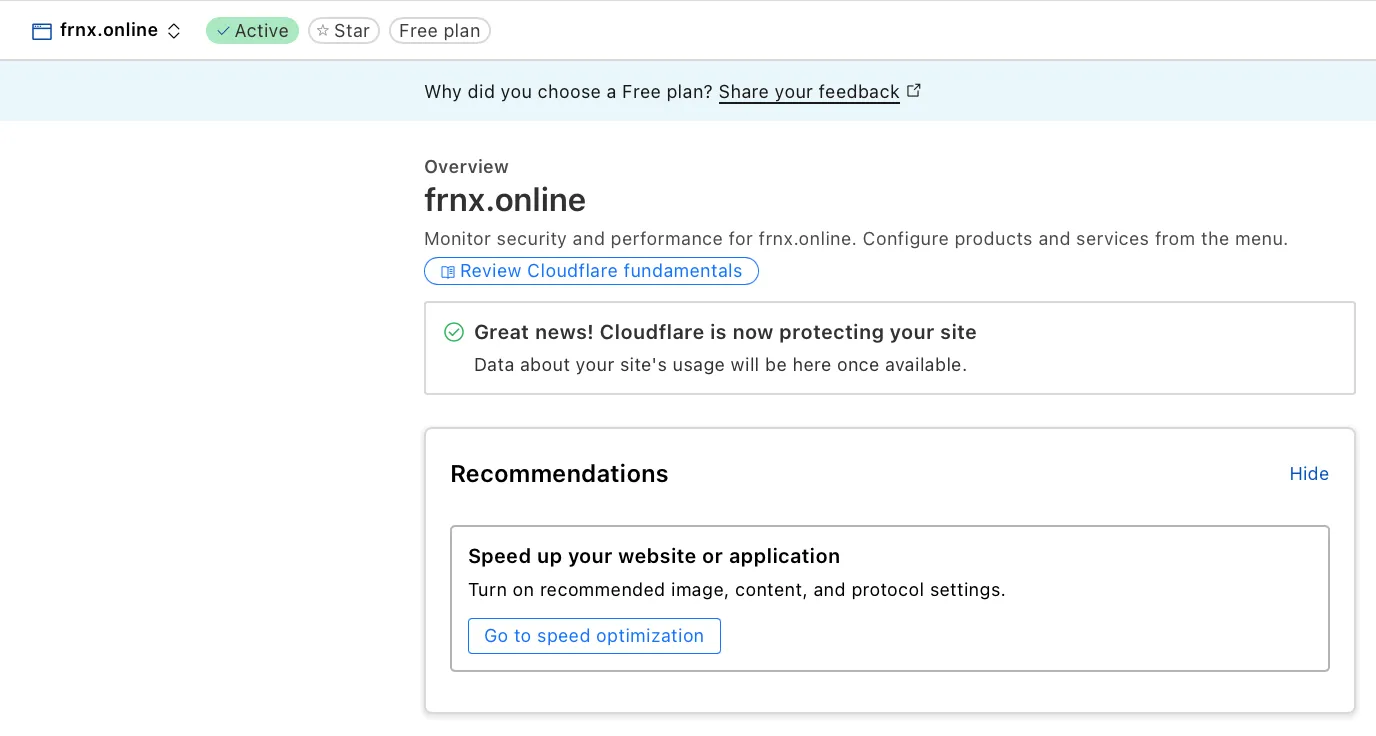
Помощь
Если у вас возникли дополнительные вопросы, вы всегда можете обратиться в нашу службу поддержки через систему тикетов или в онлайн-чат.