Начало работы с Виртуальным сервером и BrainyCP
Данное руководство поможет вам провести первоначальную настройку в панели для работы ваших сайтов
BrainyCP — популярная бесплатная хостинг-панель под Linux с простым и удобным интерфейсом. BrainyCP на VPS-хостинге позволяет легко управлять сайтами, SSL-сертификатами, настраивать FTP-хранилища и выполнять мониторинг всей системы.
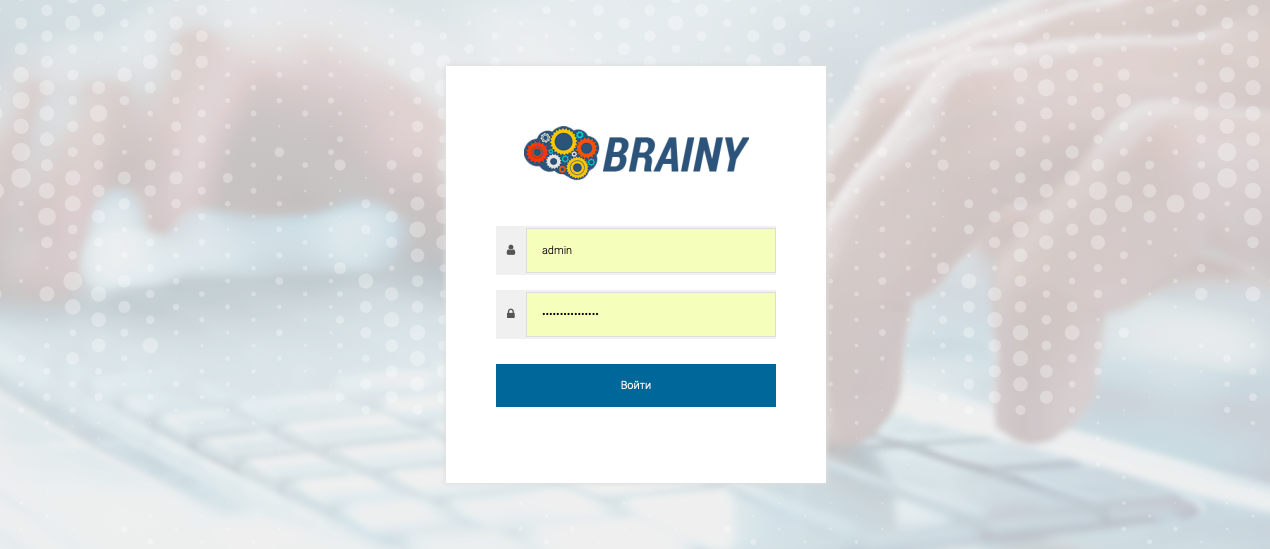
После входа пользователю доступна главная страница административной панели. С помощью веб-интерфейса панели управления можно произвести необходимые настройки Brainy.
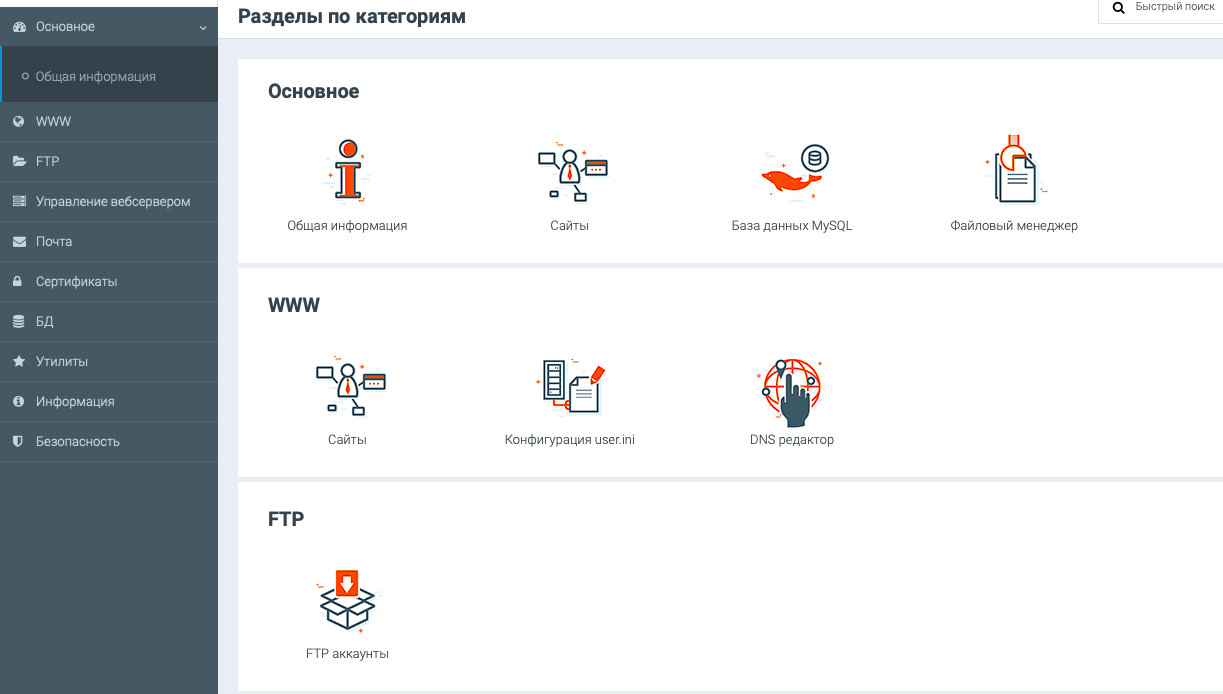
Для панели управления по умолчанию создается хост-аккаунт admin с правами администратора, от его имени выполняются все операции на сервере.
Добавление домена.
Для того, чтобы добавить сайт, необходимо перейти в меню «WWW» → «Сайты» и добавить домен.
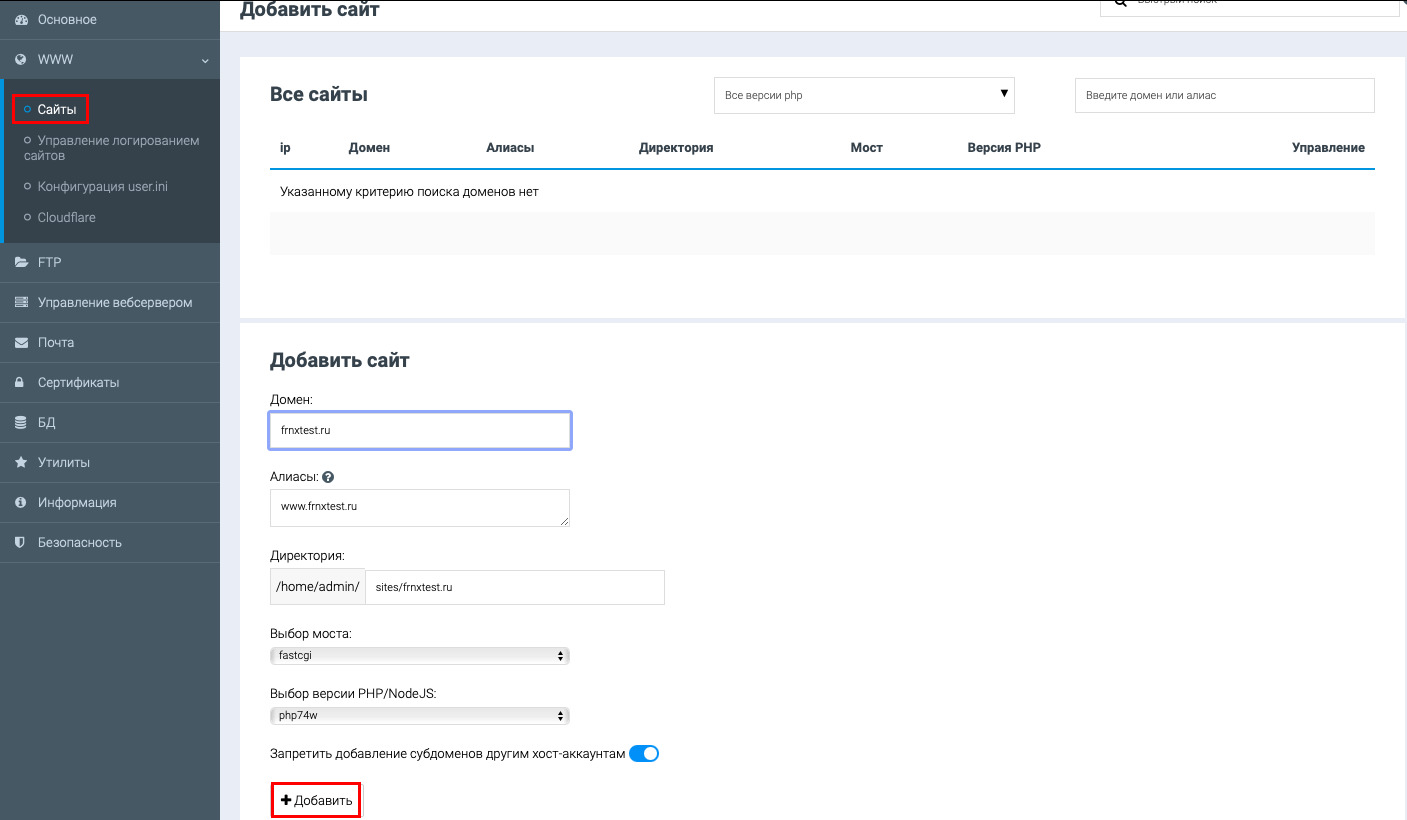
Заполняем все требуемые поля:
- Домен
- Алиасы
- Выбираем требуемую версию PHP
Нажимаем кнопку Добавить.
В этом же разделе, есть возможность тонкой настройки параметров FPM пулов.
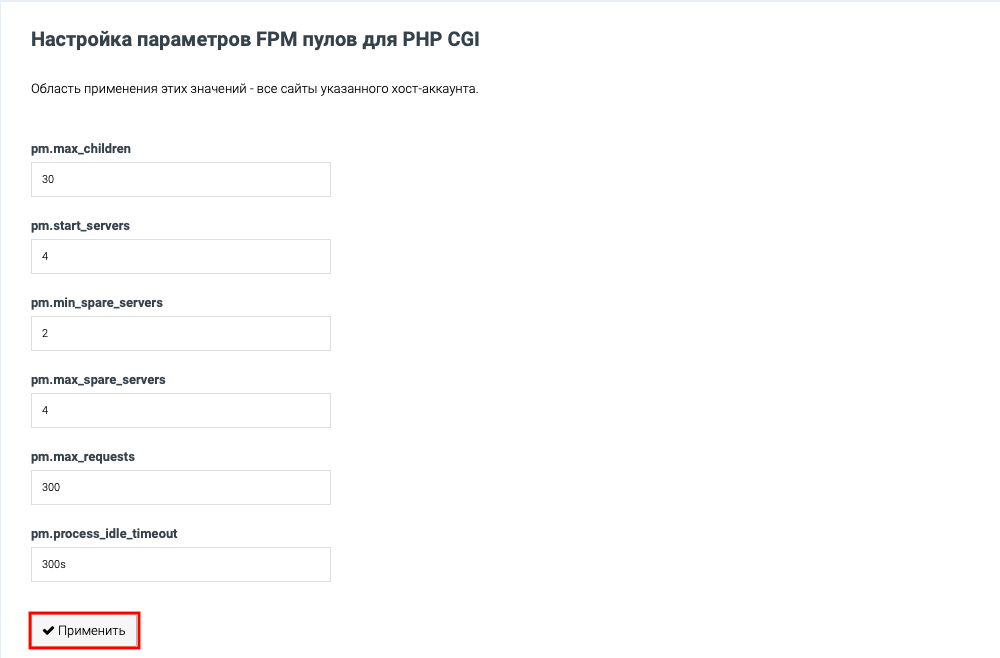
После добавления сайта, он появляется в списке доступных сайтов и Вас появится возможность редактирования, и удаления данного сайта.
С помощью кнопки Опции Вы получите доступ ко всем имеющимся опциям модификации сайта.
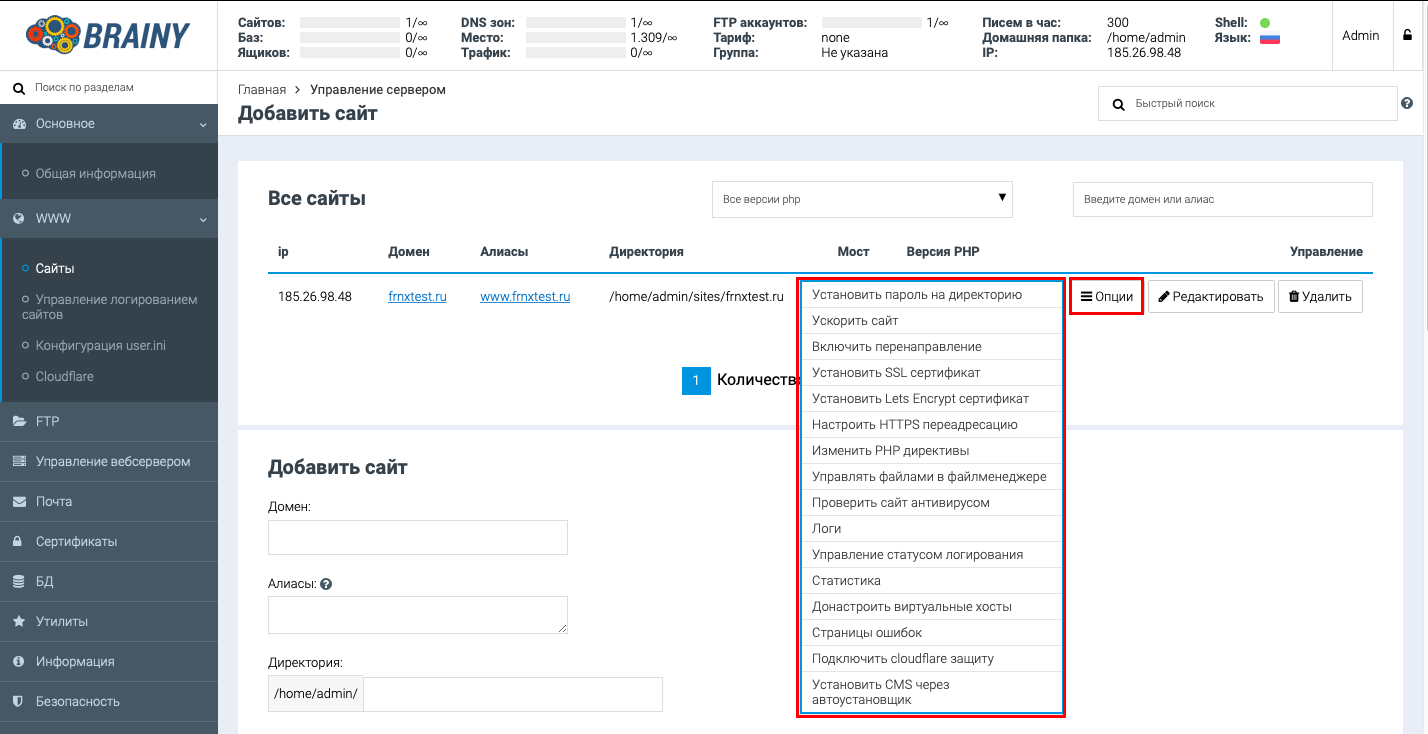
Создание FTP пользователя.
Для того чтобы создать дополнительного пользователя FTP перейдите в меню «FTP» → «FTP аккаунты»
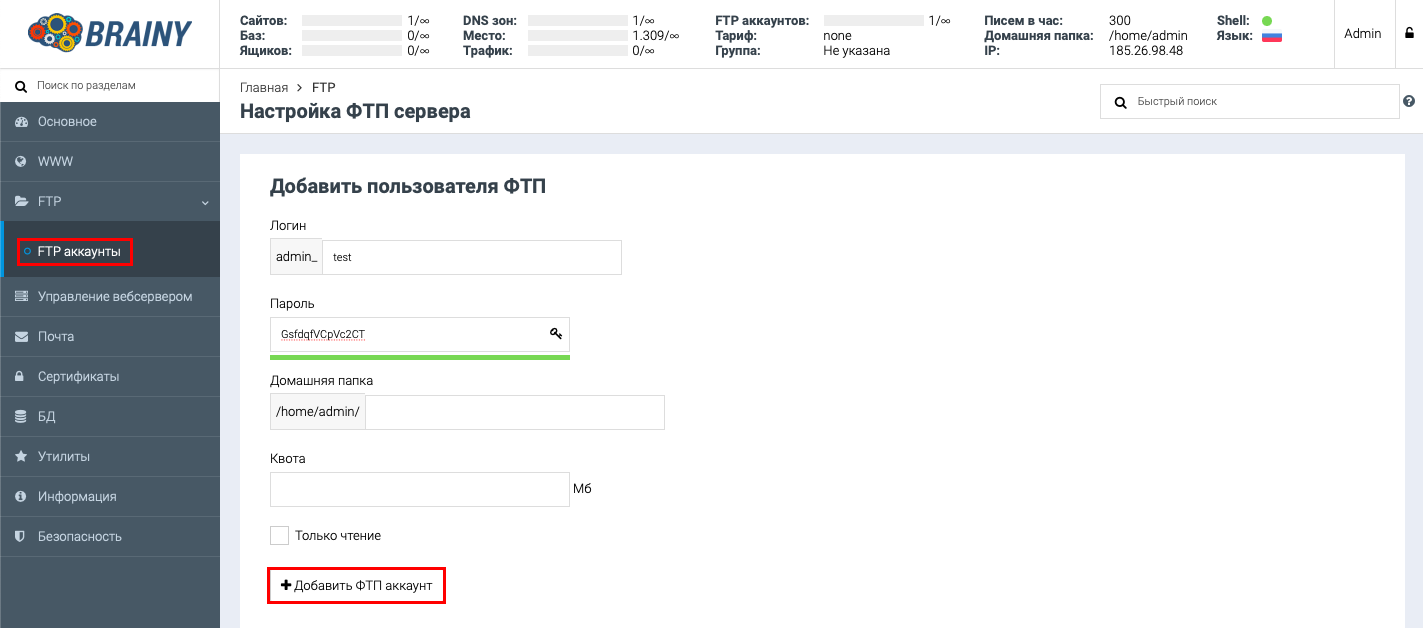
В разделе «Управление вебсервером» Вы можете выполнить такие операции, как настроить переадресацию, установить пароль на какую-нибудь директорию, произвести оптимизацию сайта, внести специфические настройки для веб-сервера, настроить вывод собственных страниц ошибок и др.:
- Установка пароля на директорию.
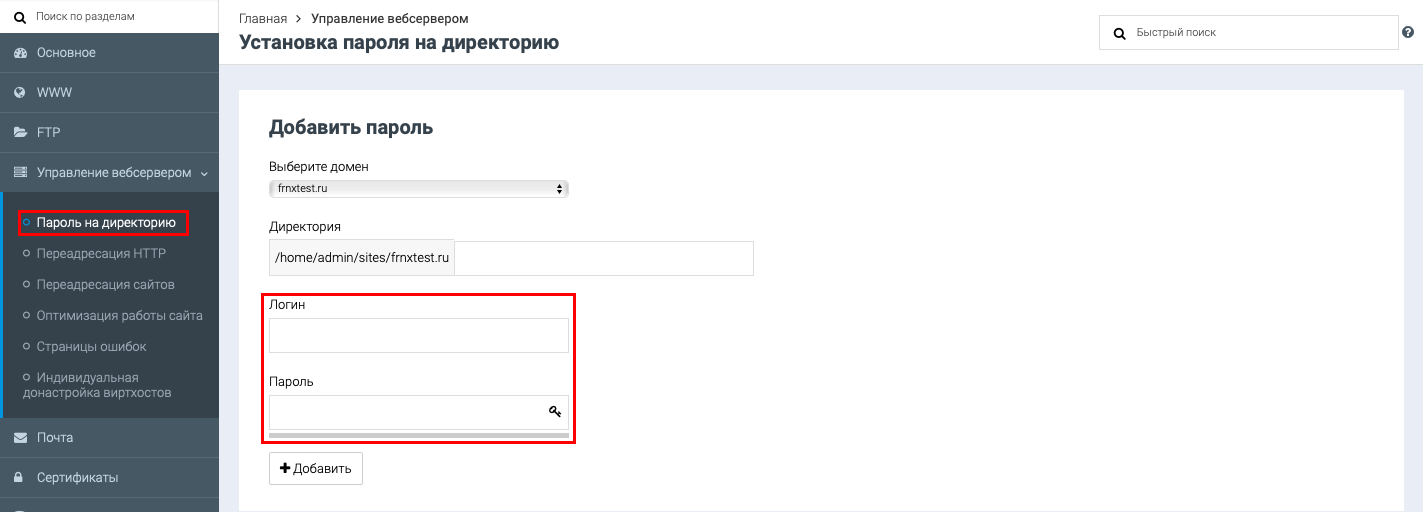
- Переадресация HTTP — HTTPS.
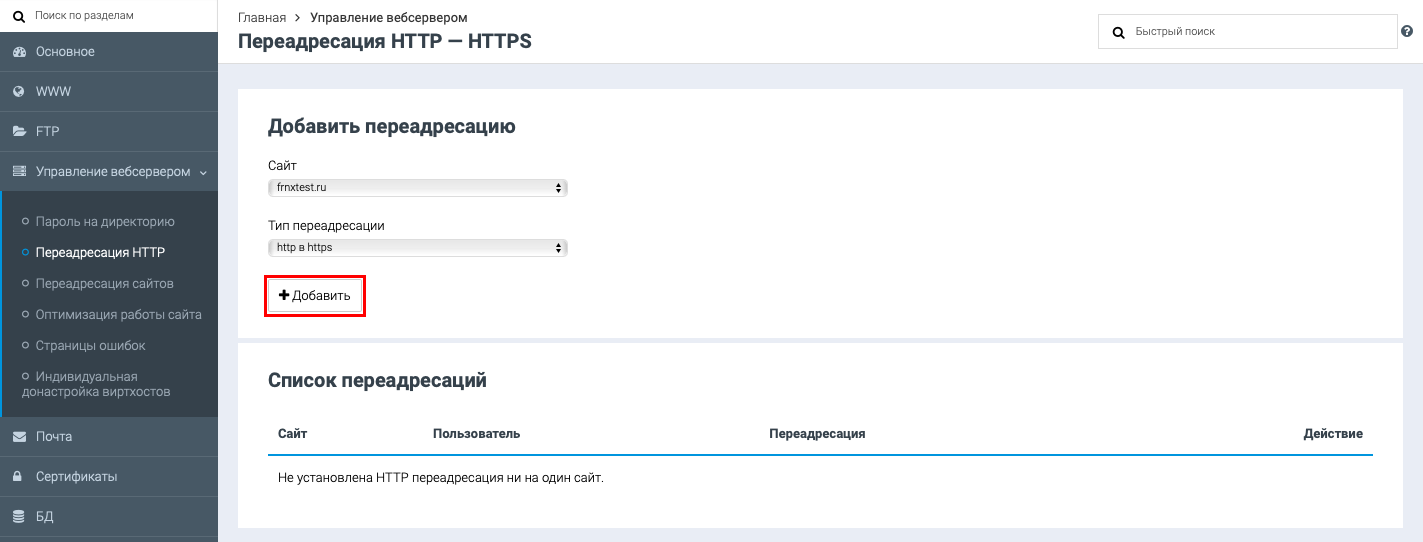
- Переадресация сайтов.
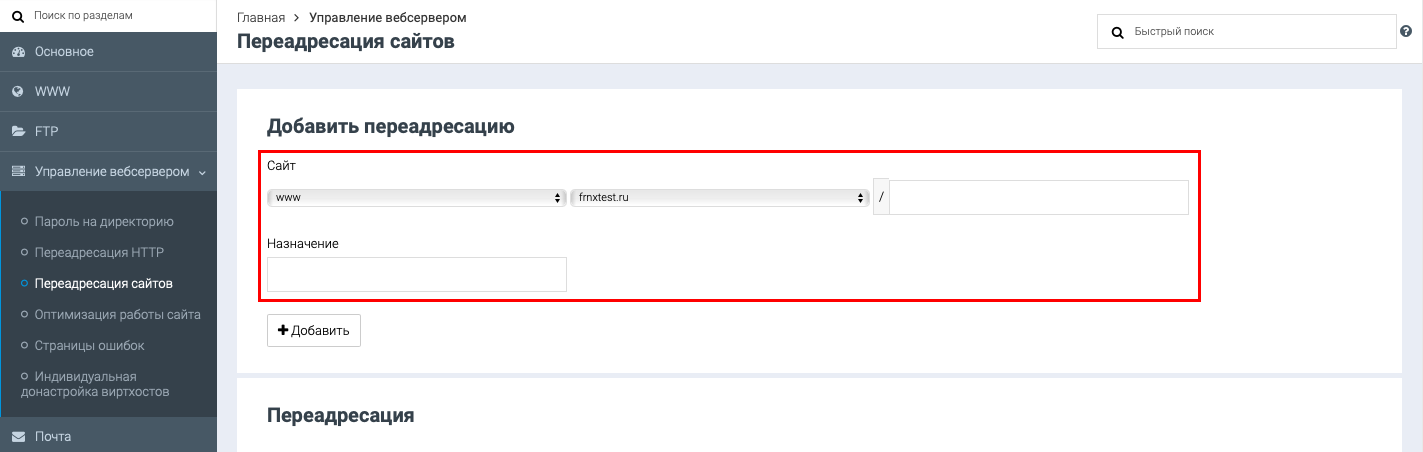
- Оптимизация работы сайта.
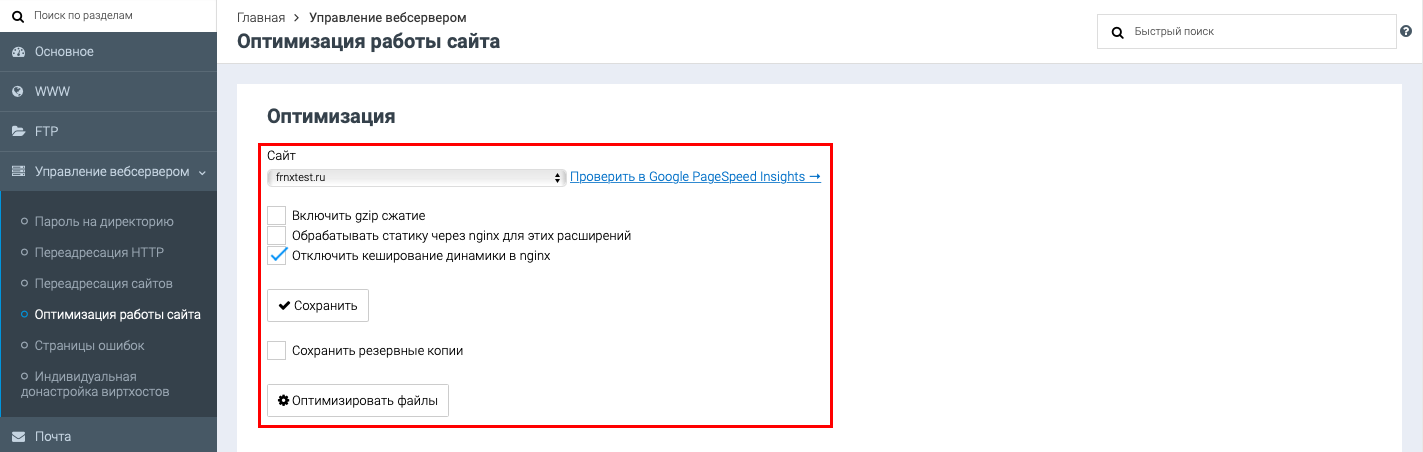
- Страницы ошибок.
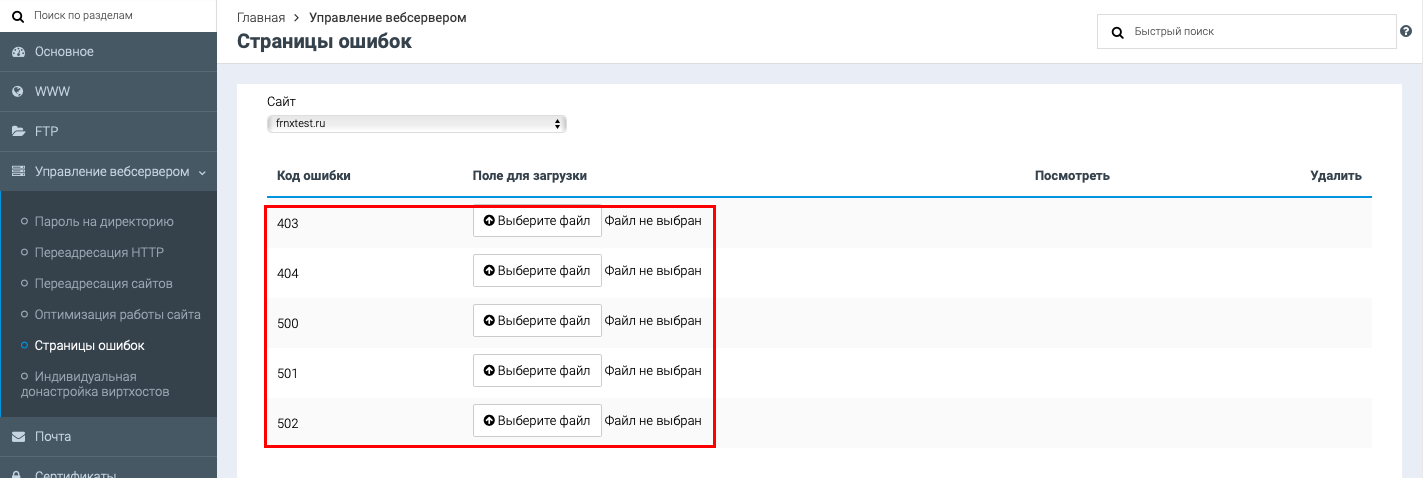
- Webserver VHOST configurator.
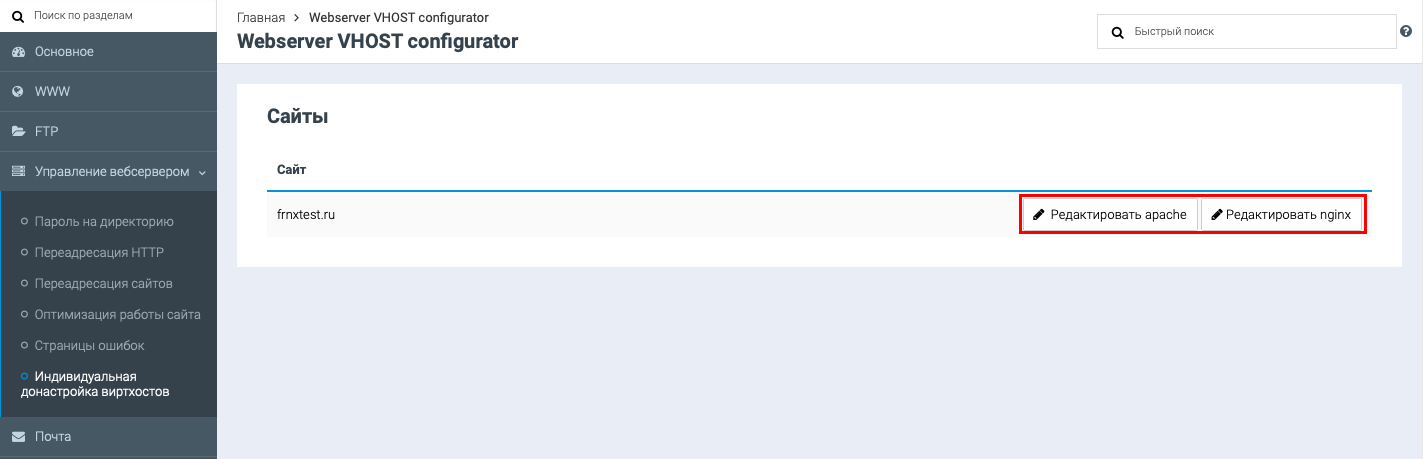
Создание почты.
Для того, чтобы добавить почтовый аккаунт необходимо перейти в меню «Почта» → «Почтовые ящики». Здесь Вы можете указать квоту по размеру почтового ящика в МБ, а также добавить записи DKIM и SPF.
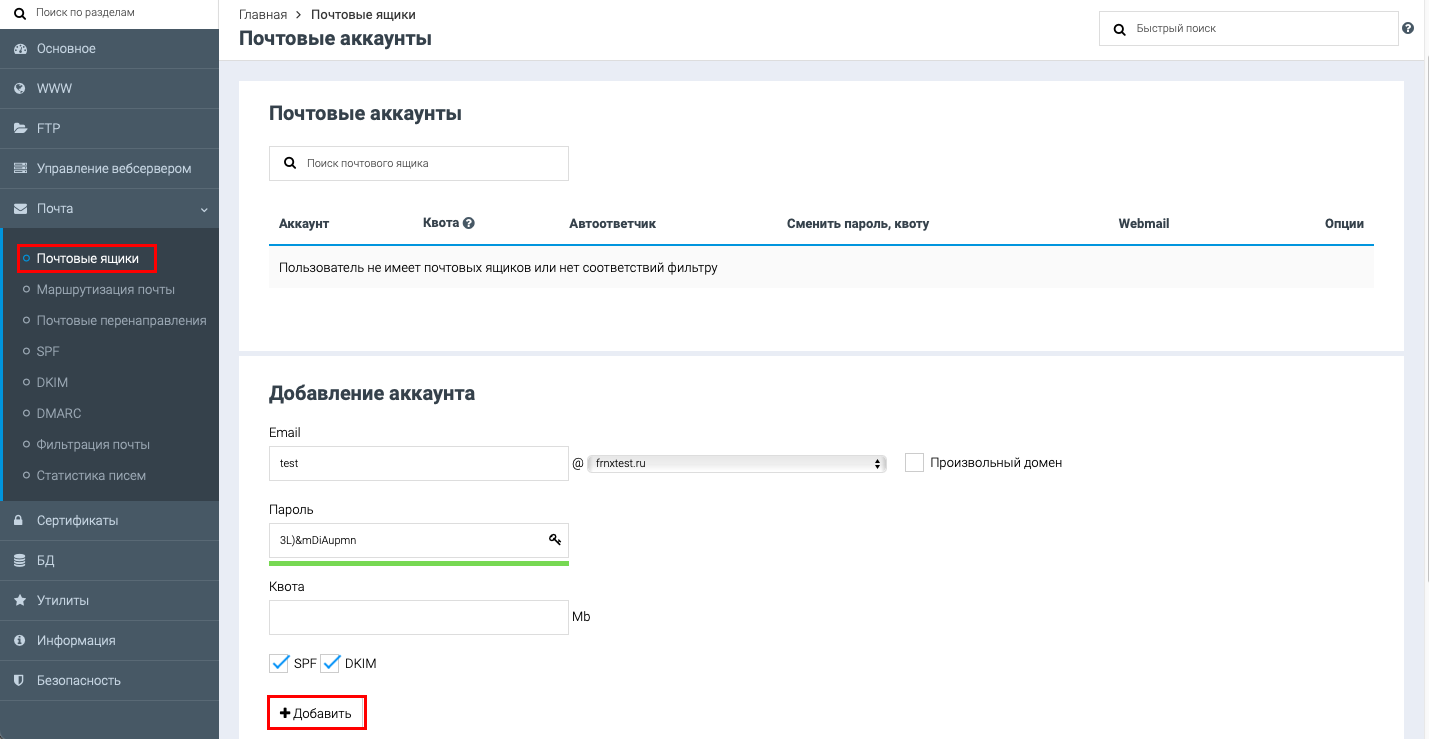
Сохраняем указанные данные с помощью кнопки Добавить.
Добавление SSL для домена.
Далее необходимо установить сертификат SSL для нашего сайта для этого переходим в раздел «Сертификаты» → «Управление SSL».
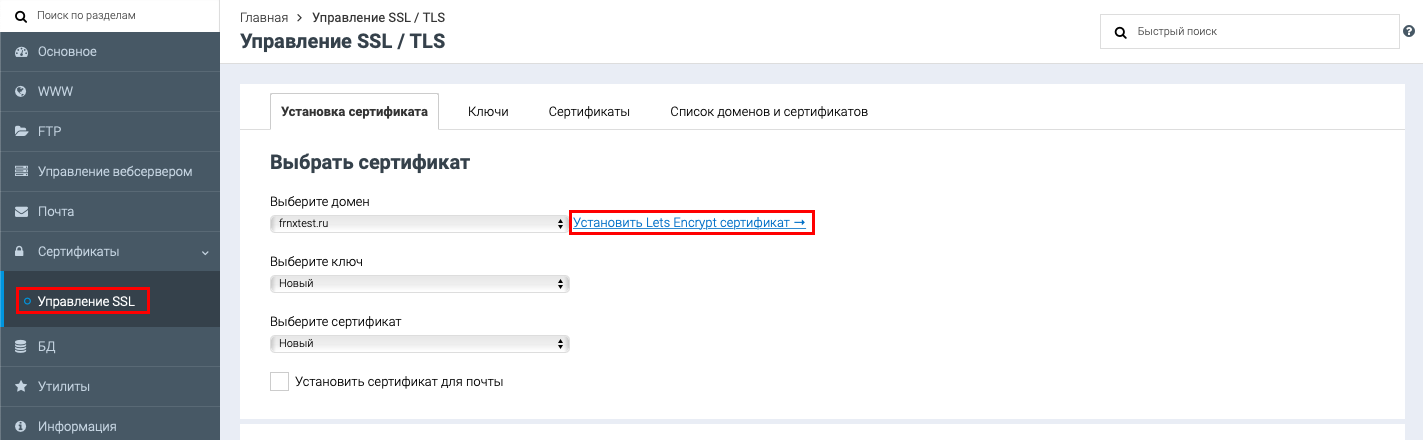
Выбираем наш домен, и жмём на «Установить Let’s Encrypt сертификат»
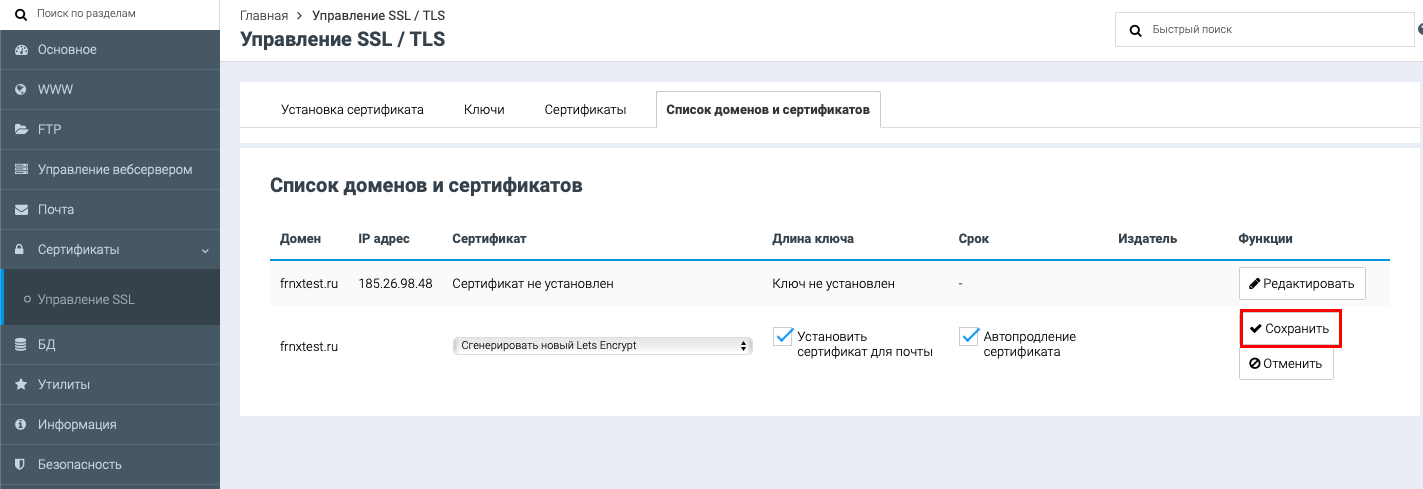
Сохраняем указанные данные с помощью кнопки Сохранить.
Далее необходимо настроить Переадресацию, для этого заходим в раздел «Управление вебсервером» → «Переадресация». Выбираем наш сайт, далее http в https, и жмём на кнопку Добавить.
Создание базы данных.
Переходим в меню «БД» → «Базы данных», создаем базу данных и пользователя базы данных.
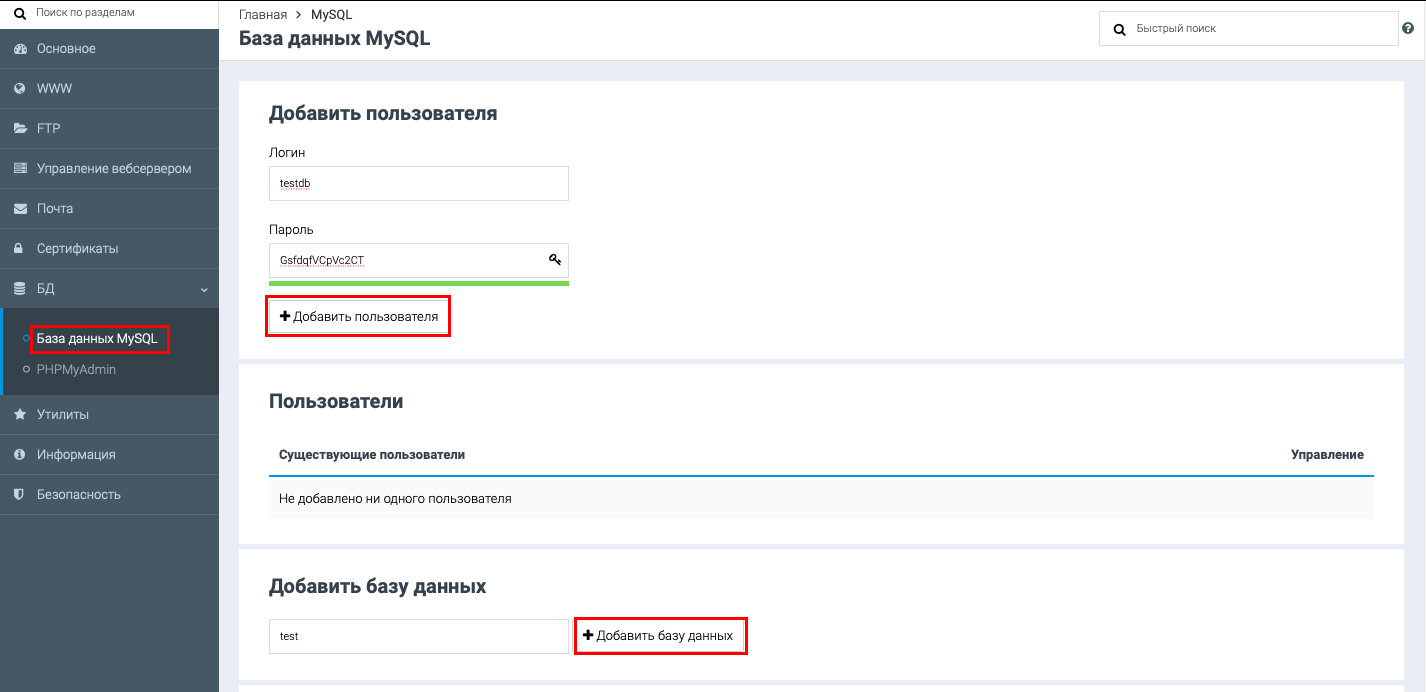
При создании пользователя и базы данных, имейте ввиду, что добавляется префикс admin.
После создания базы данных, нужно задать нашему пользователю, все права на созданную базу. Выбираем пользователя, базу данных, и проставляем все разрешения.
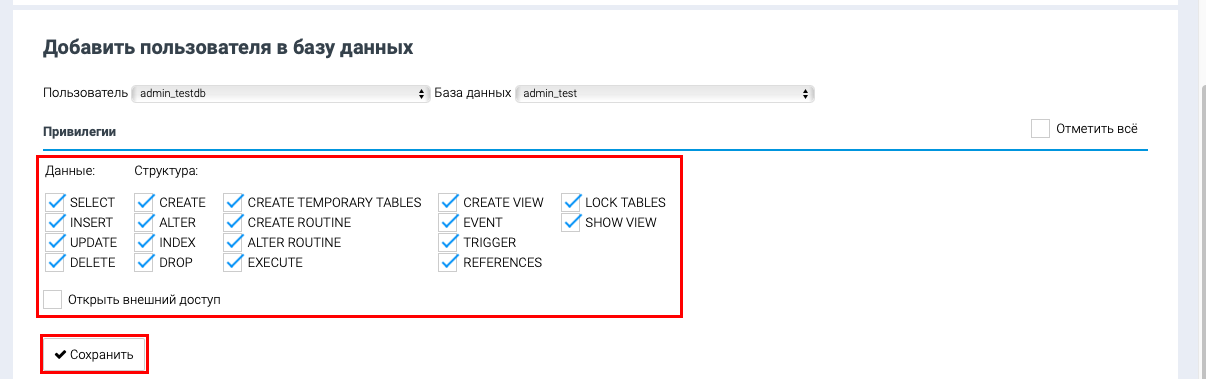
Сохраняем указанные данные с помощью кнопки Сохранить.
Для перехода в веб-интерфейс phpMyAdmin нажмите соответствующую кнопку.
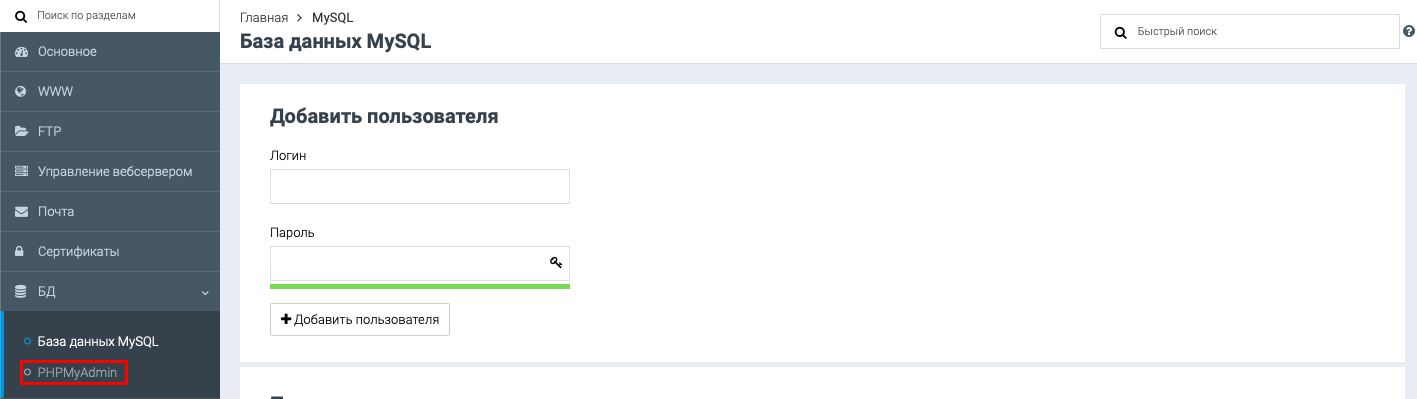
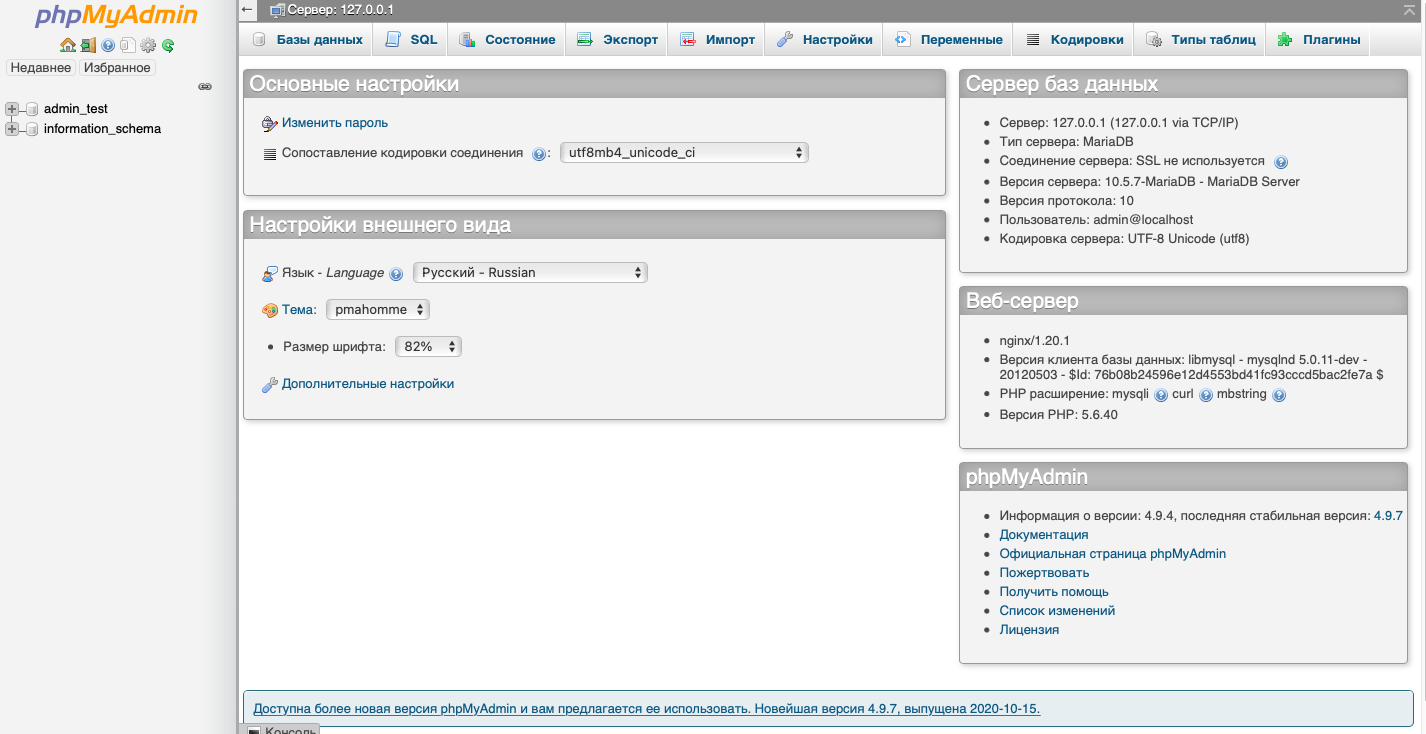
Если у Вас возникли трудности в настройке или появились дополнительные вопросы, вы всегда можете обращаться в нашу службу поддержки через систему тикетов.