Что такое IPMI?
Описание и возможности работы интерфейса управления сервером - IPMI
Мы предоставляем для всех выделенных серверов круглосуточный доступ к IPMI.
IPMI (Intelligent Platform Management Interface) — интеллектуальный интерфейс управления платформой, предназначенный для автономного мониторинга и управления функциями, встроенными непосредственно в аппаратное и микропрограммное обеспечения серверных платформ. Ключевые характеристики IPMI — мониторинг, восстановление функций управления, журналирование и инвентаризация, которые доступны независимо от процессора, BIOS'a и операционной системы. Функции управления платформой могут быть доступны, даже если система находится в выключенном состоянии.
C помощью IPMI вы можете включить, выключить, перезагрузить сервер, а так-же переустановить операционную систему.
Для работы Вам необходим любой браузер и установленное ПО Java Runtime которое можно бесплатно скачать и установить для Вашей операционной системы с официального сайта.
В личном кабинете в разделе "iKVM/IPMI" активируйте веб-интерфейс. Нажмите "Перейти".
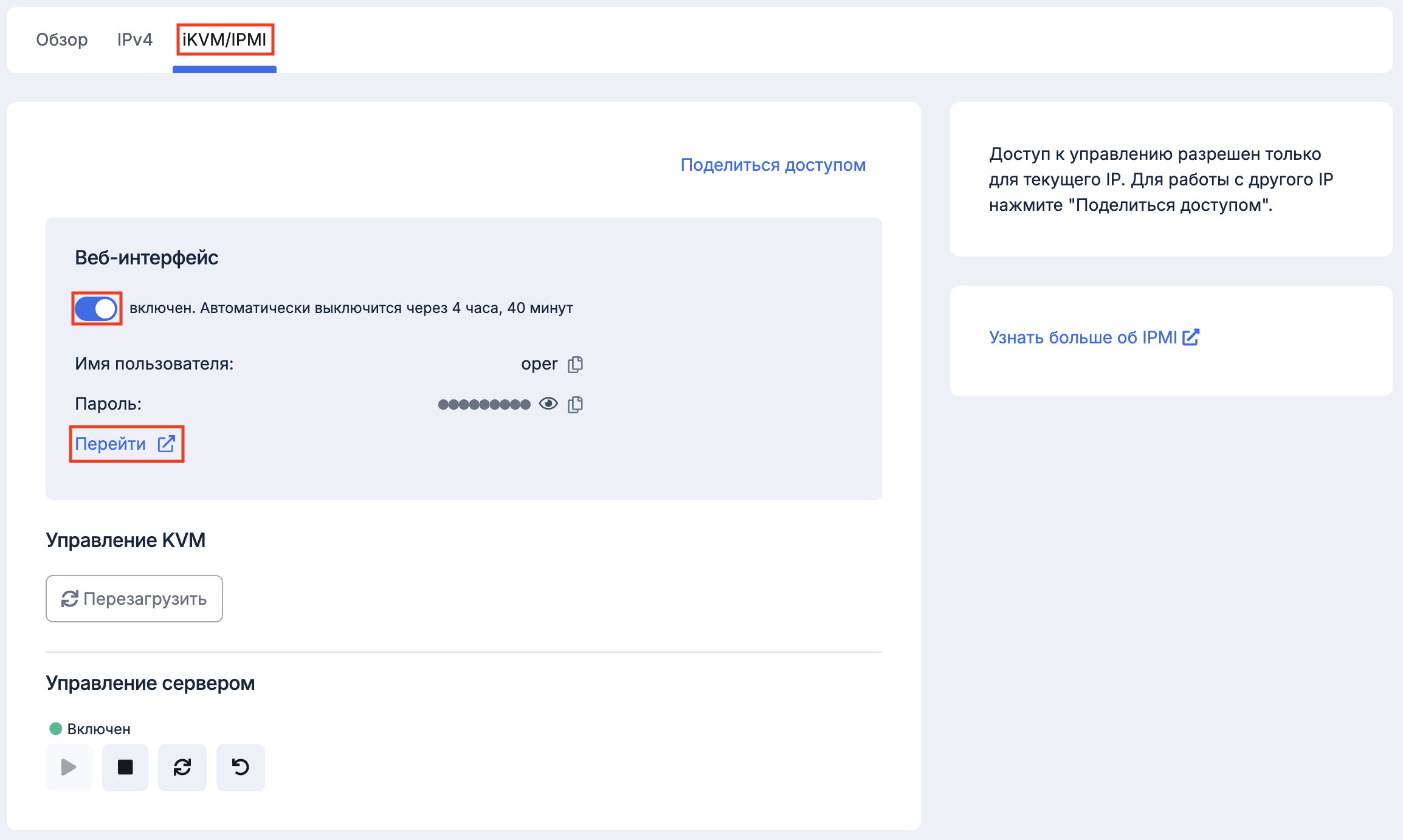
Также, вы можете поделиться доступом к IPMI/KVM нажав на соответствующую кнопку.

После запуска консоли, вы сможете скачать файл Java-приложения, в разделе Remote control.
Если при установке консоли java у вас возникает данная ошибка, то Вам необходимо настроить список сайтов-исключений безопасности.
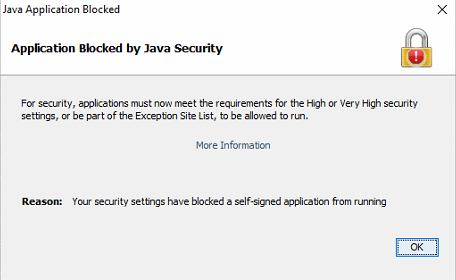
Инструкция как внести сайт в исключения java доступна в официальной документации.
Включение, выключение и перезагрузка сервера
После подключения, Вы можете управлять состоянием сервера - выключить питание, перезагрузить. Для этого необходимо в главном меню выбрать пункт Remote control:
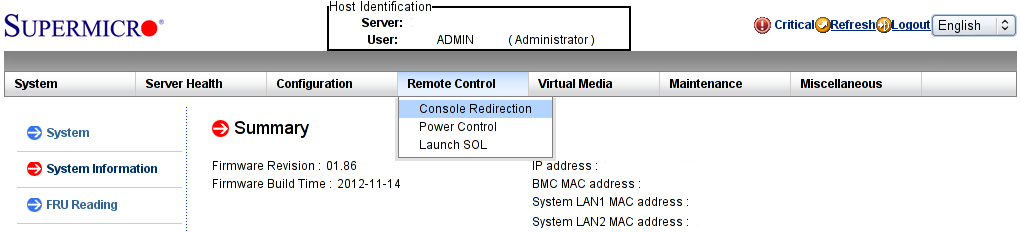
И в выпадающем меню (или в меню слева) пункт Power control:
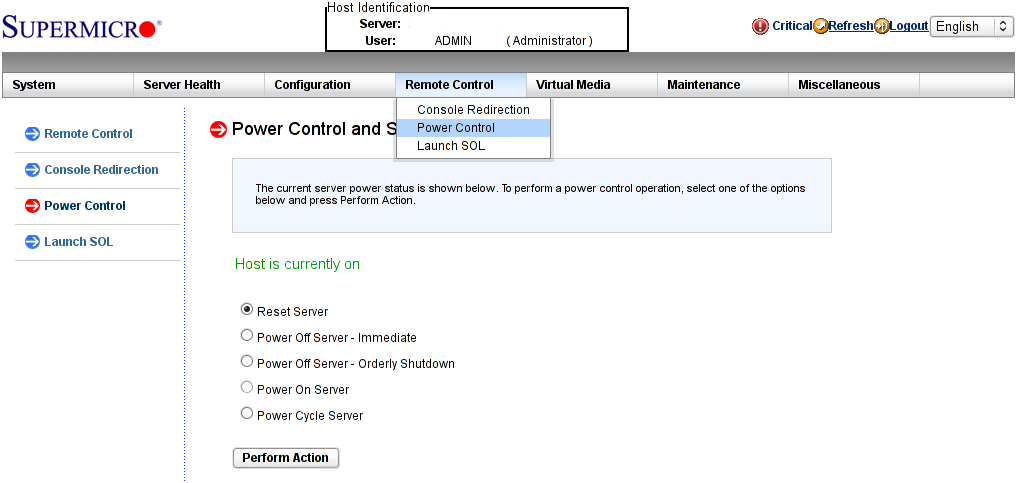
В другой версии IPMI, меню может выглядеть по-другому, но пункты меню точно такие-же, нажимаете:
- Нажимаете Remote control, после этого
- Выбираете Power control.
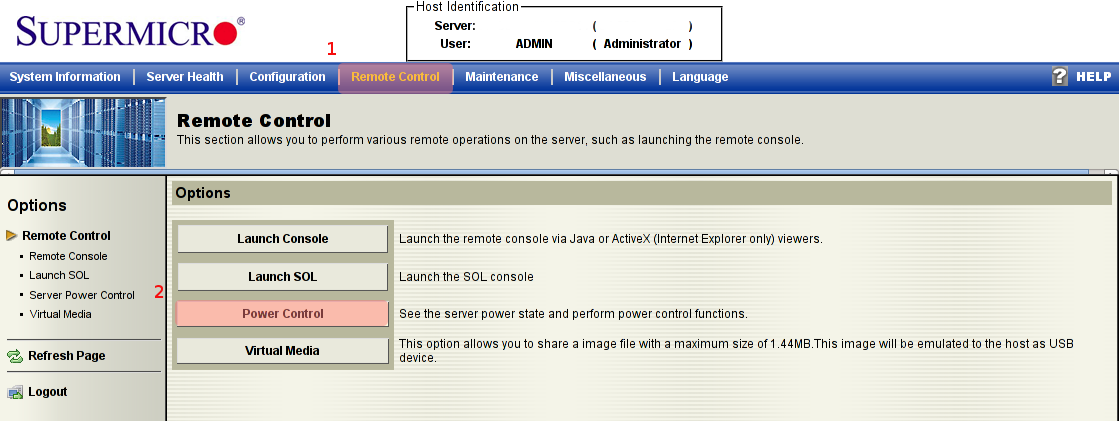
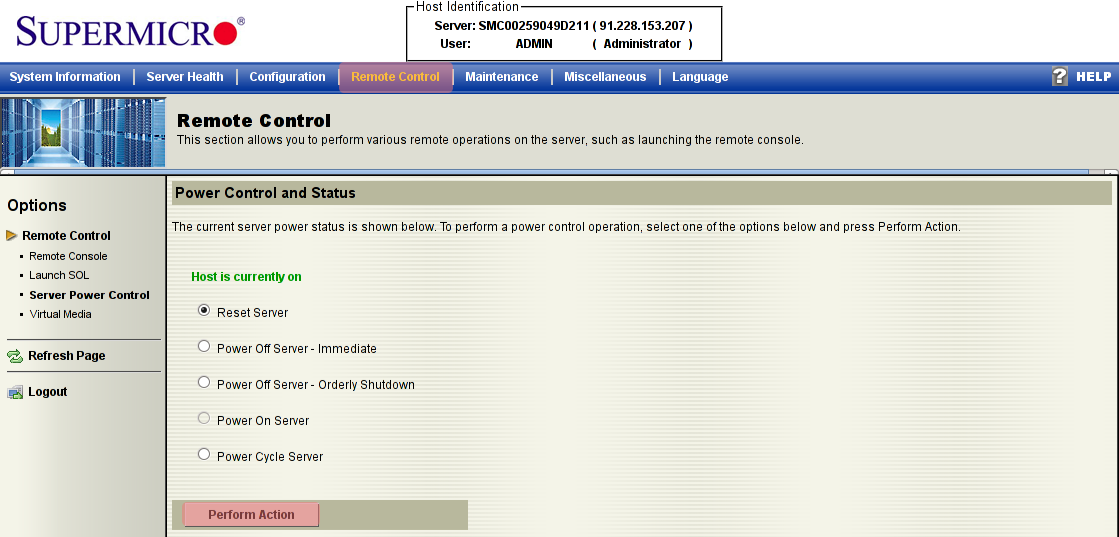
Запуск консоли
Для подключения к консоли сервера, в том-же меню Remote control необходимо выбрать Console redirection и нажать кнопку Launch console:
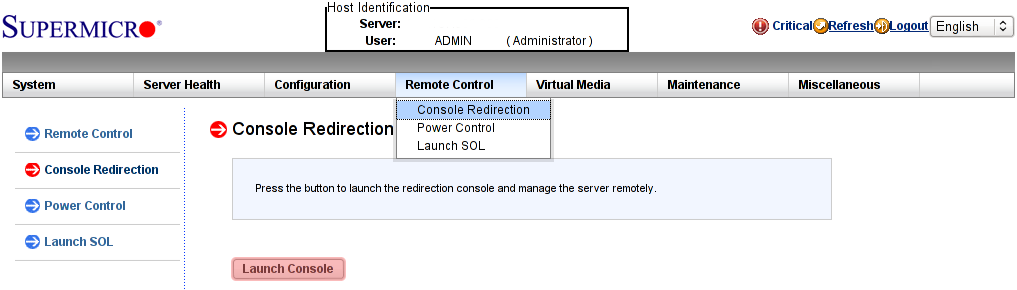
В другой версии - просто нажать кнопку Launch console:
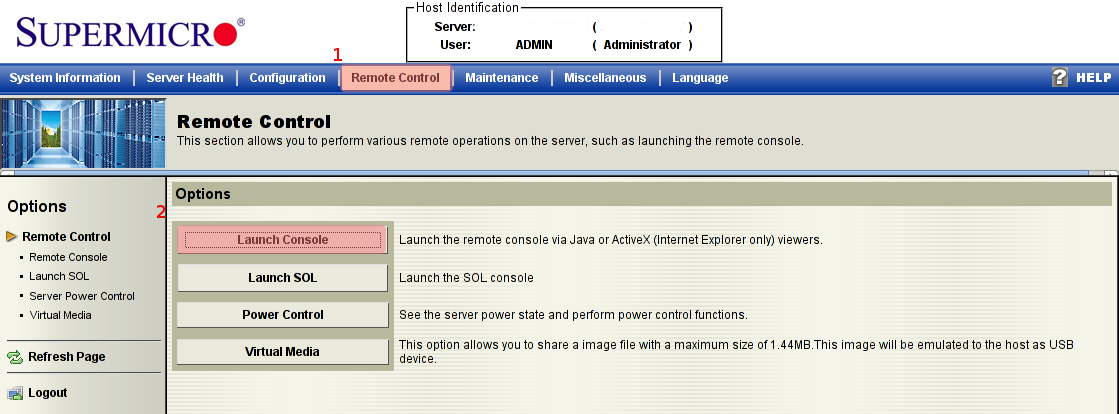
Во время запуска консоли система безопасности Java Runtime может запросить подтверждения запуска приложения, вам необходимо подтвердить запуск:
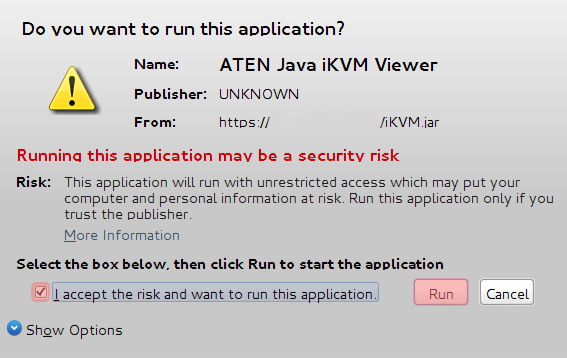
После этого консоль будет запущена (вид окна консоли приведен ниже, в следующем разделе), и вы сможете удаленно управлять системой, в том числе изменять параметры в BIOS и переустанавливать операционную систему (в случае необходимости).
Подключение образа диска
Внимание! монтировать образ диска необходимо только с помощью консоли управления, а не через web-интерфейс IPMI.
Для того, что-бы подключить диск (в том числе загрузочный), необходимо запустить Virtual Storage manager в меню Virtual media:
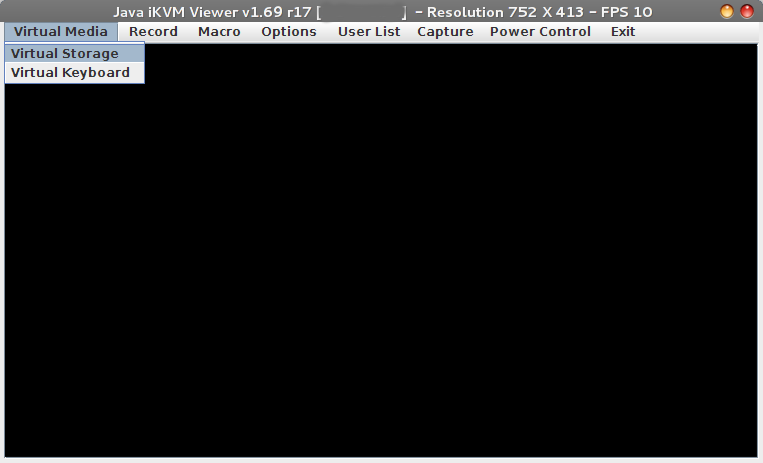
В открывшемся окне нужно:
- выбрать вкладку CDROM&ISO
- выбрать тип подключаемого образа ISO File
- выбрать файл на вашем локальном диске
- подключить его к серверу (примонтировать) нажав на кнопку Plug in
- закрыть virtual storage manager нажав на OK
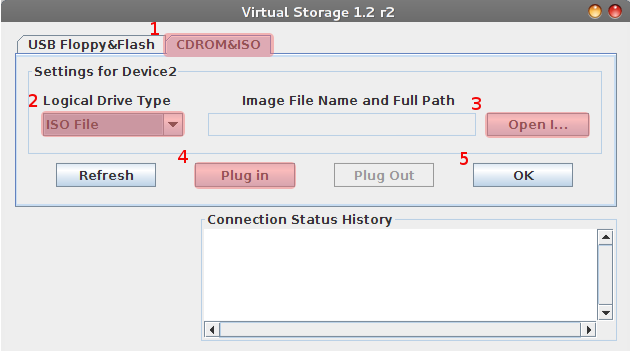
После подключения образа диска, Вы можете перезагрузить сервер и выбрать в BIOS загрузку с подключенного устройства. Для этого во время загрузки сервера необходимо нажать клавиши F11 (для получения доступа к меню загрузки) или Del (если Вы хотите изменить параметры BIOS).
Ваша операционная система может блокировать (перехватывать) некоторые комбинации клавиш, например Ctl+Alt+Del - что-бы передать их удаленному серверу, Вы можете использовать виртуальную клавиатуру или макросы.
Виртуальная клавиатура
Некоторые сочетания клавиш невозможно ввести с локальной клавиатуры, это связано с тем, что они используются вашей локальной операционной системой. Поэтому в консоли управления предусмотрены Макросы:
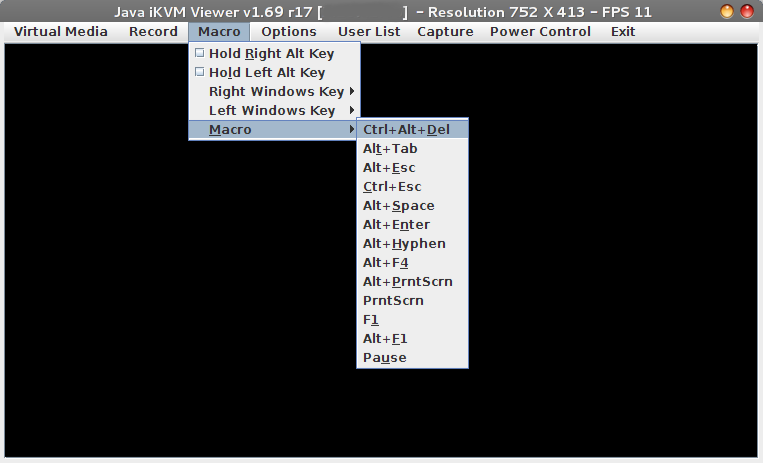
Для их активации достаточно выбрать соответствующий пункт меню, и выбранное сочетание нажатых клавишь будет отослано серверу так, как если-бы Вы нажали их на непосредственно подключенной к серверу клавиатуре.
Когда встроенных макросов недостаточно, Вы можете включить виртуальную клавиатуру:
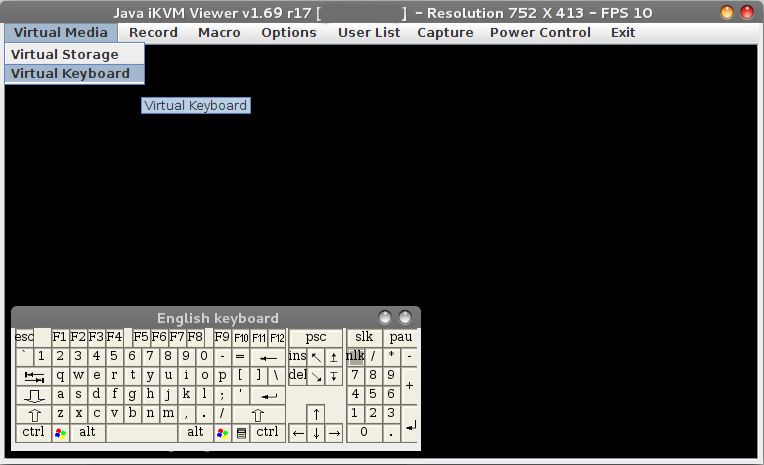
Информация
Если у Вас возникли трудности в настройке или появились дополнительные вопросы, вы всегда можете обращаться в нашу службу поддержки через систему тикетов.